تعمیر موبایل - آوافیکس


در حال حاضر گزینه ورود به حساب iCloud فقط از طریق دسترسی به نسخه دسکتاب آن از سایت icloud.com است و شما براحتی می توانید یک مرورگر در کامپیوتر و یا سیستم مک خود باز کنید و وارد سایت iCloud شوید, اما وقتی که برای دسترسی به iCloud از طریق آیفون یا آیپد تلاش می کنید در مرورگر سافاری و یا کروم شما فقط گزینه های Set up iCloud ,find my iphone و find my friends را خواهید دید و هیچ گزینه ای برای به ورود iCloud پیدا نمی کنید که که باعث تعجب کابران در مورد چگونگی ورود به iCloud در iphon وipad می شود.
راه حل برای ورود به iCloud در iphon و ipad
از این رو ساده ترین راه حل برای ورود به iCloud در iphone و ipad استفاده از گزینه “request desktop site” در مرورگر safari و یا chrome است. به دلیل اینکه سایت iCloud.comبرای گوشی طراحی نشده، شاید سخت تر به منو و محتوای آن دسترسی پیدا کنید. تنها راه حل این مشکل زوم کردن و سپس اسکرول سایت برای پیدا کردن اطلاعات مورد نیاز برای ورود در آیکلود است.
1-راه سریع برای ورود به iCloud در آیفون و آیپد
1-در مرورگر safari سایت iCloud.com را باز کنید.
2-یکبار روی آیکون به روز رسانی در قسمت نوار آدرس در گوشه سمت راست بالا ضربه بزنید و نگه دارید.
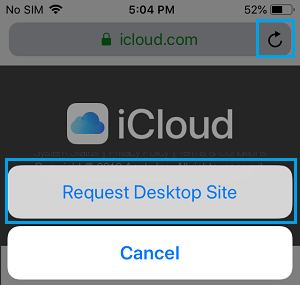
3-در پنجره باز شده گزینه Request Desktop Site را انتخاب کنید.
این گزینه بلافاصله شمارو به نسخه ی دسکتاپ iCloud در iphone وصل میکند.
نکته : ممکن است که این روش شمارو به صفحه دیگری ببرد اگر این اتفاق افتاد با ضربه زدن و نگه داشتن آیکون رفرش، یک بار دیگر صفحه را بروزرسانی کنید.
2-ورود به iCloud در آیفون با استفاده از گزینه Request Desktop Site در safari
روش دیگر برای دسترسی به نسخه دسکتاپ iCloud در مرورگر safari کلیک کردن روی آیکون share است.
1-از طریق safari وارد سایت iCloud.com شوید.
2-هنگامی که شما در نسخه موبایل iCloud قرار دارید، روی آیکون share در منو پایین (مطابق تصویر زیر) کلیک کنید.

3-در لیست گزینه ها روی Request Desktop Site کلیک کنید.
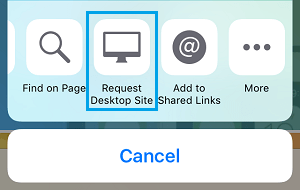
این مراحل میتواند شما رو به صفحه ورود به iCloud در نسخه دسکتاپ iCloud.com هدایت می کند.
3- ورود به iCloud از طریق مرورگر Chrome
برای دسترسی به نسخه دسکتاپ iCloud در مرورگر Chrome گوشی iPhone کافیست مراحل زیر دنبال کنید.
1-مرورگر Chrome را با iPhone یا iPad باز کنید و وارد سایت iCloud.com شوید.
2-هنگامی که در سایت iCloud هستید روی آیکون 3 نقطه کروم در گوشه سمت راست بالای صفحه (مطابق تصویر) کلیک کنید.
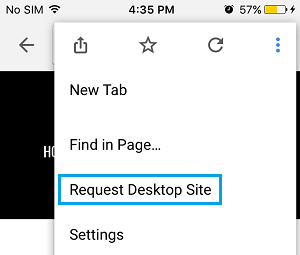
3-از منوی کشویی روی گزینه Request Desktop site را کلیک کنید.(به تصویر بالا نگاه کنید)
نکته: نتایج استفاده از این روش میتواند متناقض باشد. در صورت بروز مشکل شما می توانید مجداْ گام 2/3 را دوباره تکرار تا به نسخه دسکتاپ iCloud در تلفن همراه خود دسترسی پیدا کنید.
منبع: تعمیر موبایل آوافیکس
 نوشته شده توسط avafix در شنبه 98/3/4 و ساعت 1:20 صبح | نظرات دیگران()
نوشته شده توسط avafix در شنبه 98/3/4 و ساعت 1:20 صبح | نظرات دیگران()

ممکن است شما بخواهید در یک سایت یک فایل pdf را دانلود کنید و در گوشی آیفون خودتان نگه دارید و یا ایمیلی دریافت کنید که یه فایل pdf به آن پیوست شده باشد که بخواهید آن را دانلود و ذخیره کنید که در این مطلب به آموزش نحوه دانلود فایل در هر دو مورد پرداخته ایم.
ذخیره کردن فایل PDF در مرورگر Safari
زمانی که شما قصد دارید با مرورگر Safari یک فایل PDF را دانلود کنید، انجام مراحل زیر به شما کمک میکند. فایل PDF می تواند بصورت eBooke (کتاب الکترونیکی)، راهنمای کاربری و یا حتی دستور آشپزی در یک سایت برای دانلود رایگان قرار گرفته باشد.
دانلود فایل pdf از سایت بسیار راحت است و برای دانلود و ذخیره کردن فایل PDF برروی گوشی iPhone خود مراحل زیرا دنبال کنید.
1-مرورگر safari را باز کنید و به هر سایتی که میخواهید از آن فایلی با فرمت PDF دانلود کنید, بروید.
2-فایل مورد نظر را انتخاب کنید و سپس بروری گزینه downloud link کیلیک کنید، فایل PDF درمرورگر safari باز می شود..
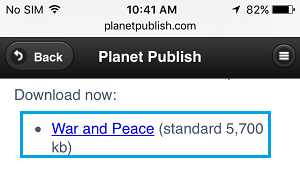
3-فایل PDF را باز کنید، از منو روی گزینه share icon کیلیک کنید. اگر شما نمیتوانید آیکون اشتراک گذاری رو ببینید صفحه را به پایین بیاورید بعد مطمئن شوید که در صفحه مربوط به فایل PDF مورد نظر هستید.
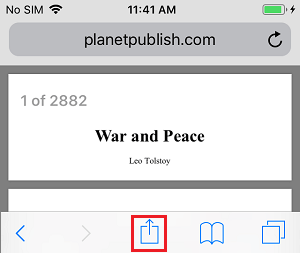
4-از منوی اشتراک گذاری که باز شده است، روی گزینه Copy to Books برای شروع روند دانلود فایل PDF برای برنامه Books روی iPhone کیلیک کنید.
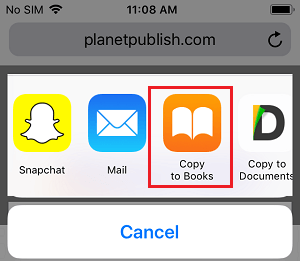
5-شما با باز کردن برنامه Books و انتخاب گزینه library به فایل PDF دسترسی خواهید داشت.
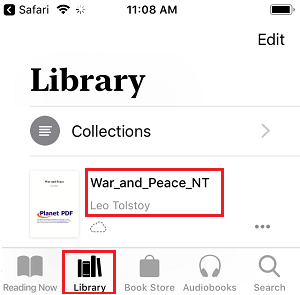
توجه داشته باشید: مدت زمان دانلود به حجم فایل و سرعت اینترنت شما بستگی دارد.
اگر شما می خواستید که تمام یک صفحه از وب را به صورت PDF دانلود کنید پیشنهاد می کنیم مطلب " ذخیره صفحه وب به صورت pdf در آیفون " را مطالعه بفرمایید.
ذخیره کردن فایل PDF از پیوست ایمیل در iPhone
ممکن است شما یک ایمیل دریافت کنید که یک فایل pdf به آن پیوست شده باشد , برای دانلود این فایل کافیست مراحل زیر را دنبال کنید :
1-ایمیلی که حاوی فایل PDF است را باز کنید.
2-روی فایل PDF در پیوست کیلیک کنید.
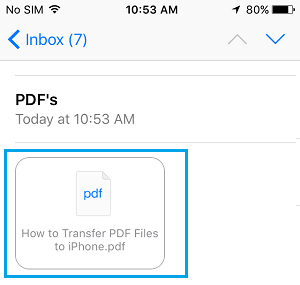
3-یک بار فایل PDF را باز کنید، روی گزینه share icon سمت چپ پایین صفحه (مطابق تصویر) کلیک کنید.
![]()
4-از منوی اشتراک گذاری روی گزینه Copy to eBooks کیلیک کنید.
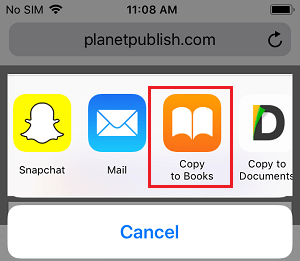
فایل PDF دانلود میشود و در Books library گوشی شما قرار میگیرد.
شما با باز کردن برنامه Books و کیلیک روی گزینه library میتوانید به فایلهای PDF که قبلاً دانلود کرده اید, دسترسی داشته باشید.
پیشنهاد می کنیم مطالعه بفرمایید : تعویض ال سی دی آیفون در منزل یا محل کار شما
منبع: تعمیر موبایل آوافیکس
 نوشته شده توسط avafix در شنبه 98/3/4 و ساعت 1:8 صبح | نظرات دیگران()
نوشته شده توسط avafix در شنبه 98/3/4 و ساعت 1:8 صبح | نظرات دیگران()
برخی از کاربران آیفون هنگام فعال سازی آیفون با مشکلاتی و خطاهایی مواجه می شوند که در این مطلب به ارائه راه حل هایی برای رفع این مشکلات خواهیم پرداخت.
در حالی که اکثر خطاهای فعال سازی آیفون توسط کاربران آیفون X گزارش شده است، مشکل فقط به این مدل از آیفون ختم نمیشود. افرادی که از سایر مدل های آیفون استفاده میکنند، نیز گزارش کرده اند که درفعال سازی گوشی خود زمان زیادی را منتظر میمانند و با یکی از پیام های خطای زیر در دستگاه خود مواجه میشوند.
خطاهای فعال سازی آیفون :
iTunes قادر به تأیید دستگاه شما نبود (iTunes was unable to verify your device)
آیفون نمی تواند فعال شود، سرور فعال به طور موقت در دسترس نیست (iPhone could not be activated, the activation server is temporarily unavailable)
آیفون شناخته شده نیست و نمی تواند برای سرویس فعال شود (iPhone is not recognized and cannot be activated for service)
باتوجه به پیامهای خطا مشکلات ایجاد شده, به علت مشغول بودن سرور اپل, مشکلات شبکه های حامل و یا به علت مشکلات فنی در دستگاه یا سیم کارت است که برای یافتن راه حل رفع خطاها در ادامه مطلب همراه ما باشید :
1-بعدا تلاش کنید
اگر شما در حال فعال کردن آیفون هستید و این پیام را دریافت کردید "سرور فعال به طور موقت در دسترس نیست (the activation server is temporarily unavailable)".
در این حالت به نظر میرسد که سرور اپل در دسترس باشد و برای حل این مشکل برای مدتی (30 دقیقه) صبر کنید و سپس بدون هیچ گونه مشکلی آیفون شما فعال می شود.
پیشنهاد می شود بخوانید : تعویض صفحه نمایش آیفون در منزل
2-wifi رو چک کنید
از متصل بودن گوشی به شبکه wifi از طریق باز کردن تنظیمات wifi اطمینان حاصل کنید.
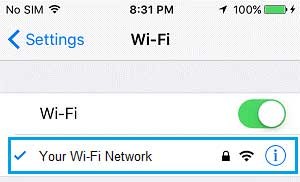
همچنین شبکه Wi-Fi را بر روی مک یا دستگاه دیگری تست کنید تا مطمئن شوید که مشکلی ندارد و شما به اینترنت دسترسی دارید.
3-دستگاه آیفون را ری استارت کنید
ساده ترین راه برای رفع مشکلات نرم افزاری کوچک بر روی آیفون این است که دستگاه خود را با فشار دادن و نگه داشتن کلید Power برای چند ثانیه ری استارت کنید.
برای ری استارت کردن آیفون 10 ثانیه یکی از دکمههای ولوم را تا زمانی که اسلاید خاموش شدن گوشی روی صفحه نمایش ببینید, نگه دارید (مطابق تصویر زیر) روی آن را به سمت راست بکشید و مطمعن شوید که گوشی کاملاٌ خاموش شده است.
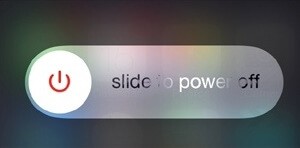
یک دقیقه صبر کنید و دوباره گوشی خود را با نگه داشتن دکمه کنار ری استارت کنید.
4-برداشتن و نصب مجدد سیم کارت
ممکن است سیم کارت شما به درستی در سینی سیم کارت قرار نگرفته باشد بنابراین میتوانید سیم کارت را از گوشی خود خارج کنید و دوباره در گوشی خود قرار دهید.
پیشنهاد می شود بخوانید : رجیستر کردن آیفون
نکته: اگر میخواهید unlocker را تعویض کنید مطمعن شوید که unlocker قبلی بر روی دستگاه قفل نبوده و میتوانید unlocker های دیگری را روی گوشی نصب کنید.
5-سعی کنید با استفاده از iTunes فعال شوید
اگر موفق به فعال کردن آیفون خود با یکی از روشهای قبل نشدید میتوانید به کمک iTunse آیفون خود را فعال کنید:
1-مطمعن شوید که آخرین نسخه iTunes را روی کامپیوتر خود نصب کرده اید.
2-کاملاْ گوشی را خاموش کنید و با سیم USB آن را کامپیوتر وصل کنید
3-حالا گوشی خود را روشن کنید بصورت اتوماتیک iTunes برای شما در کامپیوترباز میشود اگر نشد بصورت دستی iTunes را باز کنید.
4-یک بار گوشی شما توسط iTunes شناسایی شده و خیلی سریع از طریق مراحل زیر آیفون شما فعال میشود:
اگر آیفون شما برای اولین بار است که به iTunes متصل می شود, شما روی صفحه پیغام خوش آمد را می بینید, روی گزینه Continue (ادامه) کلیک کنید. اما اگر قبلاٌ گوشی آیفون شما به iTunes متصل شده باشد, روی گزینه Setup option و بعد روی Continue کلیک کنید.
در پایان روی گزینه ی Get Started کلیک کنید و روند فعال سازی را به صورت کامل دنبال کنید.
پس از فعال سازی اولیه آیفون مطالعه مقاله "آموزش تنظیمات اولیه آیفون" را به شما پیشنهاد می کنیم.
منبع: تعمیرات موبایل آوافیکس
 نوشته شده توسط avafix در شنبه 98/3/4 و ساعت 12:59 صبح | نظرات دیگران()
نوشته شده توسط avafix در شنبه 98/3/4 و ساعت 12:59 صبح | نظرات دیگران()

پیام ها در WhatsAPP به راحتی قابل دسترسی برای دیگران است، اگر بصورت اتفاقی گوشی خود را بدون قفل و امنیت جا بگذراید به دیگران اجازه استفاده از گوشی خود را داده اید. به این دلیل بهتر است WhatsAPP را روی گوشی آیفون با استفاده از Touch ID، Face ID و یا Lock screen قفل کنید و از دسترسی دیگران به پیامهای شخصی خود در WhatsAPP جلوگیری کنید.
بعد از قفل کردن WhatsAPP، گوشی برای باز کردن قفل از شما کد احراز هویت میخواهد و شما تنها کسی هستید که میتواند به آن دسترسی داشته باشد.
قفل کردن WhatsAPP روی iPhone به کمک Touch ID و Face ID
این روش نیاز به فعال کردن Face ID و یا Touch ID روی گوشی دارد. اگر Touch ID و Face ID هنوز روی گوشی شما تنظیم نشده است، شما نیاز به فعال کردن آنها دارید. با کلیک روی settings و بعد روی Touch ID & Passcod و با جواب دادن به پرسشها Touch ID روی گوشی شما فعال می شود.
بعد از فعال کردن Touch ID یا Face ID شما میتوانید مراحل زیر را برای قفل کردن WhatsAPP روی گوشی خود طی کنید:
WhatsAPP را باز کنید رو settings کلیک کنید.
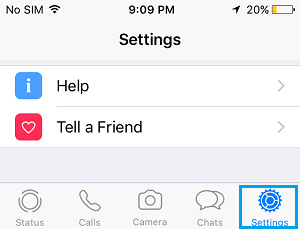
در صفحه settings روی گزینه Account کلیک کنید.
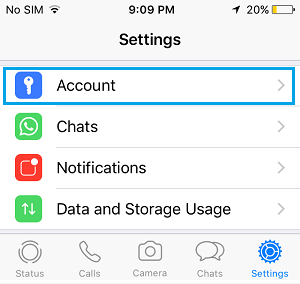
در صفحه Account روی Privacy کلیک کنید.
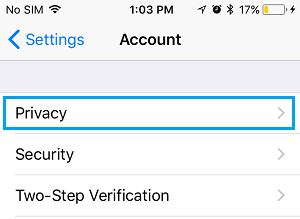
بیشتر بخوانید : مخفی کردن آخرین بازدید واتس اپ
در Privacy روی گزینه Screen lock کلیک کنید.
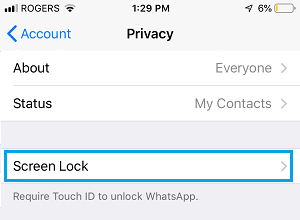
در صفحه بعد روی گزینه ID Require Touch کلیک کنید.
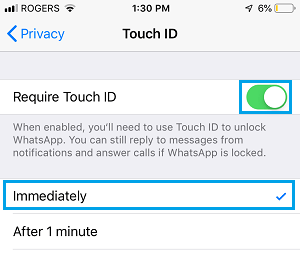
بعد از این WhatsAPP برای تایید هویت و باز کردن قفل از شما Touch ID را میخواهد.
بیشتر بخوانید : تغییر شماره در واتس اپ اپل
قفل WhatsAPP به کمک رمز عبور "Screen Time Passcode"
اگر نمیخواهید از Touch ID و یا Face ID استفاده کنید، قفل کردن WhatsAPP به کمک Screen Time Passcode نیز امکان پذیر است.
Setting را باز کنید، روی Screen Time کلیک و سپس روی Turn on Screen Time کلیک کنید.
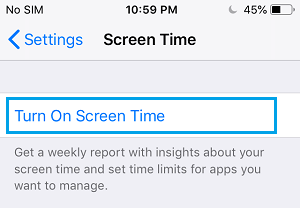
اگر برای اولین است که تنظیمات زمان صفحه نمایش را انجام میدهید، روی Continne سپس This is my iPhone و در آخرUse Screen Time کلیک کنید.
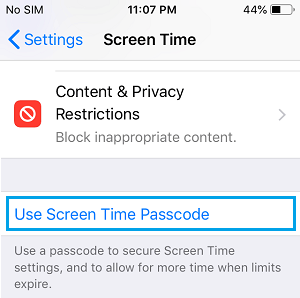
یک کد 4 رقمی را در صفحه Screen Time Passcode وارد و تایید کنید.
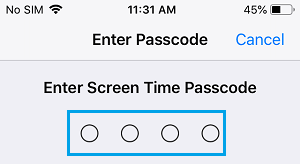
نکته : رمز عبوری که وارد میکنید را فراموش نکنید، زیرا اگراین اتفاق بیافتد شما نمیتوانید WhatsAPP را باز کنید یا رمزعبور را غیرفعال کنید.
مرحله بعدی، روی App limits وبعد add limit کلیک کنید و Social Networking را انتخاب کنید و بعد روی Next کلیک کنید.
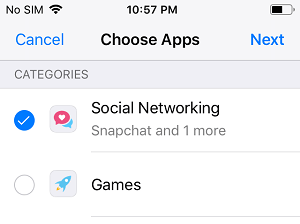
درصفحه بعد، محدودیت زمانی را روی1min تنظیم کنید و Block at End of limit را به حالت روشن تغییر وضعیت دهید و روی گزینه Add در بالای صفحه کلیک کنید.
نکته: وارد کردن رمز عبور Time Screen، اجازه می دهد تا از WhatsApp برای زمان های متفاوتی مثل 15 دقیقه، 1 ساعت یا بقیه روز استفاده کنید.
پس از این، میتوانید برای 1 دقیقه از WhatsAPP استفاده کنید وبعد از آن تا زمانی که رمز Screen Time lock را مجدد وارد نکنید نمیتوانید به WhatsAPP دسترسی داشته باشد.
بیشتر بخوانید : تعویض ال سی دی آیفون در منزل
منبع: تعمیر موبایل آوافیکس
 نوشته شده توسط avafix در سه شنبه 98/2/10 و ساعت 12:16 عصر | نظرات دیگران()
نوشته شده توسط avafix در سه شنبه 98/2/10 و ساعت 12:16 عصر | نظرات دیگران()

در حال حاضر گزینه ورود به حساب iCloud فقط از طریق دسترسی به نسخه دسکتاب آن از سایت icloud.com است و شما براحتی می توانید یک مرورگر در کامپیوتر و یا سیستم مک خود باز کنید و وارد سایت iCloud شوید, اما وقتی که برای دسترسی به iCloud از طریق آیفون یا آیپد تلاش می کنید در مرورگر سافاری و یا کروم شما فقط گزینه های Set up iCloud ,find my iphone و find my friends را خواهید دید و هیچ گزینه ای برای به ورود iCloud پیدا نمی کنید که که باعث تعجب کابران در مورد چگونگی ورود به iCloud در iphon وipad می شود.
راه حل برای ورود به iCloud در iphon و ipad
از این رو ساده ترین راه حل برای ورود به iCloud در iphone و ipad استفاده از گزینه “request desktop site” در مرورگر safari و یا chrome است. به دلیل اینکه سایت iCloud.comبرای گوشی طراحی نشده، شاید سخت تر به منو و محتوای آن دسترسی پیدا کنید. تنها راه حل این مشکل زوم کردن و سپس اسکرول سایت برای پیدا کردن اطلاعات مورد نیاز برای ورود در آیکلود است.
1-راه سریع برای ورود به iCloud در آیفون و آیپد
1-در مرورگر safari سایت iCloud.com را باز کنید.
2-یکبار روی آیکون به روز رسانی در قسمت نوار آدرس در گوشه سمت راست بالا ضربه بزنید و نگه دارید.
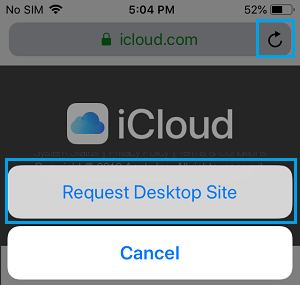
3-در پنجره باز شده گزینه Request Desktop Site را انتخاب کنید.
این گزینه بلافاصله شمارو به نسخه ی دسکتاپ iCloud در iphone وصل میکند.
نکته : ممکن است که این روش شمارو به صفحه دیگری ببرد اگر این اتفاق افتاد با ضربه زدن و نگه داشتن آیکون رفرش، یک بار دیگر صفحه را بروزرسانی کنید.
2-ورود به iCloud در آیفون با استفاده از گزینه Request Desktop Site در safari
روش دیگر برای دسترسی به نسخه دسکتاپ iCloud در مرورگر safari کلیک کردن روی آیکون share است.
1-از طریق safari وارد سایت iCloud.com شوید.
2-هنگامی که شما در نسخه موبایل iCloud قرار دارید، روی آیکون share در منو پایین (مطابق تصویر زیر) کلیک کنید.

3-در لیست گزینه ها روی Request Desktop Site کلیک کنید.
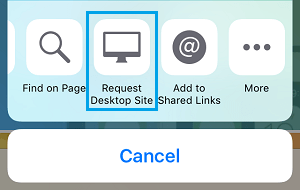
این مراحل میتواند شما رو به صفحه ورود به iCloud در نسخه دسکتاپ iCloud.com هدایت می کند.
3- ورود به iCloud از طریق مرورگر Chrome
برای دسترسی به نسخه دسکتاپ iCloud در مرورگر Chrome گوشی iPhone کافیست مراحل زیر دنبال کنید.
1-مرورگر Chrome را با iPhone یا iPad باز کنید و وارد سایت iCloud.com شوید.
2-هنگامی که در سایت iCloud هستید روی آیکون 3 نقطه کروم در گوشه سمت راست بالای صفحه (مطابق تصویر) کلیک کنید.
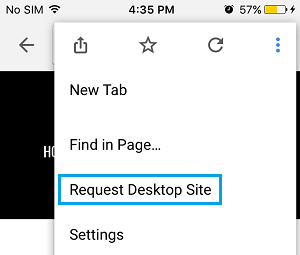
3-از منوی کشویی روی گزینه Request Desktop site را کلیک کنید.(به تصویر بالا نگاه کنید)
نکته: نتایج استفاده از این روش میتواند متناقض باشد. در صورت بروز مشکل شما می توانید مجداْ گام 2/3 را دوباره تکرار تا به نسخه دسکتاپ iCloud در تلفن همراه خود دسترسی پیدا کنید.
منبع: تعمیر موبایل آوافیکس
 نوشته شده توسط avafix در سه شنبه 98/2/10 و ساعت 12:11 عصر | نظرات دیگران()
نوشته شده توسط avafix در سه شنبه 98/2/10 و ساعت 12:11 عصر | نظرات دیگران()

ممکن است شما بخواهید در یک سایت یک فایل pdf را دانلود کنید و در گوشی آیفون خودتان نگه دارید و یا ایمیلی دریافت کنید که یه فایل pdf به آن پیوست شده باشد که بخواهید آن را دانلود و ذخیره کنید که در این مطلب به آموزش نحوه دانلود فایل در هر دو مورد پرداخته ایم.
ذخیره کردن فایل PDF در مرورگر Safari
زمانی که شما قصد دارید با مرورگر Safari یک فایل PDF را دانلود کنید، انجام مراحل زیر به شما کمک میکند. فایل PDF می تواند بصورت eBooke (کتاب الکترونیکی)، راهنمای کاربری و یا حتی دستور آشپزی در یک سایت برای دانلود رایگان قرار گرفته باشد.
دانلود فایل pdf از سایت بسیار راحت است و برای دانلود و ذخیره کردن فایل PDF برروی گوشی iPhone خود مراحل زیرا دنبال کنید.
1-مرورگر safari را باز کنید و به هر سایتی که میخواهید از آن فایلی با فرمت PDF دانلود کنید, بروید.
2-فایل مورد نظر را انتخاب کنید و سپس بروری گزینه downloud link کیلیک کنید، فایل PDF درمرورگر safari باز می شود..
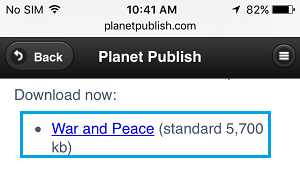
3-فایل PDF را باز کنید، از منو روی گزینه share icon کیلیک کنید. اگر شما نمیتوانید آیکون اشتراک گذاری رو ببینید صفحه را به پایین بیاورید بعد مطمئن شوید که در صفحه مربوط به فایل PDF مورد نظر هستید.
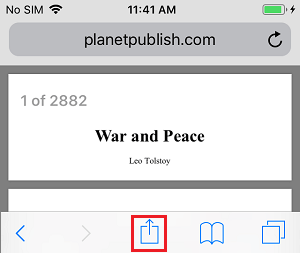
4-از منوی اشتراک گذاری که باز شده است، روی گزینه Copy to Books برای شروع روند دانلود فایل PDF برای برنامه Books روی iPhone کیلیک کنید.
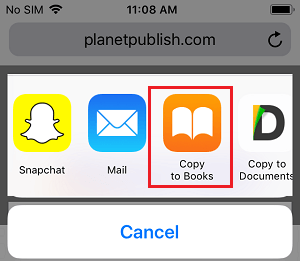
5-شما با باز کردن برنامه Books و انتخاب گزینه library به فایل PDF دسترسی خواهید داشت.
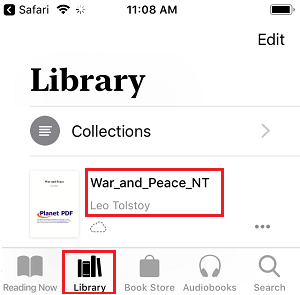
توجه داشته باشید: مدت زمان دانلود به حجم فایل و سرعت اینترنت شما بستگی دارد.
اگر شما می خواستید که تمام یک صفحه از وب را به صورت PDF دانلود کنید پیشنهاد می کنیم مطلب " ذخیره صفحه وب به صورت pdf در آیفون " را مطالعه بفرمایید.
ذخیره کردن فایل PDF از پیوست ایمیل در iPhone
ممکن است شما یک ایمیل دریافت کنید که یک فایل pdf به آن پیوست شده باشد , برای دانلود این فایل کافیست مراحل زیر را دنبال کنید :
1-ایمیلی که حاوی فایل PDF است را باز کنید.
2-روی فایل PDF در پیوست کیلیک کنید.
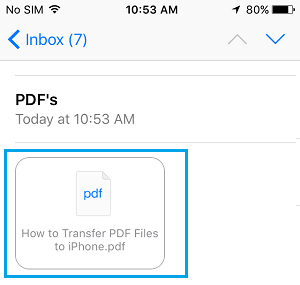
3-یک بار فایل PDF را باز کنید، روی گزینه share icon سمت چپ پایین صفحه (مطابق تصویر) کلیک کنید.
![]()
4-از منوی اشتراک گذاری روی گزینه Copy to eBooks کیلیک کنید.
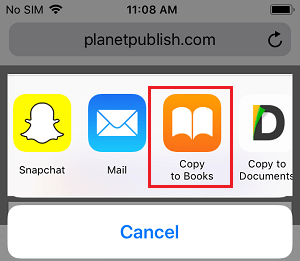
فایل PDF دانلود میشود و در Books library گوشی شما قرار میگیرد.
شما با باز کردن برنامه Books و کیلیک روی گزینه library میتوانید به فایلهای PDF که قبلاً دانلود کرده اید, دسترسی داشته باشید.
پیشنهاد می کنیم مطالعه بفرمایید : تعویض ال سی دی آیفون در منزل یا محل کار شما
 نوشته شده توسط avafix در سه شنبه 98/2/10 و ساعت 11:58 صبح | نظرات دیگران()
نوشته شده توسط avafix در سه شنبه 98/2/10 و ساعت 11:58 صبح | نظرات دیگران()برخی از کاربران آیفون هنگام فعال سازی آیفون با مشکلاتی و خطاهایی مواجه می شوند که در این مطلب به ارائه راه حل هایی برای رفع این مشکلات خواهیم پرداخت.
در حالی که اکثر خطاهای فعال سازی آیفون توسط کاربران آیفون X گزارش شده است، مشکل فقط به این مدل از آیفون ختم نمیشود. افرادی که از سایر مدل های آیفون استفاده میکنند، نیز گزارش کرده اند که درفعال سازی گوشی خود زمان زیادی را منتظر میمانند و با یکی از پیام های خطای زیر در دستگاه خود مواجه میشوند.
خطاهای فعال سازی آیفون :
iTunes قادر به تأیید دستگاه شما نبود (iTunes was unable to verify your device)
آیفون نمی تواند فعال شود، سرور فعال به طور موقت در دسترس نیست (iPhone could not be activated, the activation server is temporarily unavailable)
آیفون شناخته شده نیست و نمی تواند برای سرویس فعال شود (iPhone is not recognized and cannot be activated for service)
باتوجه به پیامهای خطا مشکلات ایجاد شده, به علت مشغول بودن سرور اپل, مشکلات شبکه های حامل و یا به علت مشکلات فنی در دستگاه یا سیم کارت است که برای یافتن راه حل رفع خطاها در ادامه مطلب همراه ما باشید :
1-بعدا تلاش کنید
اگر شما در حال فعال کردن آیفون هستید و این پیام را دریافت کردید "سرور فعال به طور موقت در دسترس نیست (the activation server is temporarily unavailable)".
در این حالت به نظر میرسد که سرور اپل در دسترس باشد و برای حل این مشکل برای مدتی (30 دقیقه) صبر کنید و سپس بدون هیچ گونه مشکلی آیفون شما فعال می شود.
پیشنهاد می شود بخوانید : تعویض صفحه نمایش آیفون در منزل
2-wifi رو چک کنید
از متصل بودن گوشی به شبکه wifi از طریق باز کردن تنظیمات wifi اطمینان حاصل کنید.
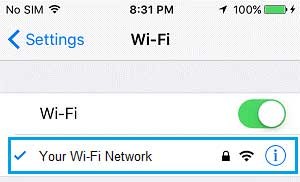
همچنین شبکه Wi-Fi را بر روی مک یا دستگاه دیگری تست کنید تا مطمئن شوید که مشکلی ندارد و شما به اینترنت دسترسی دارید.
3-دستگاه آیفون را ری استارت کنید
ساده ترین راه برای رفع مشکلات نرم افزاری کوچک بر روی آیفون این است که دستگاه خود را با فشار دادن و نگه داشتن کلید Power برای چند ثانیه ری استارت کنید.
برای ری استارت کردن آیفون 10 ثانیه یکی از دکمههای ولوم را تا زمانی که اسلاید خاموش شدن گوشی روی صفحه نمایش ببینید, نگه دارید (مطابق تصویر زیر) روی آن را به سمت راست بکشید و مطمعن شوید که گوشی کاملاٌ خاموش شده است.
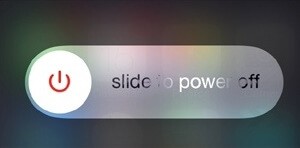
یک دقیقه صبر کنید و دوباره گوشی خود را با نگه داشتن دکمه کنار ری استارت کنید.
4-برداشتن و نصب مجدد سیم کارت
ممکن است سیم کارت شما به درستی در سینی سیم کارت قرار نگرفته باشد بنابراین میتوانید سیم کارت را از گوشی خود خارج کنید و دوباره در گوشی خود قرار دهید.
پیشنهاد می شود بخوانید : رجیستر کردن آیفون
نکته: اگر میخواهید unlocker را تعویض کنید مطمعن شوید که unlocker قبلی بر روی دستگاه قفل نبوده و میتوانید unlocker های دیگری را روی گوشی نصب کنید.
5-سعی کنید با استفاده از iTunes فعال شوید
اگر موفق به فعال کردن آیفون خود با یکی از روشهای قبل نشدید میتوانید به کمک iTunse آیفون خود را فعال کنید:
1-مطمعن شوید که آخرین نسخه iTunes را روی کامپیوتر خود نصب کرده اید.
2-کاملاْ گوشی را خاموش کنید و با سیم USB آن را کامپیوتر وصل کنید
3-حالا گوشی خود را روشن کنید بصورت اتوماتیک iTunes برای شما در کامپیوترباز میشود اگر نشد بصورت دستی iTunes را باز کنید.
4-یک بار گوشی شما توسط iTunes شناسایی شده و خیلی سریع از طریق مراحل زیر آیفون شما فعال میشود:
اگر آیفون شما برای اولین بار است که به iTunes متصل می شود, شما روی صفحه پیغام خوش آمد را می بینید, روی گزینه Continue (ادامه) کلیک کنید. اما اگر قبلاٌ گوشی آیفون شما به iTunes متصل شده باشد, روی گزینه Setup option و بعد روی Continue کلیک کنید.
در پایان روی گزینه ی Get Started کلیک کنید و روند فعال سازی را به صورت کامل دنبال کنید.
پس از فعال سازی اولیه آیفون مطالعه مقاله "آموزش تنظیمات اولیه آیفون" را به شما پیشنهاد می کنیم.
منبع: تعمیر موبایل آوافیکس
 نوشته شده توسط avafix در سه شنبه 98/2/10 و ساعت 11:25 صبح | نظرات دیگران()
نوشته شده توسط avafix در سه شنبه 98/2/10 و ساعت 11:25 صبح | نظرات دیگران()

گلکسی نوت 8 بهزودی معرفی خواهد شد و حجم شایعات پیرامون این مدل در طی چند هفته اخیر، افزایش یافته است. بهتازگی، رندرهای جدیدی از کیسهای گلکسی نوت 8 به دست آمده است که طراحی این مدل را به نمایش میگذارد.
بهتازگی، تعدادی کیس برای گلکسی نوت 8 فاش شده است و رندرهای جدید، طراحی فبلت گلکسی نوت 8 را با دوربین دوگانه و نمایشگر بدون حاشیه 6.3 اینچی نشان میدهد. این کیسها که قیمتی بین 20 تا 40 دلار خواهند داشت، بهطور اختصاصی برای گلکسی نوت 8 طراحی شده است و رندرهای جدید، شایعات پیشین پیرامون این مدل را تأیید میکند.

رندرهای بهدست آمده، نشان میدهد که گلکسی نوت 8 سامسونگ به یک نمایشگر بدون حاشیه Infinity Display مجهز خواهد بود و نسبت ابعاد نمایشگر 2 به 1 (بهطور دقیقتر، 18.5 به 9) است. فبلت پرچمدار جدید سامسونگ با نمایشگر 6.3 اینچی عرضه خواهد شد و لبههای نمایشگر دارای انحنا است. شرکت سامسونگ در مقایسه با گلکسی اس 8، انحنای لبههای پرچمدار جدید خود را کاهش داده است و گلکسی نوت 8 طراحی مستطیلیشکل دارد.
.jpg)
سنسورهای دوربین اصلی به صورت افقی در کنار یکدیگر جای گرفتهاند و فلاش LED به همراه سنسور تشخیص ضربان قلب، در کنار دوربین اصلی قرار دارد. با وجود عدم انتقال سنسور تشخیص اثرانگشت به وسط پنل پشتی گلکسی نوت 8، این حسگر با فاصله از دوربین اصلی قرار گرفته است و فلاش LED به همراه سنسور تشخیص ضربان قلب، میان دوربین اصلی و سنسور تشخیص اثرانگشت جای گرفته. با اینحال، دسترسی به سنسور تشخیص اثرانگشت همچنان دشوار و مشکل خواهد بود؛ به خصوص اینکه ابعاد گلکسی نوت 8 زیاد است و پرچمدار جدید سامسونگ از طراحی کشیده استفاده میکند.
رندرهای بهدست آمده، تأیید میکند که دکمه بیکسبی در لبه سمت چپ گوشی به همراه دکمه تنظیم حجم خروجی ضدا قرار دارد. دکمه پاور دستگاه نیز در لبه سمت راست جای گرفته است. مانند گلکسی اس 8، خبری از لوگوی شرکت سازنده در پنل جلوی دستگاه نیست.
شرکت سامسونگ، گلکسی نوت 8 رایک شهریور (23 اوت) معرفی خواهد کرد و این مدل در ماه سپتامبر، راهی بازار میشود؛ هرچند، ممکن است عرضه آن به صورت جهانی و گسترده تا اوایل مهر ماه به طول بیانجامد. از آنجاییکه گلکسی نوت 8 چند روز پیش از برگزاری نمایشگاه IFA برلین معرفی خواهد شد، انتظار میرود شرکت سامسونگ این مدل را در نمایشگاه پیشرو به نمایش بگذارد.
گلکسی نوت 8 به چیپست اسنپدراگون 835 کوالکام مجهز شده است و مدل پایه آن با شش گیگابایت رم عرضه خواهد شد. سامسونگ، همچنین این مدل را با دوربین دوگانه 12 مگاپیکسلی عرضه خواهد کرد و دوربین سلفی 8 مگاپیکسلی در حاشیه بالای نمایشگر قرار دارد. گلکسی نوت 8 سامسونگ نزدیک به 1000 دلار قیمت خواهد داشت.
منبع: تعمیر موبایل آوافیکس
 نوشته شده توسط avafix در پنج شنبه 97/11/4 و ساعت 3:37 عصر | نظرات دیگران()
نوشته شده توسط avafix در پنج شنبه 97/11/4 و ساعت 3:37 عصر | نظرات دیگران()

مدیر اجرایی شرکت تولید کننده آیفون اظهار کرد که به دلیل دشواریهای ساخت صفحه نمایش، iPhone 8 محصولی گرانقیمت خواهد بود.
مدیر اجرایی کمپانی قدرتمند فاکسکان، Luo Zhongsheng، در مطلبی که در شبکه اجتماعی چینی Weibo منتشر کرد (و سپس به سرعت پاک شد) مدعی شده که iPhone 8 ابدا محصولی ارزان قیمت نیست!
مشکل عمدهای که باعث گران بودن آیفون 8 شده است از صفحه نمایش OLED این گوشی نشات می گیرد. بریدن نمایشگر به این شکل، کار دشواری محسوب میشود و هزینه آن هم بالا است. بازده خط تولید نمایشگر OLED تنها 60 درصد است و احتمالا به همین خاطر آیفون 8 ارزان نباشد.
به نظر میرسد علت اصلی افزایش قیمت این صفحه نمایش نه عملکرد و کیفیت، بلکه شکل خاصی است که در لبههای آن برش خورده است. با توجه به تصاویر و طرحهایی که از آیفون 8 تا به حال به بیرون درز کرده به نظر میرسد که ایجاد چنین شمایلی هم زمان بسیاری برای تولید میبرد و هم هزینه تولید را افزایش میدهد.
به طور کلی این امر با گزارش اخیر ETNews درباره دشواریهای تولید و قیمت صفحه نمایش و همچنین افزایش قیمت آیفون همخوانی دارد.
با توجه به اینکه شرکت سامسونگ وظیفه تولید این صفحات نمایش را برای آیفون 8 در اختیار دارد به نظر میرسد نمیتواند آنها را با تعداد بسیار بالایی که اپل در ابتدا مد نظر داشته تولید کند. قیمت بالا و همچنین دشواریهای تولید ممکن است باعث عرضه محدود آیفون 8 در بازار باشد.
طبق بعضی گزارشهای منتشر شده آیفون 8 حدود 1000 دلار قیمت خواهد داشت، هرچند بعضی تحلیلگران میگویند که ممکن است کاربران با قیمتی بالاتر از این هم روبرو شوند.
منبع: تعمیر موبایل آوافیکس
 نوشته شده توسط avafix در پنج شنبه 97/11/4 و ساعت 3:29 عصر | نظرات دیگران()
نوشته شده توسط avafix در پنج شنبه 97/11/4 و ساعت 3:29 عصر | نظرات دیگران()
خالق هولولنز میگوید در آیندهای نه چندان دور، عینکهای هوشمند جایگزین تمام صفحه نمایشهای اطراف ما میشوند.
طبق گفتهی ژن مانستر (تحلیلگر پیشین وال استریت) در ماه ژوئن، فناوری عینکهای هوشمند اپل که انتظار میرود در سال 2020 راه اندازی شود، پروژهای بزرگتر از آیفون شود. این تجزیه و تحلیل مشابه پیشبینیهایی است که الکس کیپمن - سازندهی هولولنز- و دونا سارکار – مدیر پروژه ویندوز اینسایدر - کردهاند. هردو با نظر مانسترموافقاند که به زودی عینکهای هوشمند واقعیت افزوده، به عنوان تکنولوژیهای اصلی گوی سبقت را از گوشیهای هوشمند خواهند گرفت.
خالق هولولنز معتقد است که گوشیهای هوشمند در حال حاضر از رده خارج شدهاند ولی مردم هنوز این را نمیدانند. هولولنز از ترکیب دنیای واقعی و مجازی استفاده میکند تا یک واقعیت ترکیبی ایجاد کند. در تکنولوژی واقعیت افزوده، دنیای مجازی به صورت مشخصی در پسزمینهای از دنیای واقعی در برابر دیدگان ما ظاهر میشود. براساس گفتههای کیپمن، در آینده نزدیک ابزارهای پوشیدنی هولوگرافیک همچون عینکهای هوشمند، جای گوشیهای هوشمند کوچک و صفحهی نمایش تلویزیونها را خواهند گرفت.
به گفته الکس کیپمن : "این دستگاهها پتانسیل این را دارند که روزی جای گوشیهای هوشمند، تلویزیونها و سایر دستگاههای دیجیتال که صفحه نمایش دارند را بگیرند. هنگامی که اپلیکیشنها، ویدیوها، اطلاعات و حتی زندگی اجتماعی شما، همواره در میدان دید شما باشند، شما دیگر به هیچ صفحهی نمایشی نیازی نخواهید داشت. این نتیجهی نهایی واقعیت ترکیب شده است."
دونا ساکار نیز نظرات مشابهی با رویکرد به گوشیهای هوشمند دارد. او معتقد است که یک گوشی هوشمند فقط یک دسته از ابزارهای قابل حمل است. ساکار نیز مانند کیپمن میگوید مایکروسافت در حال طراحی نسخه ای بی نظیر از گوشیهای هوشمند است که جای گوشیهای دیگر را خواهد گرفت.
به گفتهی دانا ساکار: " بیایید ببینیم موبایل چه معنایی دارد. مردم فکر میکنند که موبایل وسیلهای است که میتوان در جیب گذاشت و با خود حمل کرد. گوشیهای همراه، تنها وسیله قابل حمل بر روی زمین نیست. هولولنز نیز یک دستگاه قابل حمل است. منظور از قابل حمل یعنی دستگاهی که شما میتوانید هرجایی که میروید با خودتان حمل کنید. این برخلاف ذات اجتماعی انسان است که مدام به یک صفحه نمایش خیره شود. همانطور که در ده سال گذشته این رفتار را در خود و اطرافیانمان شاهد بودیم. پس چه بهتر که وسیلهای باشد که با ذات و شیوهی معمول رفتار آدمیزاد سنخیت بیشتری داشته باشد."
احتمالا کنار گذاشته شدن گوشیهای هوشمند با مقاومت و مخالفتهای زیادی همراه خواهد بود. اما میتوان انتظار داشت که زمانی یک تغییر بزرگ در زمینهی تکنولوژی به وقوع بپیوندد. که به نظر میرسد برخلاف گوشیهای هوشمند، راههای متفاوت زیادی برای ایجاد تمایز بین محصولات وجود نخواهد داشت.
باتوجه به اینکه عینکهای هوشمند گوگل با استقبال چندانی مواجه نشد و کماکان توجه مردم روی گوشیهای هوشمند است، به نظر میرسد که این پیشبینیها به این زودی به واقعیت نپیوندد. اما همان گونه که در گذشته از موبایلهای معمولی به گوشیهای هوشمند رسیدیم، در آینده نیزبه عینکهای هوشمند واقعیت افزوده روی میآوریم.
منبع: تعمیر موبایل آوافیکس
 نوشته شده توسط avafix در پنج شنبه 97/11/4 و ساعت 3:20 عصر | نظرات دیگران()
نوشته شده توسط avafix در پنج شنبه 97/11/4 و ساعت 3:20 عصر | نظرات دیگران()شارژ نشدن گوشی Samsung Galaxy A80 و راه حل های رفع این مشکل
خالی شدن سریع باتری iPhone XS MAX و راه حل های این مشکل
مشکل پرپر زدن صفحه نمایش Samsung Galaxy S10 و راه حل رفع این مشک
رفع مشکل تاچ خود به خود برنامه های Galaxy S10
مشکلات صفحه نمایش iPhone 7
کند عمل کردن تاچ iPhone XS MAX
مشکل روشن نشدن Samsung Galaxy S10 و راه حل های آن
رفع مشکل خطای پورت شارژر Samsung Galaxy S10
کار نکردن تاچ Samsung Galaxy Note 9 و راه حل های رفع این مشکل
سیاه شدن صفحه نمایش Samsung Galaxy A40 و راه حل های آن
[عناوین آرشیوشده]
بازدید دیروز: 10
مجموع بازدیدها: 126222

