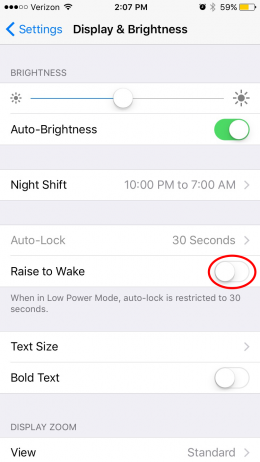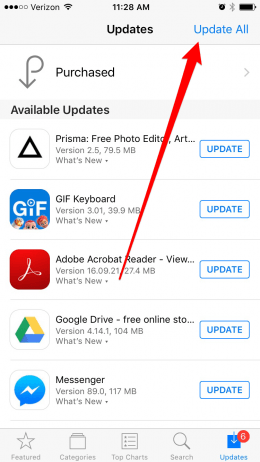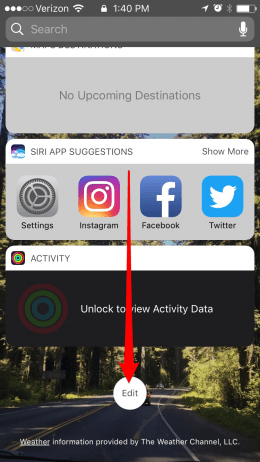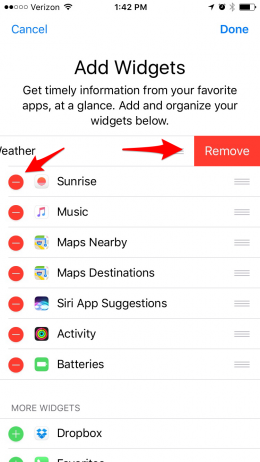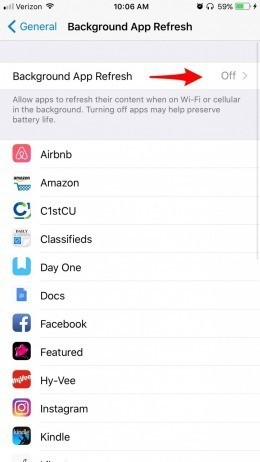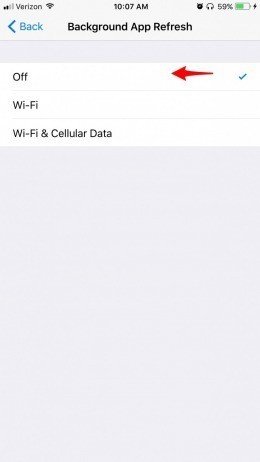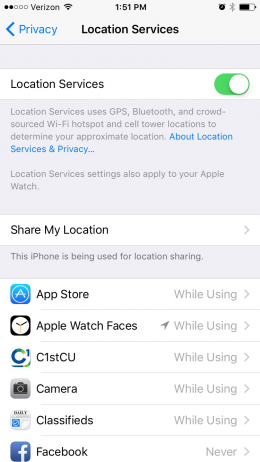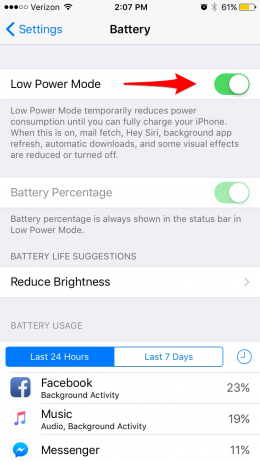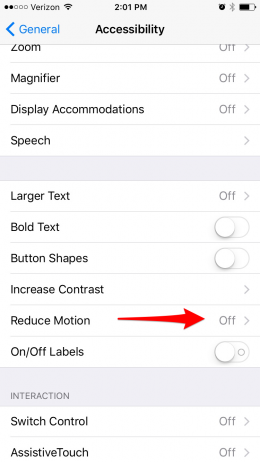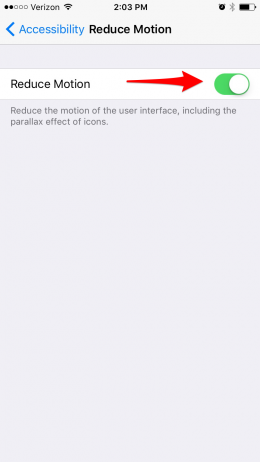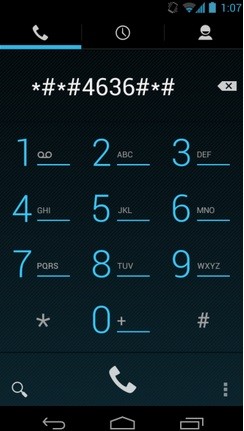تعمیر موبایل - آوافیکس


فناوری مسائل و مشکلات خود را دارد. Galaxy A3 (2017) و Galaxy A5 (2017) مانند تمامی گوشی های هوشمند سهمی از مشکلات دارند. برخی از گوشی های این دو مدل مشکلات جزئی دارند که در این مطلب به بررسی مشکلات و ارائه راه حل آن ها می پردازیم.
خالی شدن سریع شارژ باتری
به طور کلی باتری کیفیت A5 و A3 از حد متوسط بالاتر هستند، ولی برخی از کاربران آن ها از خالی شدن سریع شارژ گوشی خود شکایت دارند. اگر شما در طول روز از شبکه های اجتماعی و اینترنت استفاده می کنید و یا از گوشی بای عکی گرفتن و فیلمبرداری استغاده می کنید معمولاً باتری گوشی شما باید در طول یک روز دوام بیاورد و نیازی به شارژ مجدد در میان روز نداشته باشد، درصورتی که شما چندین بار گوشی خود را در طول یک روز شارژ میکنید باید بدانید که باتری گوشی شما دچار مشکل شده است.
راه حل :
به قسمت تنظیمات باتری بروید، میزان مصرف باتری برنامه هایی که روی گوشی دارید را چک کنید. برخی از برنامه ها انرژی زیادی را مصرف می کنند، در صورت امکان این برنامه ها را حذف کنید.

بیشتر بخوانید : ریست فکتوری سامسونگ
مشکل اسکنر اثر انگشت
دلایل زیادی برای ایجاد مشکل در کارکردن با اسکنر اثر انگشت مانند نحوه ثبت اثر انگشت و یا شرایط انگشت و ... وجود دارند. تعداد زیادی از کاربران A5 (2017) از اسکنر اثر انگشت آن شکایت کرده اند.
راه حل :
مطمون شوید هنگام ثبت اثر انگشت، انگشت خود را کامل روی اسکنر قرار داده اید و به درستی آن را روی اسکنر کشیده اید. به یاد داشته باشید که انگشت شما باید خشک باشد.
شرکت سامسونگ در نظر دارد که این مشکل را در Update جدید خود حل کند.

متصل نشدن گوشی به کامپیوتر
به طور عادی وقتی گوشی را به وسیله کابل به کامپیوتر متصل می کنید، کامپیوتر گوشی شما بصورت خودکار را شناسایی می کند ولی گاهی اوقات ممکن است که این اتفاق رخ ندهد.
راه حل :
در ابتدا، شما باید از یک کابل با کیفیت ( کابل اصلی گوشی و یا تولید کننده با نام تجاری قابل اعتماد دیگر) استفاده کنید. اگر هنگام اتصال پیغامی روی کامپیوتر دریافت نکردید صفحه گوشی را چک کنید شاید برای وصل شدن و ادامه در مراحل بعد نیاز به تایید گزینه ای داشته باشید. اگر هنوز وصل نشده اید اتصال کابل را چک کنید.
متصل نشدن به WiFi
گاهی اوقات ممکن است هنگامی که با گوشی به WiFi متصل هستید دچار قطع ناگهانی اینترنت شوید.
راه حل :
سامسونگ هیچ توضیح و راه حلی برای این مشکل ارائه نداده است. پیدا کردن دلیل این مشکل بسیار سخت است. اگر از سلامت دستگاه WiFi مطمئن هستید کابل های متصل یه WiFi را چک کنید. تنظیمات شبکه WiFi را روی گوشی بررسی کنید و برنامه های مربوطه را به روز رسانی کنید.

بیشتر بخوانید : حل مشکلات گوشی سامسونگ گلکسی j7 pro بعد از آپدیت اندروید
کار نکردن صفحه نمایش
بطور کلی وقتی در حال کار کردن با گوشی هستید، هنگام کلیک بر روی هر قسمتی از صفحه، صفحه نمایش به سرعت واکنش نشان می دهد. گاهی اوقات هنگام کار کردن با گوشی ممکن است این اتفاق نیافتد و باعث اختلال در کارکردن شما با گوشی شود.
راه حل :
ممکن است مشکل گوشی دچار آسیب سخت افزاری شده باشد. اگر به تازگی گوشی را خریداری کرده اید و عملکرد آن با مشکل روبرو است برای عیب یابی و تعمیر آن حتماً به یک تعمیرگاه موبایل معتبر مراجعه کنید.
درصورتی که این یک مشکل نرم افزاری باشد یک راه اندازی مجدد می تواند مشکل شما را حل کند. اگر شما یک کاربر حرفه ای تر هستید می توانید یکی دیگر از ROM ها را نصب کنید تا ببینید آیا این مشکل را حل می کند یا خیر؟
بیشتر بخوانید : تعویض ال سی دی A5 2017 در منزل
منبع: تعمیر موبایل آوافیکس
 نوشته شده توسط avafix در شنبه 98/3/18 و ساعت 7:26 عصر | نظرات دیگران()
نوشته شده توسط avafix در شنبه 98/3/18 و ساعت 7:26 عصر | نظرات دیگران()
لمس صفحه نمایش iPhone 6 به درستی کار نمی کند؟
اگرچه iPhone 6 با بالاترین کیفیت صفحه نمایش ارائه شده با این حال کار نکردن صفحه نمایش آن غیر ممکن نیست. این مشکل می تواند ناشی از تعدادی مسائل باشد که مانع استفاده شما از گوشی می شود.
دلایل متفاوتی بای کار نکردن صفحه نمایش iPhone 6 وجود دارد که می تواند به 2 دسته سخت افزار و نرم افزار تقسیم شود.
به عنوان مثال اگر گوشی از دست شما رها شود و صفحه نمایش کار نکند گوشی دچار آسیب فیزیکی و سخت افزاری شده است و شما باید برای تعویض صفحه نمایش اقدام کنید.
تشخیص مشکلات نرم افزازی سخت و متفاوت است. حتی گاهی ممکن است به روز رسانی نرم افزارها باعث بروز مشکلات صفحه نمایش شود.
بیشتر بخوانید : علت کند شدن گوشی آیفون
راه حل کار نکردن صفحه نمایش 6 iPhone
صرف نظر از اینکه مشکل چیست، راه حل های ساده زیر می تواند مشکل را از بین ببرد و صفحه نمایش مجدد کار کند.
برنامه های خاص روی گوشی را پاک کنید
گاهی اوقات نصب یک برنامه روی گوشی می تواند ایجاد مشکل کند اگر اخیراً برنامه ای روی گوشی نصب کرده اید آن را با این روش ساده پاک کنید:
مرحله 1 : روی برنامه مورد نظر در صفحه اصلی کلیک کنید و دست خود را تا زمانی که علامت × روی آیکون نمایش داده شود نگه دارید.
مرحله 2 : برای حذف برنامه روی علامت × کلیک و حذف برنامه ر ا تایید کنید.
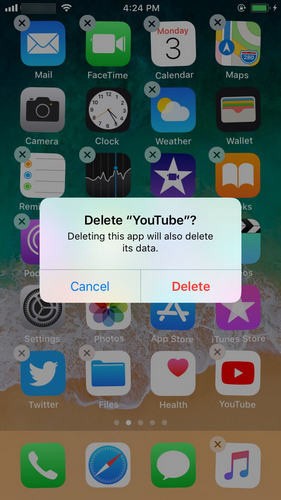
محافظ صفحه نمایش را بردارید
برخی از محافظ های صفحه نمایش کیفیت پایینی دارند و می توانند سرعت و عملکرد صفحه نمایش را کند کنند، محافظ صفحه نمایش را از روی گوشی جدا کنید، و مجدد صفحه نمایش را چک کنید آیا عملکرد آن بهبود یافته است یا خیر؟

بیشتر بخوانید : ریست فکتوری آیفون
صفحه نمایش را تمیز کنید
گرد و غبار و اثر انگشت کثیف یا چرب نیز می تواند کیفیت و کارایی صفحه نمایش را تحت تاثیر قرار دهد. برای تمیز کردن صفحه نمایش از یک دستمال مرطوب استفاده کنید.

تنظیم حساسیت حرکتی 3D
تنظیم حساسیت حرکتی 3D نیز می تواند راه حلی برای رفع مشکل صفحه نمایش باشد.
مراحل زیرا دنبال کنید :
به قسمت Settings > General >Accessibility بروید.
3D Touch را فعال کنید. سپس صفحه نمایش را چک کنید، آیا مشکل برطرف شده است؟
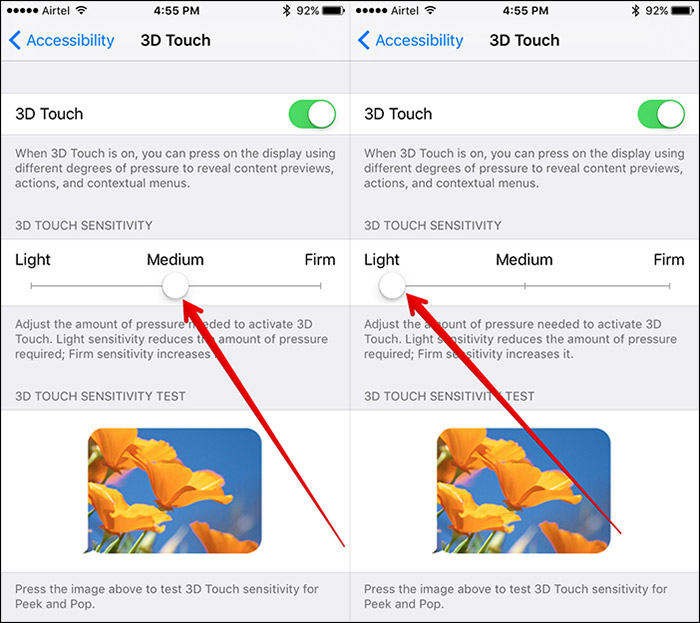
Restart کردن
برای راه اندازی مجدد گوشی دکمه home و sleep/wake را برای چند لحظه با هم نگه دارید تا لوگوی اپل بالا بیاید.
بعد از راه اندازی دستگاه عملکرد صفحه نمایش را چک کنید.
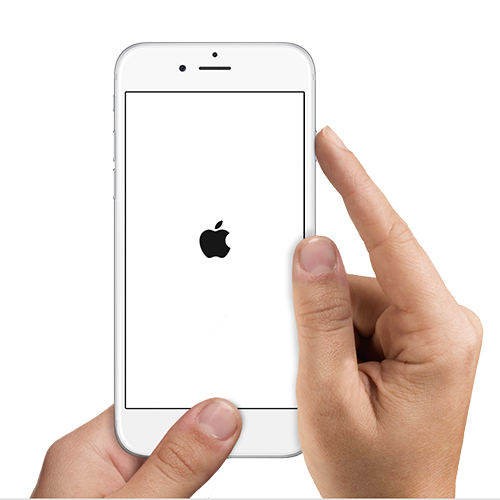
سیستم عامل گوشی را update کنید
به روزرسانی گوشی می تواند به حل هرگونه مشکلی که در تنظیمات و عملکرد صفحه نمایش تداخل ایجاد می کند، کمک کند.
به روز رسانی :
به قسمت Settings>General>software update بروید و بعد برای شروع فرایند روی Download and install کلیک کنید.
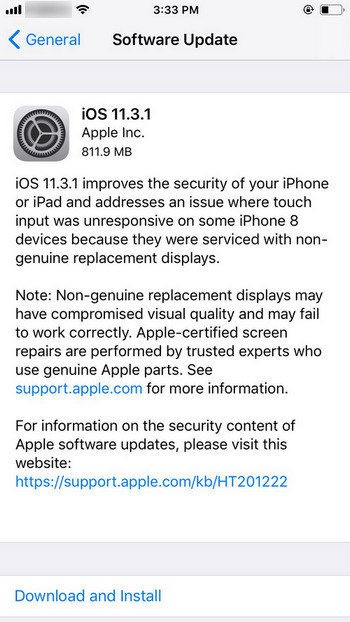
بیشتر بخوانید : آموزش تنظیمات اولیه آیفون
راه اندازی مجدد آیفون با Rieboot
اگر راه حل هایی که تا کنون ارائه شده است نتوانسته مشکل صفحه نمایش شما را حل کند، شما باید یک راه حل قوی تر را امتحان کنید .
ReiBoot یک ابزار است که از آن برای قرار دادن گوشی در حالت بازیابی و ریکاوری جهت تعمیر نرم افزاری گوشی استفاده می شود.
این برنامه آسان و ایده آل، یک راه حل جامع برای حل مسائل گوشی های آیفون است.
ReiBoot نسخه سازگار با ios 10 را دانلود و روی کامپیوتر نصب کنید، گوشی را به وسیله کابل به کامپیوتر متصل کنید، هنگامی که گوشی توسط نرم افزار شناسایی شد، روی گزینه Enter Recovery mode کلیک کنید. زمانی که گوشی در حالت ریکاوری قرار گرفت روی گزینه Exit Rcovery mode کلیک کنید تا گوشی شما مجدد راه اندازی شود.سپس صفحه نمایش را چک کنید.
پاک کردن برنامه ها توسط iTunes
راه حل دیگر پاک کردن برنامه های آیفون به کمک iTunes است. این کار تمام داده ها و تنظیمات گوشی شما را پاک می کند که در نتیجه آن برنامه هایی که برای گوشی مشکل ایجاد کرده اند هم پاک می شود.
برای انجام این کار مراحل زیر را دنبال کنید :
برنامه iTunes را روی کامپیوتر باز کنید و گوشی را به کامپیوتر متصل کنید.
هنگامی که گوشی توسط iTunes شناسایی شد روی گزینه Restore کلیک کنید. برنامه های روی گوشی پاک می شود. شما می توانید دوباره گوشی را تنظیم کنید و عملکرد صفحه نمایش را چک کنید.
بیشتر بخوانید : تعویض ال سی دی آیفون6 در منزل
منبع: تعمیر موبایل آوافیکس
 نوشته شده توسط avafix در شنبه 98/3/18 و ساعت 7:20 عصر | نظرات دیگران()
نوشته شده توسط avafix در شنبه 98/3/18 و ساعت 7:20 عصر | نظرات دیگران()

به طور رسمی iPhone 7Plus در پاییز 2016 رو نمایی شد. بخاطر زیبایی ظاهر و ویژگی هایش طرفداران زیادی دارد، ولی متاسفانه این گوشی از لحاظ صفحه نمایش دارای ایراداتی است که کاربران خود را با آن درگیر کرده است. خوشبختانه این مسئله مربوط به مشکلات قطعات و یا فیزیک گوشی نیست و اشکالات نرم افزاری و یا برنامه های خراب کار مشکلات صفحه نمایش را در این مدل گوشی به وجود آورده اند.
موارد تصادفی از پرپر زدن صفحه نمایش و یا خطوط خاکستری رنگ در قسمت بالای صفحه نمایش در برخی از گوشی های iPhone 7Plus وجود دارد. که معمولاً مربوط به برنامه های نرم افزاری و خراب کار و یا فایل های خراب است که قابلیت های برنامه ها را تحت تاثیرقرار داده و به مشکل صفحه نمایش منجر می شوند.
برخی از کاربران هنگام تماس ویدئویی با Face time در مقابل نورهای مصنوعی شاهد پرپر زدن صفحه نمایش و دوربین هستند.
پرپر زدن و یا یخ زدن و یا کار نکردن ناگهانی صفحه نمایش نباید برای یک گوشی قدرمند مثل iPhone 7Plus اتفاق بیافتد. بسیاری از کارشناسان بر این باورند دلیل این مشکلات بهینه سازی نرم افزارهای ضعیف توسط شرکت اپل است.
مشکلات حافظه از جمله فضای ذخیره سازی ناکافی می تواند علائم مشابهی را در دستگاه ایجاد کند. در واقع موارد متعددی از انجماد آیفون، پاسخ ندادن یا مسدود شدن می تواند مربوط به مشکل حافظه باشد، در حالی که این دلیل عجیب بنظر می رسد، بررسی وضعیت حافظه فعلی گوشی و مدیریت ذخیره سازی حافظه گوشی می تواند به حل این مشکلات کمک کند.
بیشتر بخوانید : ریست فکتوری آیفون
مشکلات سخت افزاری
آسیب های فیزیکی مثل آب خوردگی و ضربه هم دلیل خرابی صفحه نمایش است، که در این شرایط باید برای تعویض صفحه نمایش اقدام کنید.
راه حل های رفع مشکلات صفحه نمایش iPhone 7Plus
بعد از مطمئن شدن از اینکه مشکل بوجود آمده بخاطر آسیب فیزیکی نیست با انجام مراحل ارائه شده می توانید مشکل را حل کنید.
انجام تنظیم مجدد نرم افزارها :
بازنشانی نرم افزاری، اصطلاح دیگری است که برای راه اندازی مجدد دستگاه استفاده می شود این یک راه حل خوب برای رفع مشکلات نرم افزاری است. تنظیم مجدد نرم افزار باعث رفع مشکلات و ایرادات جزئی آنها می شود. برای حل مشکل صفحه نمایش iPhone 7Plus می توان این راه را امتحان کرد.
نحوه انجام تنظیم مجدد :
گوشی را به وسیله دکمه power خاموش کنید.
بعد از30 ثانیه دوباره گوشی را روشن کنید.
اگر بعد از این کار عملکرد صفحه نمایش مشکل داشت شما می توانید گوشی را Force Restart کنید.
برای انجام Force Restart :
دکمه power و Volume پایین را برای 10ثانیه تا زمانی که لوگوی اپل روی صفحه نمایش داده شود، نگه دارید.
گوشی شما مجدد راه اندازی می شود و امید است که مشکل آن حل شده باشد.
فعال کردن Reduced Transparency
کاربرانی که مشکل پرپر زدن و یا خطوط سفید روی صفحه نمایش خود دارند می توانند با فعال کردن Reduced Transparency ( شفافیت کاهش یافته) این مشکل را حل کنند.
برای انجام آن به قسمت Settings>General>Accessibility بروید و سپس Reduced Transparency را فعال کنید.
بیشتر بخوانید : آموزش بکاپ گرفتن از گوشی آیفون
غیر فعال کردن همگام iCloud برای iWork
اگر هنگام استفاده ازگوشی صفحه نمایش روی کیبورد، صفحه شماره و ... دچار مشکل می شود و یا اینکه بطور ناگهانی صفحه نمایش آبی می شود، به عنوان راه حل موقت غیر فعال کردن iCloud ازهماهنگ سازی با برنامه های iWork بر روی گوشی آیفون را می توان پیشنهاد کرد.
برای مطمئن شدن ازاینکه مشکل حل شده است یا خیر در قسمت Settings>iCloud>Documents & Data به صفحه keynote و number بروید و سپس آن را به خاموش تغییر وضعیت دهید.
بازگرداندن گوشی به تنظیمات کارخانه از طریق iTunes
برای انجام این کار ابتدا از تمامی اطلاعات گوشیBack up بگیرید و روی کامپیوتر خود آخرین نسخه iTunes را نصب کنید و سپس مراحل زیرا انجام دهید:
به وسیله کابل گوشی را به کامپیوتر وصل کنید.
iTunes را روی کامپیوتر باز کنید.
از لیست iTunes گزینه Restore را انتخاب کنید.
بعد از اتمام روند بازیابی شما می توانید مجدد تنظیمات گوشی خود را انجام دهید و همه اطلاعات را بصورت دستی ازطریق iCloud و یا iTunes برگردانید. تا حد امکان ازنسخه پشتیبان استفاده نکنید زیرا ممکن است به دلیل وجود برخی از فایل ها یا محتویات خراب مشکلات قبل دوباره رخ دهد.
استفاده از نرم افزار ReiBoot برای حل مشکل صفحه نمایش
بسیاری از نرم افزارهای معروف و رایگان مثل ReiBoot وجود دارد که می توانید ازآنها برای رفع مشکلات صفحه نمایش گوشی آیفون مثل کار نکردن لمس و یا پرپر زدن صفحه نمایش استفاده کنید. ReiBoot می تواند آخرین راه حل شما قبل ازبردن گوشی به تعمیرگاه باشد.
نکته: برای استفاده از ReiBoot نسخه سازگار با ios10 و بالاتر از آن را برای گوشی iPhone 7Plus استفاده کنید.
بیشتر بخوانید : تعویض ال سی دی iphone 7 plus در منزل
منبع: تعمیر موبایل آوافیکس
 نوشته شده توسط avafix در شنبه 98/3/18 و ساعت 6:57 عصر | نظرات دیگران()
نوشته شده توسط avafix در شنبه 98/3/18 و ساعت 6:57 عصر | نظرات دیگران()

در حالی که بسیاری از کاربران آیفون از سیستم عامل جدید iOS 12 هیجان زده هستند ، اما شکایات زیادی نیز از تخلیه سریع باتری آیفون بعد از آپدیت به iOS 12 توسط کاربران گزارش شده است.
حتی جدیدترین مدل هایی مانند آیفون XR ، XS و XS Max نیز ممکن است مشکلات تخلیه باتری را به دلیل تنظیمات پیش فرض اپل داشته باشند. تغییر برخی از تنظیمات ساده برای بهبود عملکرد باتری آیفون شگفت انگیز است.
اگر شما نیز بعد از آپدیت iOS با مشکل تخلیه سریع شارژ مواجه هستید ، پیشنهاد می کنیم در ادامه این مطلب همراه ما باشید.
چگونه باتری را در iPhone یا iPad خود را ذخیره کنید
این راهنمایی ها بر روی تمام مدل های آیفون، از جمله آیفون 5S، 6، 6S، 7، 8، و X و تمام آیفون های جدید کار خواهد کرد.
با استفاده از iOS 12، آیفون شما تغییرات تنظیمات خاصی را برای صرفه جویی در عمر باتری پیشنهاد می کند. برای دیدن آنچه آیفون به شما توصیه می کند مراحل زیر را دنبال کنید:
1. تنظیمات را باز کنید.
2.روی Battery ضربه بزنید.
3.در زیر Insights and Suggestions ، آیفون شما تغییرات تنظیماتی را پیشنهاد می کند که عمر باتری را بهبود می بخشد.
4.شما می توانید بر روی هر پیشنهاد ضربه بزنید تا به تنظیماتی که نیاز به تغییر دارند بروید.
5.یا اگر شما نمی خواهید آن ها تغییر دهید، حداقل می دانید که چه چیزی باعث تخلیه باتری شما می شود.
اگر بخش پیشنهادات عمر باتری را مشاهده نکنید، آیفون شما در حال حاضر هیچ راهی برای بهبود عمر باتری از طریق تنظیمات ندارد. با این حال, نکات زیر را برای اطلاع از روش های دیگر برای ذخیره باتری آیفون خود در iOS 12 و قبل از آن، بررسی کنید.
بیشتر بخوانید : علت کند شدن گوشی آیفون
1- Raise to Wake را روی آیفون خاموش کنید
در همه مدل های آیفون فانکشن Raise to Wake به صورت پیش فرض فعال می باشد (از iOS 10.3 به بعد). این موضوع ممکن است بخشی از دلایلی باشد که باعث می شود باتری آیفون شما سریع تخلیه شود مخصوصا اگر شما گوشی آیفونتان را زیاد تکان می دهید یا زمانی که گوشی دستتان است، پیاده روی می کنید که باعث می شود به خاطر فعال بودن Raise to Wake باتری شما سریع تر تخلیه شود. برای غیر فعال کنید آن مسیر زیر را دنبال کنید:
1-Settings را باز کنید.
2-روی Display & Brightness ضربه بزنید.
3-Raise to Wake را روی حالت غیر قعال قرار دهید.(مطابق شکل زیر)
بیشتر بخوانید : روش های شارژ کردن سریع گوشی
برنامه ها را آپدیت کنید
صرف وقت برای به روز رسانی تمامی برنامه های در دسترس می تواند به طور جدی به ذخیره ی باتری آیفون کمک کند.این به این دلیل است که توسعه دهندگان در مراحل اولیه انتشار آخرین نسخه برنامه های خود ,آماده هستند تا با iOS 12 کار کنند. برای به روز رسانی برنامه های خود مراحل زیر را دنبال کنید:
App Store1.را باز کنید.
2.روی Updates در پایین سمت راست صفحه ضربه بزنید.
3.روی Update All در گوشه سمت راست بالا ضربه بزنید.
بیشتر بخوانید : حل مشکل آپدیت نشدن آیفون
تعداد ویجت ها را در صفحه نمایش کاهش دهید
ویجت ها به شما امکان می دهند به سرعت به اطلاعاتی که برای شما مهم است،دسترسی پیدا کنید، مانند آب و هوا، رویدادهای تقویم و خیلی چیزهای دیگر. اما همه این ویجت ها برای نگه داشته شدن به باتری احتیاج دارند. اگر باتری آیفون شما خیلی سریع تخلیه می شود، هر ویجتی را که لازم ندارید، پاک کنید.
برای حذف ویجت هایی که نیازی ندارید مراحل زیر را دنبال کنید:
1.به پایین صفحه نمایش بروید؛Edite را بزنید.
2.اگر از صفحه قفل شروع کردید، باید گوشی خود را برای تغییرات باز کنید.
3.در اینجا می توانید ویجت ها را اضافه یا حذف کنید.
4.برای حذف ویجت، روی دایره قرمز کنار نام ویجت ضربه بزنید.
5.دکمه Delete را نشان می دهد؛روی آن ضربه بزنید و ویجت راحذف کنید.
6.سپس روی Done ضربه بزنید.
آیفون خود را مجددا راه اندازی کنید
اگر هرگز با دستگاه مشکلی نداشته اید, راه اندازی مجدد ساده تقریبا همیشه کمک می کند.احتمالا راه اندازی مجدد آیفون شما مشکل تخلیه باتری را با iOS 12 به طور کامل حل نخواهد کرد، اما احتمالا شرایط را بهتر می کند. برای راه اندازی مجدد آیفون خود:
1.دکمه ی کناره ی گوشی را پایین نگه دارید تا Slide to Power Off روی صفحه ظاهر شود.
2. برای خاموش کردن آیفون خود, نوار ظاهر شده را بکشید.
3.هنگامی که خاموش است، دکمه سمت را نگه دارید تا آیفون خود را روشن کنید.
بیشتر بخوانید : کاهش مصرف اینترنت در گوشی های آیفون
غیرفعال کردن تازه سازی برنامه های پس زمینه
تازه سازی برنامه ی پس زمینه دقیقا همان چیزی است که برنامه های شما را در پس زمینه رفرش می کند، یعنی برنامه های شما همچنان به روز رسانی می شوند حتی زمانی که از آنها استفاده نمی کنید.اما اجازه دادن به تمام برنامه های باز شما به طور مداوم برای به روز رسانی و رفرش شدن در پس زمینه قطعاباعث تخلیه باتری آیفون شما می شود.برای غیرفعال کردن این ویژگی مراحل زیر را دنبال کنید:
1.تنظیمات را باز کنید.
2.روی General ضربه بزنید.
3. Background App Refresh را انتخاب کنید.
4. Background App Refresh را به off تغییر دهید.
خدمات موقعیت مکانی ( Location )
سرویس موقعیت مکانی یا همان لوکیشن یکی دیگر از برنامه های آب زیر کاه است که می تواند باعث تخلیه باتری شود. بسیاری از برنامه های مختلف می خواهند از موقعیت مکانی شما به دلایل مختلف استفاده کنند، اما اکثر آنها نیازی به ردیابی موقعیت مکانی شما ندارند، زمانی که از برنامه استفاده نمی کنید.می توانید با تغییر تنظیمات به اکثر برنامه های کاربردی خود اجازه ی استفاده از سرویس های موقعیت مکانی در هنگام استفاده از برنامه را بدهید. برای انجام این کار مراحل زیر را دنبال کنید:
1.تنظیمات را باز کنید.
2.روی Privacy ضربه بزنید.
3.روی Location Services ضربه بزنید.
4.برنامه های منحصر به فرد را انتخاب کنید تا زمانی که می خواهند از خدمات موقعیت مکانی استفاده کنند.
5.اگر برنامه ای هرگز نیاز به دانستن موقعیت مکانی شما برای کارکردن کامل نداشته باشد، پیش بروید و Never را انتخاب کنید.
بیشتر بخوانید : روش غیر فعال کردن لوکیشن برای عکس ها در آیفون
صفحه آیفون خود را رو به زمین قرار دهید!
هنگامی که آیفون شما رو به بالا است، هر زمانی که یک اعلان دریافت می کنید، صفحه نمایش روشن می شود. و اگر شما اطلاعیه های زیادی دریافت می کنید، آنها به راحتی می تواند بخشی از مشکل تخلیه سریع باتری شما باشند. به خصوص از زمانی که اطلاعیه ها در iOS 12 زیاد هستند، به این معنی که می توانید مکالمات، تصاویر و موارد دیگر را به طور مستقیم از صفحه قفل مشاهده کنید. انجام این کار عمر باتری را حفظ خواهد کرد، زیرا هنگامی که یک اعلان دریافت می کنید، آیفون شما روشن نمی شود.
روشن کردن حالتLow Power
همه از کارایی حالت Low Power است آگاه نیستند. زمانی که شما سه ساعت گوشی خود را لازم دارید و شارژ باتری آیفون شما 30 درصد باشد، حالت Low Power Mode صرفه جویی در مصرف باتری آیفون است. برای روشن کردن حالت Low Power، می توانید Siri را فعال کنید و بگویید “Siri, turn on Low Power Mode.” همچنین می توانید حالت Low Power را در تنظیمات به صورت دستی روشن کنید.
1.تنظیمات را باز کنید.
2.روی Battery ضربه بزنید.
3. Low Power Mode را روشن کنید.
بیشتر بخوانید : غیرفعال کردن Siri App Suggestions در آیفون
روشن کردن کاهش انیمیشن ( Reduce Motion )
اگر شما از جلوه های جالب و واکنش در پیام ها لذت برده اید، از بسیاری از انیمیشن هایی استفاده می کنید که نیاز به مصرف باتری آیفون دارند.در حالی که ویژگی های پر زرق و برق برنامه پیام ها ممکن است سرگرم کننده باشند، مطمئنا به میزان زیادی از باتری شما احتیاج دارند. فراتر از برنامه پیام, آیفون دارای انیمیشن برای همه چیز است. پیشنهاد می شود برای بهبود عملکرد باتری Reduce Motion را فعال کنید :
1.تنظیمات را باز کنید.
2.روی General ضربه بزنید.
3. Accessibility را انتخاب کنید.
4. روی Reduce Motion ضربه بزنید.
5. Reduce Motion را فعال کنید.
حالت هواپیما را در مکان های با آنتن ضعیف روشن کنید
اگر در خارج از محدوده ای هستید که دارای آنتن است، آیفون شما به طور مداوم برای یافتن یک سیگنال جستجو می کند. برای جلوگیری از تخلیه باتری آیفون ، مرکز کنترل را با کشیدن از پایین صفحه اصلی خود باز کنید و روی آیکون هواپیما ضربه بزنید.هنگامی که شما در یک منطقه با یک سیگنال قوی تلفن همراه هستید, مراحل مشابه را برای خاموش کردن حالت هواپیما تکرار کنید.
اگر هیچ کدام از روش های فوق مشکل را حل نکرد ممکن است مشکل گوشی شما سخت افزاری باشد. شما می توانید جهت دریافت راهنمایی بیشتر با کارشناسان آوافیکس تماس بگیرید.
پیشنهاد می شود بخوانید : تعویض باتری آیفون در منزل
منبع: تعمیر موبایل آوافیکس
 نوشته شده توسط avafix در شنبه 98/3/18 و ساعت 6:42 عصر | نظرات دیگران()
نوشته شده توسط avafix در شنبه 98/3/18 و ساعت 6:42 عصر | نظرات دیگران()
بصورت پیش فرض هنگام عکس گرفتن با گوشی آیفون لوکیشن ثبت می شود. با این حال خاموش کردن و جلوگیری از ثبت لوکیشن عکس ها در گوشی آیفون و آیپد بسیار راحت است.
یه زبان ساده ثبت لوکیشن هنگام گرفتن فیلم و عکس در گوشی های آیفون به صورت پیش فرض وجود دارد و به دیگران اجازه می دهد که از موقیت مکانی شما در زمان عکس گرفتن مطلع شوند.
و البته این امکان به عکاسان اجازه می دهد که اطلاعات دقیقی از عکسی که قبلاً گرفته اند داشته باشند.
اطلاعات لوکیشن بر روی داده های عکس، همراه با جزئیات دیگر مانند تاریخ، زمان، مدل دوربین و ایجاد، سرعت شاتر، فاصله کانونی و سایر اطلاعات ذخیره می شود.
که البته در برخی موارد بابت مسائل امنیتی بهتر است که از دسترسی به این اطلاعات جلوگیری شود.
غیر فعال کردن لوکیشن عکس ها در آیفون و آیپد
برای انجام این کار مراحل زیرا دنبال کنید:
settings را باز کنیک.
در صفحه settings روی گزینه Privacy کلیک کنید.
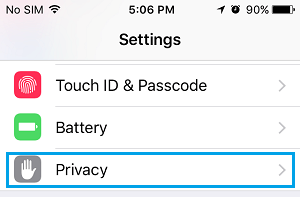
در صفحه Privacy روی گزینه Location Services کلیک کنید.
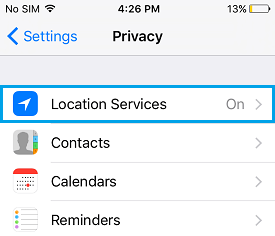
در صفحه Location Services روی Camera کلیک کنید.
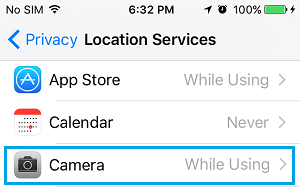
در صفحه بعد برای خاموش کردن اطلاعات و موقیت مکانی عکس ها روی گزینه Never کلیک کنید.
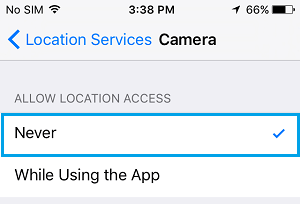
این تنظیم باعث می شود که برچسبهای Geotag ( موقیت مکانی ) در هر عکس یا فیلمی که شما با استفاده از دوربین آی فون گرفته اید، ثبت نشود.
فعال یا غیر فعال کردن لوکیشن عکس ها بصورت انتخاب شده
انجام مراحل زیر برای غیر فعال کردن لوکیشن عکس ها به شما کمک می کند:
بروی Settings و بعد روی General کلیک کنید.
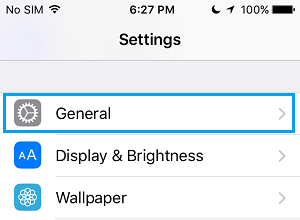
در صفحه بعد روی گزینه Reset کلیک کنید..
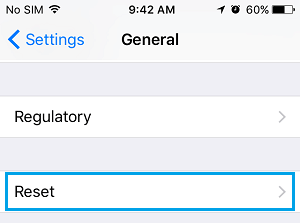
در صفحه بعد روی گزینه Reset Location & Privacy کلیک کنید.
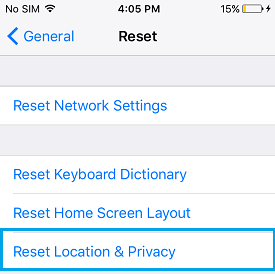
ممکن است ازشما برای این تغییرات Passcode بخواهد.
مراحل بالا، تنظیمات موقعیت مکانی و حریم خصوصی برای همه برنامه ها را روی آیفون شما مجدد تنظیم می کند.
از این لحظه به بعد آیفون برای فعال یا غیرکردن لوکیشن از شما سوال میکند.
منبع: تعمیر موبایل آوافیکس
 نوشته شده توسط avafix در چهارشنبه 98/3/8 و ساعت 12:59 عصر | نظرات دیگران()
نوشته شده توسط avafix در چهارشنبه 98/3/8 و ساعت 12:59 عصر | نظرات دیگران()
سامسونگ گلکسی S9 و SP Plus گوشی های شگفت انگیز با سخت افزار چشمگیری هستند.اما هنوز مسائل مربوط به نرم افزار به کاربران آنها آسیب می زند.
اگر به دنبال حل مشکل Wifi گوشی سامسونگ گلکسی S9 به صفحه درستی امده اید. ما برخی از رایج ترین اصلاحات را که کاربران پیش از این سعی در حل آن داشتند، انجام دادیم و بری حل این مسائل مربوط به این گوشی راه حل های مناسبی ارائه داده ایم.
روشن کردن WiFi بعنوان روش پیش فرض فعال کنید
وقتی شما وارد خانه شما میشوید، تلفن شما به طور خودکار به شبکه خانگی وصل میشود انتظار میرود که این دستگاه به طور خودکاربه WiFi سوییچ شود، در اگر این اتفاق نیوفتد شما باید برای حل این مشکل مراحل زیرا انجام دهید:
به صفحه تنظیمات بروید.
WiFi را روشن کنید.
بر ای پیدا کردن آن صفحه را به سمت بالا و یا پایین ببرید.
WiFi را دوباره خاموش کنید.
دوباره به تنظیمات بروید و گزینه تنظیمات اتصال را پیدا کنید.
صفحه تماس با WiFi را باز کنید و گزینه WiFi را انتخاب کنید.
اگر هنوز کار نمی کند، هرگز از اینترنت خط برای تماس اینترنتی استفاده نکنید.
بیشتر بخوانید : 7 راه حل برای مشکل قطع شدن صدای گوشی سامسونگ گلکسی s8
سیم کارت را خارج کنید و تماس اینترنتی بوسیله WiFi را خاموش کنید
هنگامی که از طریق سایت ها جستجو می کنید متوجه خواهید شد که اکثر مسائل مربوط به گوشیهای هوشمند Samsung Galaxy میتوانند با انجام یک راهاندازی مجدد سریع تعمیر شوند. بمنظور حل این مشکل، شما هم می توانید آن را امتحان کنید، اما قبل از اینکه شما این کار را انجام دهید شرایطی وجود دارد:
گوشی خود را ری استارت نکنید، ولی یکبار آن را خاموش و روشن کنید.
دکمه power را برای خاموش کردن نگه دارید.
هنگامی که دستگاه بطور کامل خاموش است، سیم کارت را از گوشی خارج کنید.
اگر خیلی وقت است که این کار را انجام نداده اید، سیم کارت را تمیز کنید.
گوشی را بدون سیم کارت روشن کنید و به تنظیمات بروید.
تماس اینترنتی را خاموش کنید و دوباره گوشی را خاموش کنید.
سیم کارت را در گوشی قرار دهید و گوشی را مجدد راه اندازی کنید، همه ی کش روی سیستم عامل اندروید را پاک کنید و مشکل تماس گوشی شما حل خواهد شد.
بیشتر بخوانید: آموزش تنظیمات دوربین سامسونگ S8 و +S8
فاصله مودم و یا روتر را برای رد تماس چک کنید
اما بسیاری از کاربران این واقعیت را فراموش میکنند که فاصله آنها از مودم در کیفیت تماس بسیار مهم است واین دستگاه تا حد معینی از فاصله را پوشش می دهند. اگر در زمان برقراری تماس اینترنتی با WiFi تماس شما مکرر قطع و وصل می شود به احتمال زیاد شما از دستگاه فاصله زیادی گرفته اید.
روتر و یا مودم ارتقا دهید این کار به شما اجازه می دهد که در هر نقطه از خانه و یا محل کار خود بتوانید از روتر به و یا مودم به خوبی استفاده کنید.
اگر دیوار یا مانع دیگری وجود دارد که بطور مدام سیگنال را مسدود میکند احتمالاً باید روتر را جابجا کرد یا گوشی خود را به فضای باز ببرید تا تماسهیا بدون مشکلی برقرار کنید.
ببرسی کنسد که دستگاههای الکترونیک دیگری مانند blutooth و یا head phonees و یا کامپیوتر متصل به گوشی یا کامپیوتر در اتصال شما به روتر مشکل ایجاد نکرده باشند.
دانلود و نصب هر برویز رسانی توسط شرکت تامین کننده اینترنتی میتواند مشکل شما را حل کند، زیرا قبلاً مشکل شما بارها به آنها گزارش شده است.
بیشتر بخوانید : مشاوره تعمیرات موبایل
منبع: تعمیر موبایل آوافیکس
 نوشته شده توسط avafix در چهارشنبه 98/3/8 و ساعت 12:45 عصر | نظرات دیگران()
نوشته شده توسط avafix در چهارشنبه 98/3/8 و ساعت 12:45 عصر | نظرات دیگران()
خطای شبکه تلفن همراه موجود نیست ممکن است در برخی از مدل های گوشی سامسونگ گلکسی رخ دهد، وعملکرد گوشی را مختل کند و باعث شود کاربران تصمیم به تعویض گوشی همراه خود بگیرند.
اما پیشنهاد میشود قبل از عملی کردن تصمیم خود، روش های ارائه شده را یکبار امتحان کنید.
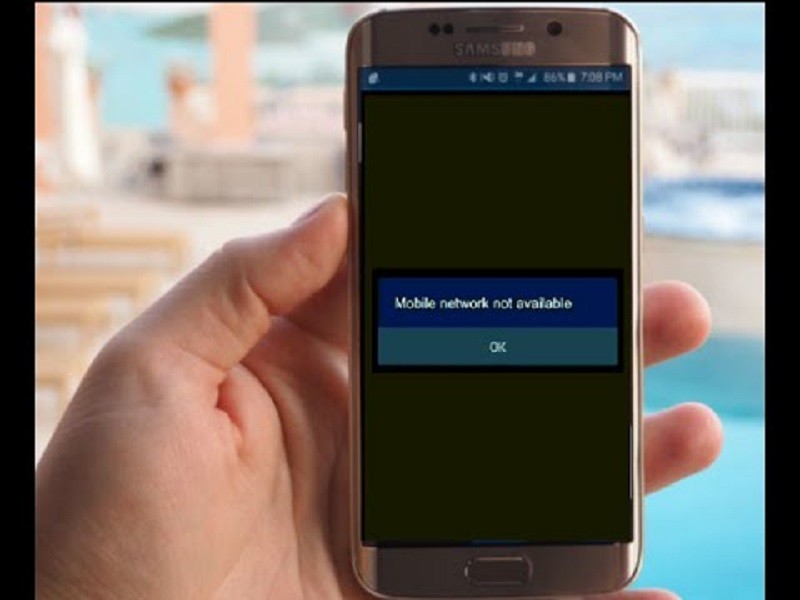
روش اول
این روش برای همه ی وژن های اندروید قابل استفاده است.
این مراحل را دنبال کنید:
Setiings تنظیمات
Wireless and network شبکه و اینترنت بی سیم
Mobile Network شبکه تلفن همراه
Network oprators شبکه اپراتورها
Select automatically انتخاب به صورت اتوماتیک
این یکی راه ساده برای حل این مشکل است. اگر جواب نداد روش دوم را امتحان کنید.
روش دوم
باتری را عوض کنید. گوشی خود را با یک باتری دیگر امتحان کنید. این میتواند برای حل این مشکل موثر باشد. اگر این راه جواب داد به این معنی است که باتری گوشی شما گرما تولید می کند.
بیشتربخوانید :فعال سازی حالت خصوصی در سامسونگ s7
روش سوم
ممکن است مشکل از سیگنال رادیویی باشد که بطور صحیح پخش نمی شود.
#*#4636#*#* را شماره گیری کنید.
شما یک منو جدید میبینید.
روی اطلاعات تلفن/دستگاه "phone/device" کلیک کنید.
تست پینگ را انجام دهید.
GMS Auto (PRL) را از لیست انتخاب کنید
روی گزینه خاموش کردن رادیو Turn off کلیک کنید.
و دوباره مجدد دستگاه را راه ندازی کنید Restart
روش 1-4
اگر سه روش بالا برای گوشی شما جواب نداد سیستم عامل گوشی را به روز کنید.
مراحل به روز رسانی به این ترتیب است:
تنظیمات Setiings
درباره دستگاه About device
به روز رسانی نرم افراز Software update
بررسی به روز رسانی Check for update
این یک راه آسان برای حل مشکل پیغام شبکه تلفن همراه موجود نیست Mobile Network Not Available در سیستم عامل اندروید برای اکثر مردم است.
بیشتر بخوانید : بکاپ گرفتن از گوشی سامسونگ S9 و S9 Plus
روش 2-4
تنظیم مجدد کارخانه را انجام دهید:
تنظیمات Setiings
پشتیبان گیری و راه اندازی مجدد Backup and Reset
تنظیم مجدد کارخانه Factory Data Reset
یا
دستگاه خود را خاموش کنید.
بعد، Home، power و دکمه Volume up را هم زمان برای چند ثانیه نگه دارید تا زمانی که لوگوی اندروید روی صفحه، نمایش داده شود.
دکمه ها را رها کنید، دکمه Volume down را برای انتخاب گزینه ها و از کلید power برای تایید آن استفاده کنید .
گزینه تنظیم مجدد کارخانه را انتخاب و آن را با استفاده از دکمه power تایید کنید.
مرحله بعدی حذف تمام داده های کاربر delete all user data انتخاب و تایید کنید.
چند لحظه صبر کنید تا گزینه Reboot system now نمایش داده شود، آن را انتخاب و تایید کنید.
تلفن همراه شما دوباره راه اندازی می شود و شما باید مجدد تنظیمات آن را انجام دهید.
بیشتر بخوانید: تعمیر گوشی سامسونگ در محل
منبع: تعمیر موبایل آوافیکس
 نوشته شده توسط avafix در چهارشنبه 98/3/8 و ساعت 12:32 عصر | نظرات دیگران()
نوشته شده توسط avafix در چهارشنبه 98/3/8 و ساعت 12:32 عصر | نظرات دیگران()
اگر در استفاده از اینترنت محدودیت دارید و از Skype برای برقراری ارتباط با خانواده و دوستان استفاده می کنید، برای محدود کردن یا متوقف کردن Skype در استفاده از اینترنت سیم کارت آیفون شما، انجام مراحل زیر میتواند به شما کمک کند.
متوقف کردن اسکایپ در استفاده از اینترنت
برای متوقف کردن برنامه Skype در استفاده از اینترنت سیم کارت مراحل زیر را دنبال کنید:
settings را باز کنید، روی Cellular کلیک کنید.
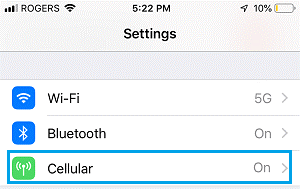
در صفحه بعد، پایین صفحه، Cellular Data را برای Skype غیرفعال کنید.
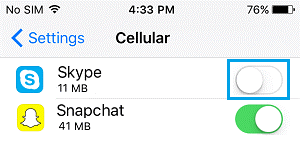
انجام این مراحل، استفاده ی Skype از اینترنت سیم کارت را متوقف میکند، و بعد از این برای استفاده از Skype باید به wifi متصل شوید.
شما قادر به برقراری تماس رایگان Skype تنها در زمانی هستید که iPhone خود را به شبکه WiFi متصل کرده اید.
در مواقع ضروری، شما میتوانید با تغییر وضعیت روی اینترنت سیم کارت برای برنامه skype در هر زمان بر روی iPhone خود با رفتن به: setting و بعد Cellular و تغییر وضعیت روی برنامه skype از آن استفاده کنید.
بیشتر بخوانید : آموزش تنظیمات اولیه آیفون
محدود کردن Skype از استفاده از اینترنت سیم کارت بر روی iPhone
زمانی که تماس تصویری برقرار میکنید یا اینکه در Skype ویدئویی را ارسال یا دانلود میکنید، Skype حجم زیادی از اینترنت سیم کارت را مصرف میکنید.
ارسال پیام های متنی ساده با استفاده از برنامه Skype حجم زیادی از اینترنت را استفاده نمیکند.
برای محدود کردن Skype در برقراری تماس تصویری ویا دانلود ویدئو با استفاده از wifi مراحل زیر را دنبال کنید. این کار باعث میشود استفاده زیاد و پر هزینه اینترنت سیم کارت از طریق Skype در دانلود پیغامهای تصویری جلوگیری شود.
بیشتر بخوانید : غیرفعال سازی آپدیت خودکار برنامه ها در آیفون
برنامه skype را روی iPhone خود باز کنید.
بعد، روی صفحه My Info در پایین صفحه کلیک کنید.
در صفحه My Info روی Settings کلیک کنید.
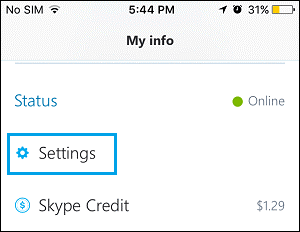
در صفحه Setting، به پایین بروید و روی گزینه دانلود پیامهای ویدئویی کلیک کنید.
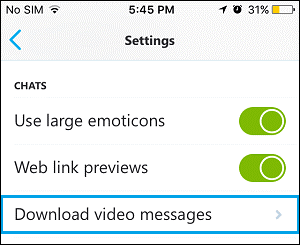
در صفحه بعد، روی گزینه WiFi Only کلیک کنید
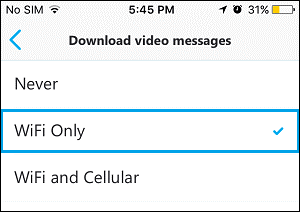
بعد از این تنظیمات شما زمانی قادر به دانلود ویدئو از skype هستید که متصل به شبکه wifi باشید.
به غیر از Skype، رسانه های اجتماعی مانند فیس بوک و توییتر نیز ممکن است حجم زیادی از اینترنت سیم کارت را بر روی iPhone شما مصرف می کنند.
بیشتر بخوانید : تعویض باتری آیفون در منزل
منبع: تعمیر موبایل آوافیکس
 نوشته شده توسط avafix در شنبه 98/3/4 و ساعت 2:36 صبح | نظرات دیگران()
نوشته شده توسط avafix در شنبه 98/3/4 و ساعت 2:36 صبح | نظرات دیگران()

وجود اطلاعات، سرگرمی و موارد آموزشی در اینترنت بدون تبلیغات ممکن نخواهد بود. در حالی که سایتها باید انواع اطلاعات صحیحی که کاربران به دنبال آن هستند رو در سایت قرار دهند، وب سایتهای زیادی هستند که الویت و تمرکزشان روی خدمات تبلیغاتی است و بازدیدکنندگان را ناخواسته با پاپ آپهای تبلیغاتی بمباران میکنند.
همچنین مزاحمهایی که از شبکه های تنبلیغاتی استفاده میکنند، از روشهایی دیگری برای هدایت سایتـهای معتبر به سایتهای مزاحم استفاده میکنند که بیشتر آنها مزاحمهایی از نوع پاپ آپهای تبلیغاتی است.
خوشبختانه متوقف کردن پاپ آپهای تبلیغاتی در اندروید با دو روش متفاوت امکان پذیر است.
مراحل متوقف کردن پاپ آپهای تبلیغاتی پیش فرض در مرورگر Chrome سیستم عامل اندروید
مرورگر Chrome را باز کنید روی گزینه Chrome menu که در بالا سمت راست صفحه قرار دارد کلیک کنید.
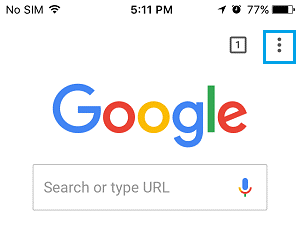
گزینه Settings رو انتخاب کنید.
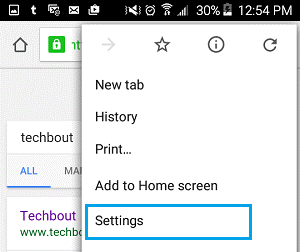
در صفحه Settings گزینه Site Settings را انتخاب کنید.
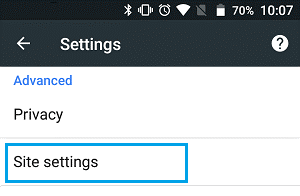
بیشتر بخوانید : غیرفعال سازی آپدیت خودکار برنامه های اندروید
در صفحه بعدی گزینه Pop-Ups And redirects رو انتخاب کنید.
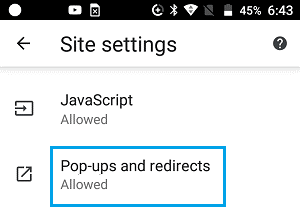
در صفحه Pop-Ups And redirects گزینه Pop-Ups And redirects را خاموش کنید.
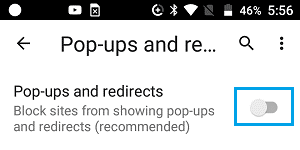
بعد از این مراحل شما دیگر Pop-Up تبلیغاتی را روی گوشی اندروید خود نمیبینید.
بیشتر بخوانید : بلاک کردن نوتیفیکیشن های برنامه های مختلف در گوشی های اندروید
حذف پاپ آپ ها در گوشی اندروید از طریق فعال کردن حالت صرفه جویی در داده( Save data )
فعال کردن صرفه جویی در داده ها در مرورگر Chrome به شما درمصرف اینترنت کمک می کند و باعث می شود پاپ آپ های تبلیغاتی و هدایت کننده ها به سایتهای ناشناس مسدود شوند.
مرورگر Chrome را باز کنید.
از قسمت منو Chrome آیکون 3 نقطه را باز کنید و بعد گزینه Settinge را انتخاب کنید.
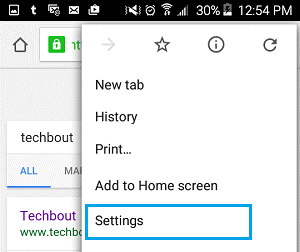
در صفحه Settings گزینه data saver را انتخاب کنید.
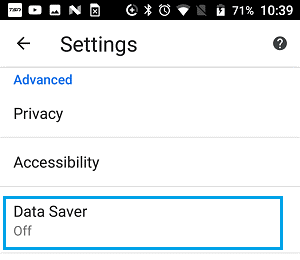
در صفحه بعد گزینه ی Data Saver در Chrome را با تغییر دادن آن به حالت On فعال کنید.
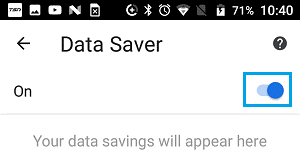
هنگامی که حالت صرفه جویی داده در گوشی اندروید شما فعال میشود مرورگر Chrome شروع به فشرده سازی سایتها می کند در نتیجه منجر به صرفه جویی در داده ها و کاهش قابل توجه در تبلیغات پاپ آپ میشود.
بیشتر بخوانید : تعویض ال سی دی گوشی در منزل
منبع: تعمیر موبایل آوافیکس
 نوشته شده توسط avafix در شنبه 98/3/4 و ساعت 2:3 صبح | نظرات دیگران()
نوشته شده توسط avafix در شنبه 98/3/4 و ساعت 2:3 صبح | نظرات دیگران()
پیام ها در WhatsAPP به راحتی قابل دسترسی برای دیگران است، اگر بصورت اتفاقی گوشی خود را بدون قفل و امنیت جا بگذراید به دیگران اجازه استفاده از گوشی خود را داده اید. به این دلیل بهتر است WhatsAPP را روی گوشی آیفون با استفاده از Touch ID، Face ID و یا Lock screen قفل کنید و از دسترسی دیگران به پیامهای شخصی خود در WhatsAPP جلوگیری کنید.
بعد از قفل کردن WhatsAPP، گوشی برای باز کردن قفل از شما کد احراز هویت میخواهد و شما تنها کسی هستید که میتواند به آن دسترسی داشته باشد.
قفل کردن WhatsAPP روی iPhone به کمک Touch ID و Face ID
این روش نیاز به فعال کردن Face ID و یا Touch ID روی گوشی دارد. اگر Touch ID و Face ID هنوز روی گوشی شما تنظیم نشده است، شما نیاز به فعال کردن آنها دارید. با کلیک روی settings و بعد روی Touch ID & Passcod و با جواب دادن به پرسشها Touch ID روی گوشی شما فعال می شود.
بعد از فعال کردن Touch ID یا Face ID شما میتوانید مراحل زیر را برای قفل کردن WhatsAPP روی گوشی خود طی کنید:
WhatsAPP را باز کنید رو settings کلیک کنید.
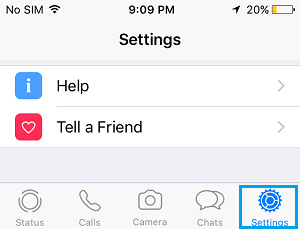
در صفحه settings روی گزینه Account کلیک کنید.
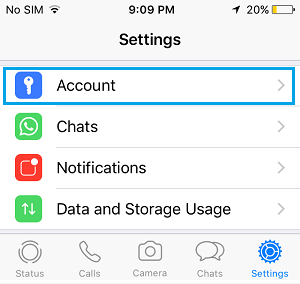
در صفحه Account روی Privacy کلیک کنید.
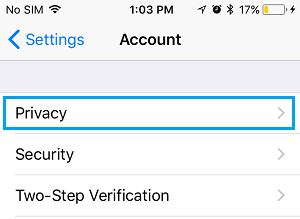
بیشتر بخوانید : مخفی کردن آخرین بازدید واتس اپ
در Privacy روی گزینه Screen lock کلیک کنید.
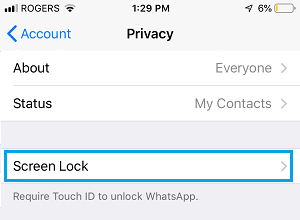
در صفحه بعد روی گزینه ID Require Touch کلیک کنید.
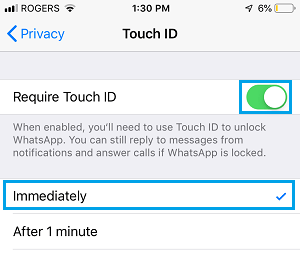
بعد از این WhatsAPP برای تایید هویت و باز کردن قفل از شما Touch ID را میخواهد.
بیشتر بخوانید : تغییر شماره در واتس اپ اپل
قفل WhatsAPP به کمک رمز عبور "Screen Time Passcode"
اگر نمیخواهید از Touch ID و یا Face ID استفاده کنید، قفل کردن WhatsAPP به کمک Screen Time Passcode نیز امکان پذیر است.
Setting را باز کنید، روی Screen Time کلیک و سپس روی Turn on Screen Time کلیک کنید.
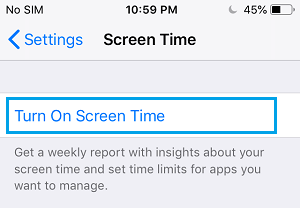
اگر برای اولین است که تنظیمات زمان صفحه نمایش را انجام میدهید، روی Continne سپس This is my iPhone و در آخرUse Screen Time کلیک کنید.
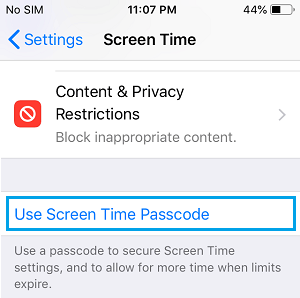
یک کد 4 رقمی را در صفحه Screen Time Passcode وارد و تایید کنید.
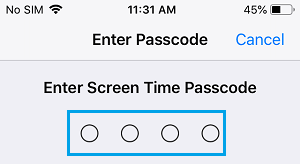
نکته : رمز عبوری که وارد میکنید را فراموش نکنید، زیرا اگراین اتفاق بیافتد شما نمیتوانید WhatsAPP را باز کنید یا رمزعبور را غیرفعال کنید.
مرحله بعدی، روی App limits وبعد add limit کلیک کنید و Social Networking را انتخاب کنید و بعد روی Next کلیک کنید.
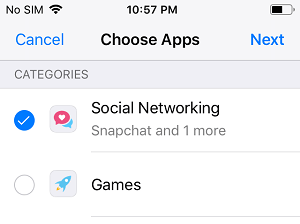
درصفحه بعد، محدودیت زمانی را روی1min تنظیم کنید و Block at End of limit را به حالت روشن تغییر وضعیت دهید و روی گزینه Add در بالای صفحه کلیک کنید.
نکته: وارد کردن رمز عبور Time Screen، اجازه می دهد تا از WhatsApp برای زمان های متفاوتی مثل 15 دقیقه، 1 ساعت یا بقیه روز استفاده کنید.
پس از این، میتوانید برای 1 دقیقه از WhatsAPP استفاده کنید وبعد از آن تا زمانی که رمز Screen Time lock را مجدد وارد نکنید نمیتوانید به WhatsAPP دسترسی داشته باشد.
بیشتر بخوانید : تعویض ال سی دی آیفون در منزل
منبع: تعمیر موبایل آوافیکس
 نوشته شده توسط avafix در شنبه 98/3/4 و ساعت 1:46 صبح | نظرات دیگران()
نوشته شده توسط avafix در شنبه 98/3/4 و ساعت 1:46 صبح | نظرات دیگران()شارژ نشدن گوشی Samsung Galaxy A80 و راه حل های رفع این مشکل
خالی شدن سریع باتری iPhone XS MAX و راه حل های این مشکل
مشکل پرپر زدن صفحه نمایش Samsung Galaxy S10 و راه حل رفع این مشک
رفع مشکل تاچ خود به خود برنامه های Galaxy S10
مشکلات صفحه نمایش iPhone 7
کند عمل کردن تاچ iPhone XS MAX
مشکل روشن نشدن Samsung Galaxy S10 و راه حل های آن
رفع مشکل خطای پورت شارژر Samsung Galaxy S10
کار نکردن تاچ Samsung Galaxy Note 9 و راه حل های رفع این مشکل
سیاه شدن صفحه نمایش Samsung Galaxy A40 و راه حل های آن
[عناوین آرشیوشده]
بازدید دیروز: 10
مجموع بازدیدها: 126222