تعمیر موبایل - آوافیکس


اگر تلفن هوشمند شما حافظه کافی نداشته باشد , بارگیری برنامه ی مسیج طول می کشد، راه حل آن حذف همه ی پیام های قدیمی است. اما اگر هزاران مسیج داشته باشید،این واقعا کار سختی است که پیام ها را یکی پس از دیگری حذف کنید. یک راه حل برای حذف خودکار پیام های قدیمی در اندروید و آیفون وجود دارد و ما در این مطلب آن را به شما آموزش خواهیم داد.
آیفون گزینه ای برای حذف خودکار پیام های قدیمی دارد.اما گزینه ای برای نگه داشتن پیام ها از یک فرستنده خاص وجود ندارد، بنابراین شما نمی توانید پیام های خاصی را نگه دارید.
1.ابتدا به تنظیمات بروید و messages را انتخاب کنید.
2. روی ‘Message History’ و سپس ‘Keep messages’ ضربه بزنید.
3. یک گزینه را بین 30 روز تا 1 سال انتخاب کنید. با این کار پیام هایی که بیش از 30 روز یا 1 سال طول بکشد، حذف خواهند شد.
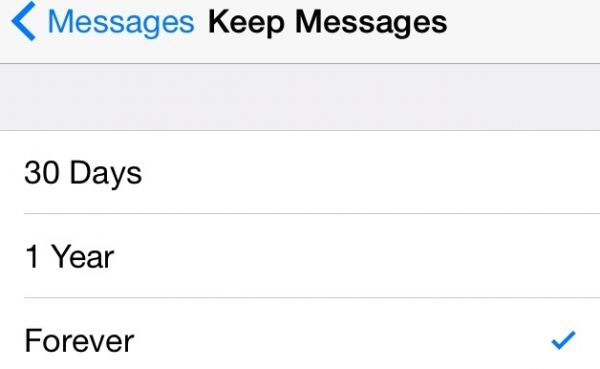
این فرآیند در آیفون کاملا آسان است اما در اندروید کمی متفاوت و پیچیده است. با این حال اگر شما Hangout Google را به عنوان سرویس پیام رسان پیشفرض تنظیم کنید، میتوانید از این ویژگی حذف خودکار پیام های قدیمی لذت ببرید. برای تنظیم Hangout به عنوان سرویس پیامک، مراحل زیر را دنبال کنید.
1.برنامه ی Hangouts را راه اندازی کنید.
2.روی آیکون سه نقطه که در سمت راست بالای صفحه کلیک کنید.
3. روی تنظیمات و سپس SMSضربه بزنید.
4. روی گزینه disabled ضربه بزنید و سپس از برنامه Hangouts به عنوان پیامک استفاده کنید.
اکنون می توانید تنظیمات را برای حذف خودکار پیام های قدیمی از Hangouts انجام دهید.
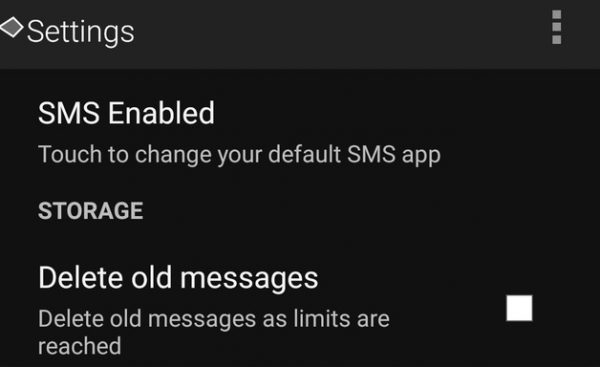
1.به گزینه ADVANCED بروید.
2. " Delete old messages " را انتخاب کنید و زمانی که حافظه کم است , پیام های قدیمی به طور خودکار حذف خواهند شد.
بنابراین با پیروی از فرآیند فوق شما می توانید تنظیم کنید که به طور خودکار پیام های قدیمی را بر روی آیفون و اندروید حذف شوند.
منبع: تعمیر موبایل آوافیکس
 نوشته شده توسط avafix در شنبه 97/10/8 و ساعت 1:36 عصر | نظرات دیگران()
نوشته شده توسط avafix در شنبه 97/10/8 و ساعت 1:36 عصر | نظرات دیگران()
برخی از کاربران سامسونگ گلکسی S6 Edge Plus تنها چند ماه پس از عرضه ی این گل سرسبد جدید با مشکلاتی در مورد آن مواجه شده اند. دلایل مختلفی برای این مسائل وجود دارد و خوشبختانه می توان آنها را به راحتی با انجام روش های آسان حل و فصل کرد.روشن نشدن گلکسی S6 Edge Plus یکی از این مشکلات است.که در این حالت گوشی پس از خاموش شدن به طور ناگهانی به هیچ وجه روشن نمی شود. تمام راه حل های این مشکل در این مطلب بررسی شده اند.
راه اندازی مجدد یک راه بسیار مفید است که بسیاری از مشکلات را حل می کند و این اولین روشی است که شما باید امتحان کنید.مشکل روشن نشدن S6 Edge Plus نیز می تواند با انجام این گام آسان و سریع حل شود. متاسفانه، باتری این گوشی قابل جابجایی نیست، بنابراین شما باید از ترفندهای دیگر استفاده کنید. ترکیب بعضی از کلید ها نقش مشابهی را ایفا می کند.
دکمه ولوم پایین و پاور را فشار دهید و تا 20-30 ثانیه نگه دارید و در صورتی که گوشی فقط فریز شده باشد، این روش مشکل را حل می کند.
اگر راه حل قبلی برای شما مفید نبود،این روش را امتحان کنید.در صورتی که باتری گوشی به طور کامل تخلیه شود، به اولین روش پاسخ نخواهد داد. بنابراین، شارژر را به گوشی وصل کنید و ببینید آیا نشانه شارژ روی صفحه نمایش داده می شود یا خیر. در صورتی که مشکل روشن نشدن S6 Edge Plus,تنها به علت تخلیه باتری اتفاق افتاده باشد,اکنون حل خواهد شد.با این حال، اگر نور LED روشن نشود و نشانه شارژ روی صفحه مشاهده نشود، ممکن است مشکل علت دیگری داشته باشد.
در صورتی که هر برنامه ای باعث ایجاد مشکل باشد، در حالت ایمن به طور واضح شناخته میشود و پس از آن شما می توانید این برنامه را از گوشی خود حذف کنید. مراحل زیر را برای این کار دنبال کنید:
1. دکمه های پاور و کاهش ولوم را تا چند ثانیه فشار دهید و نگه دارید.
2.هنگامی که لوگوی سامسونگ بر روی صفحه نمایش ظاهر شد،تنها دکمه پاور را رها کنید.
3. دکمه کاهش ولوم را تا زمانی که فرایند بوت کامل شود نگه دارید.
4. هنگامی که در حالت ایمن بوت شود, safe mode را در گوشه سمت چپ پایین صفحه نمایش ظاهر می شود.
پاک کردن حافظه ی پنهان یک روش مفید دیگر است که می تواند به شما در خلاص شدن از شر این مشکل کمک کند. برای انجام پارتیشن کش پنهان ، این مراحل را دنبال کنید:
1.دکمه های کاهش صدا، پاور و دکمه هوم را به طور همزمان فشار داده و نگه دارید تا گوشی شروع به ارتعاش کند.
2.وقتی لرزش را احساس کردید, کلید پاور را رها کنید و دو کلید دیگر را همچنان نگه دارید.
3. بعد از چند ثانیه، صفحه ریکاوری اندروید نمایش داده می شود پس از آن هر دو دکمه ها باید آزاد شوند.
4.سپس، از دکمه کاهش صدا برای برجسته کردن گزینه ها و دکمه پاور برای تایید هر گزینه استفاده کنید. گزینه "wipe cache partition" را برجسته کنید و سپس آن را با استفاده از کلید پاور تایید کنید.
5. پس از اتمام فرآیند، گزینه "reboot system now" را انتخاب کنید.احتمالا مشکل شما حل خواهد شد.
در صورتی که تمامی روش های پیشنهادی انجام شده است و مشکل شما هنوز حل نشده است شما همچنین می توانید بازگردانی به تنظیمات کارخانه را انجام دهید.امیدواریم که یکی از روش های فوق مشکل گوشی شما را حل کند.با این حال، اگر مشکل هنوز وجود دارد پیشنهاد می شود تعمیر گوشی سامسونگ در منزل را بخوانید.
منبع: تعمیر موبایل آوافیکس
 نوشته شده توسط avafix در شنبه 97/10/8 و ساعت 11:6 صبح | نظرات دیگران()
نوشته شده توسط avafix در شنبه 97/10/8 و ساعت 11:6 صبح | نظرات دیگران()
گوشی گلکسی نوت 8 به شما یک صفحه نمایش بزرگ و یک قلم S می دهد که تجربه استفاده شما از گوشی را جادویی می کند. گوشی های هوشمند بدون اینترنت می توانند بدون استفاده در نظر گرفته شوند.دلایل مختلفی وجود دارد که چرا Note 8 شما به Wi-Fi متصل نمی شود و راه های مختلفی هم برای حل این مشکل وجود دارد.در این مطلب لیستی از راه حل های مشکل Wi-Fi گلکسیNote 8 وجود دارد.
ابتدا نکات زیر را بررسی کنید :
1.گوشی خود را ری استارت کنید و بررسی کنید که مشکل شده است یا خیر.
2. بررسی کنید که آیا Wi-Fi روی دستگاه های دیگر کار می کند، اگر مشکل برای دستگاه های دیگر هم وجود داشته باشد، مشکل از روتر است.
3.روتر Wi-Fi خود را مجددا راه اندازی کنید و ببینید آیا مشکل حل شده است یا خیر.
4.بررسی کنید که آیا روتر شما به درستی کار می کند. تنظیمات روتر را به 2.4 گیگاهرتز تغییر دهید ,معمولا مشکل را حل می کند.
5. همچنین سوئیچ Wi-Fi هوشمند باعث مشکلات می شود. تمایل دستگاه به سوئیچ شبکه برای اتصال به بهترین جایگزین ممکن است باعث اختلال در شبکه شود. این گزینه را از طریق مسیر زیر غیرفعال کنید.
Settings >Wi-Fi > Advanced > Disable.
اغلب دیده می شود که یک برنامه ی معیوب ,علت مشکلات در یک گوشی هوشمند است. تمام برنامه ها قابل اعتماد نیستند و ممکن است با یک ویروس متفاوت همراه باشند که ممکن است به عملکرد تلفن شما آسیب برساند. حالت امن به شما این امکان را می دهد که مشخص کنید ,آیا یک برنامه سبب مشکل Wi-Fi شما است یا خیر. در اینجا چگونگی راه اندازی مجدد گوشی در حالت Safe Mode آموزش داده شده است.
1.گوشی خود را خاموش کنید.
2. دکمه پاور را فشار داده و نگه دارید و پس از اینکه SAMSUNG را روی صفحه نمایش مشاهده کردید، دکمه پاور را رها کنید.
3. بلافاصله دکمه ولوم را فشار داده و نگ دارید تا دستگاه شما دوباره راه اندازی شود.
4.عبارت Safe Mode در سمت چپ پایین صفحه در نمایش داده خواهد شد. اکنون دکمه Volume را رها دهید.
هنگامی که Note 8 شما در حالت Safe Mode بارگذاری شده است، آن را به Wi-Fi متصل کنید. اگر مشکل رفع شد و شما در اتصال به اینترنت هیچ مشکلی نداشتید، برنامه مسئول مشکل است.
حالا شما می دانید که یک برنامه مسؤول مشکل است، اما بین تعداد زیادی از برنامه های که نمی دانید کدام یک از موارد معیوب است،همه برنامه ها را به روز کنید. به روز رسانی ها با رفع اشکال می آیند بدون به روز رسانی، مسائل زیادی وجود دارد.
1.در صفحه اصلی به Play Storeبروید.
2.برای دریافت یک لیست از گزینه ها بر روی منو ضربه بزنید.
3.در این قسمت روی My Apps ضربه بزنید و در این صفحه، برنامه هایی را مشاهده خواهید کرد که نیاز به به روز رسانی دارند. اگر می خواهید آنها را به صورت جداگانه به روز کنید,فقط روی کادری که می گوید "UPDATE" کلیک کنید.یا، شما می توانید با انتخاب گزینه ی update all همه ی برنامه ها را به روز رسانی کنید.
4.اگر می خواهید این برنامه ها به صورت خودکار برای استفاده های بعدی به روز شوند، به تنظیمات بروید , روی Auto-Update apps ضربه بزنید و گزینه مورد نظر را انتخاب کنید.
هنگامی که برنامه های خود را به روز کرده اید، گوشی خود را مجددا ری استارت کنید و یکبار دیگر به Wi-Fi متصل شوید تا بررسی کنید که آیا هنوز مشکل وجود دارد یا خیر. برای اکثر گوشی های گلکسی 8، مسائل Wi-Fi با به روز رسانی برنامه ها حل شده است.
اگر گوشی شما قبل از دانلود یک برنامه ی خاص به Wi-Fi وصل می شد، ممکن است آن برنامه دلیل مشکل باشد و اگر به روز رسانی ها کمک نکرده است، باید مجددا تلاش کنید:
1.به تنظیمات بروید و سپس به Apps بروید.
2. بعد روی برنامه ی مورد نظر ضربه بزنید یا روی آیکون سه نقطه کلیک کنید و سپس گزینه ی Show System Applications را انتخاب کنید.
3. این لیست برنامه های نصب شده را نشان می دهد.
4.روی Storage ضربه بزنید.
5.روی Clear data و سپسOK ضربه بزنید.
6. روی Clear cache ضربه بزنید.
اگر ذخیره داده ها برای شما کار نمی کند، حذف کردن برنامه را امتحان کنید تا بررسی کنید کدام یک باعث مشکل می شود.
1.روی صفحه خود به تنظیمات و سپس به Apps بروید.
2. روی برنامه ای که فکر می کنید ممکن است علت مشکل باشد ضربه بزنید یا روی آیکون سه نقطه کلیک کنید و سپس گزینه Show System Applications را انتخاب کنید.
3. این لیست برنامه های از پیش نصب شده را نشان می دهد.
4. روی Uninstall ضربه بزنید و دوباره برای تایید کلیک کنید.
اتصال Wi-Fi را بررسی کنید. اگر بعد از یک حذف خاص،Wi-Fi درست کار می کند،پس از آن همان برنامه را نصب نکنید و از برنامه مشابه دیگری استفاده کنید.
شما می توانید تنظیمات شبک? Note 8 خود را به تنظیمات اولیه بازگردانی کنید.برای انجام این کار مراحل زیر را
دنبال کنید :
1.به تنظیمات بروید.
2.در این صفحه، روی General Management ضربه بزنید.
3. Reset را پیدا کرده و سپس روی Reset Network Settings و Rest Settings کلیک کنید.
4.در صورتی که یک پین امنیتی دارید، از شما خواسته می شود، آن را وارد کنید تا روند پیش برود.
5. بر روی Reset Settings ضربه بزنید و سپس منتظر بمانید, تایید ظاهر شود، که به این معنی است که فرآیند کامل شده است.
به خاطر داشته باشید که تغییرات خاصی رخ می دهد:
1.تمام شبکه های ذخیره شده Wi-Fi حذف خواهند شد.
2. تمام دستگاه های بلوتوث که با Note 8 هماهنگ شده اند نیز حذف خواهند شد.
3.انتخاب شبکه, اکنون اتوماتیک خواهد بود.
4.تمام برنامه هایی که به صورت دستی خاموش یا روشن شده اند،به تنظیمات اصلی خود باز می گردند.
5.تنظیمات همگامسازی داده های پس زمینه روشن می شوند.
راه حل های فوق معمولا مشکل Wi-Fi گلکسی Note 8 را حل می کنند.
منبع: تعمیر موبایل آوافیکس
 نوشته شده توسط avafix در شنبه 97/10/8 و ساعت 10:38 صبح | نظرات دیگران()
نوشته شده توسط avafix در شنبه 97/10/8 و ساعت 10:38 صبح | نظرات دیگران()
صاحبان گوشی های اپل می دانند که چه میزان به امنیت اپل توجه می شود.اگر اپل متوجه شود که حساب شما هک شده است، بلافاصله آن را تعلیق خواهند کرد. سپس، یک پیام به شما ارسال می شود که حساب کاربری شما "به منظور امنیت قفل شده است". اپل معمولا وقتی که کسی چند بار رمز عبور اشتباه را تایپ می کند، Apple ID را قفل می کند.
رمز عبور Apple ID باید در سراسر شبکه ی سرویس اپل استفاده شود. بنابراین اگر Apple ID شما قفل شود ،مشکل ساز می شود، به ویژه هنگامی که شما می خواهید از App store دانلود کنید، یا به ایمیل خود دسترسی پیدا کنید.
در این مطلب، اقداماتی که باید برای باز کردن Apple ID غیرفعال شده انجام دهید, آموزش دهیم.
اگر Apple ID غیر فعال شده باشد, یکی از سه هشدار زیر باید ظاهر شود:
1_ This Apple ID was locked for security reasons
2_ This Apple ID is disabled due to security purpose
3_ You are not able to sign in because your account was disabled due to security purpose
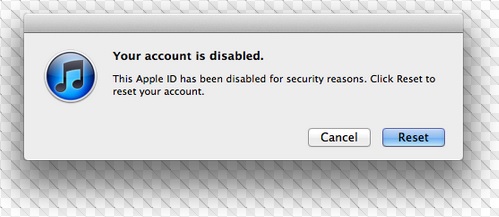
مراحل زیر را برای آنلاک کردن Apple ID غیرفعال شده دنبال کنید :
1.Safari را در Mac خود راه اندازی کنید.
2. وارد آدرس iforgot.apple.com شوید.
3. شما باید نام،نام خانوادگی و آدرس ایمیل فعلی خود را وارد کنید و سپس روی Next کلیک کنید.
4. در صورتی که تأیید صحت دو مرحله ای فعال شود، باید کلید بازیابی را ارائه دهید.(اگر تأیید صحت دو مرحله ای فعال نباشد، این مرحله را امتحان کنید و به مرحله بعدی بروید.) کلید بازیابی باید چاپ شود و در یک مکان امن ذخیره شود. شماره کلید را تایپ کنید و روی Next کلیک کنید. حالا شما باید شماره تلفن مورد استفاده تان را برای تأیید دو مرحله ای انتخاب کنید و باید روی دکمه Continue کلیک شود. کد تأیید را تایپ کنید و روی Continue کلیک کنید.
5.رمز عبور جدید Apple ID خود را در New Password و Confirm Password fields وارد کنید.
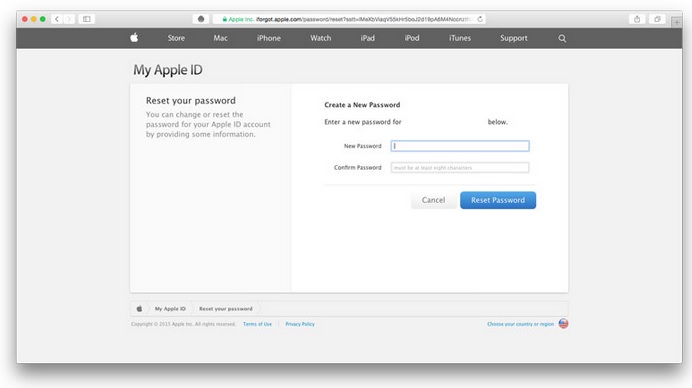
این همه ی کاری است که شما باید برای بازنشانی رمز عبور Apple ID انجام دهید.حساب کاربری اپل شما را باز خواهد کرد و اجازه می دهد دوباره از حساب استفاده کنید.
حالا به بعد، شما باید از رمز عبور جدید در آیفون و کامپیوتر خود استفاده کنید.
مراحل زیر را برای به روزرسانی گذرواژه جدید در دستگاههای iOS دنبال کنید :
1.به تنظیمات و سپس iCload بروید.
2. روی Edit (در صورت در خواست) ضربه بزنید.
3. رمز عبور جدید خود را وارد کنید و روی Done ضربه بزنید.
مراحل زیر را برای به روز رسانی رمز عبور Apple ID در سیستم عامل Mac دنبال کنید :
1.با رفتن به منوی Apple، سیستم را راه اندازی کنید.
2. روی iCloud و سپس Sign out کلیک کنید که از سیستم خارج شوید.
3.اکنون رمز عبور جدید خود را وارد کنید و روی Sign in کلیک کنید.
در ایمیل ، iTunes ، Facetime و سایر خدمات نیز باید رمز جدید وارد شود.
اکنون، نحوه بازنشانی Apple ID برای شما مشخص است، بنابراین اگر به دلایل امنیتی Apple ID غیرفعال شود ، شما می توانید رمز عبور را تغییر دهید.
Apple IDاست که برای ورود به App Store استفاده می شود و وقتی که شما می خواهید یک برنامه را از Store App دانلود کنید، رمز عبور مورد نیاز است. در حال حاضر، اگر شخص دیگری از Apple ID خود در آیفون شما برای نصب برنامه استفاده می کند،مراحل زیر را برای حذف آن Apple ID و بازگشت به شناسه خود دنبال کنید.
1.App Store را راه اندازی کنید.
2.روی Featured ضربه بزنید.
3. ID Apple را پیدا خواهید کرد ,روی آن ضربه بزنید و خارج شوید.
4.اکنون دوباره وارد شوید.
5. رمز عبور Apple ID خود را وارد کنید و Ok را انتخاب کنید.
اکنون، وقتی میخواهید هر برنامه ای را از Store App به روزرسانی کنید یا آن را دانلود کنید، برای رمز ورود درخواست خواهد کرد.
منبع: تعمیر موبایل آوافیکس
 نوشته شده توسط avafix در شنبه 97/10/8 و ساعت 9:47 صبح | نظرات دیگران()
نوشته شده توسط avafix در شنبه 97/10/8 و ساعت 9:47 صبح | نظرات دیگران()
اکثر شبکه های اجتماعی اجازه می دهند اعضای آن نام کاربری را تغییر دهند. اگر شما به هر دلیلی مایل به تغییر نام کاربری اینستاگرام خود هستید. ما قصد داریم به شما نشان دهیم که چگونه نام کاربری خود را در اینستاگرام تغییر دهید. این کار کاملا ساده است، فقط این مطلب را دنبال کنید.
شما می توانید نام کاربری اینستاگرام خود را از طریق خود برنامه تغییر دهید بدون توجه به اینکه از Android یا iPhone استفاده می کنید. اگر برنامه این کار را برای شما نمی کند، می توانید آن را از صفحه وب اینستاگرام تغییر دهید. به هر حال ما هر دو روش را به اشتراک می گذاریم.
برای تغییر نام کاربری اینستاگرام از برنامه، مراحل زیر را دنبال کنید:
1.وارد برنامه اینستاگرام در گوشی خود شوید.
2.سپس به پروفایل خود بروید.
3.اکنون به منوی تنظیمات بروید و Edit Profile را انتخاب کنید.

4. روی نام کاربری خود ضربه بزنید، آن را پاک کنید و نام جدید را بنویسید.
5.اگر نام کاربری مورد نظر شما قبلا گرفته شده باشد، یکی دیگر را انتخاب کنید.
6. روی Save یا Done که در سمت راست بالای صفحه قرار دارد کلیک کنید.
اکنون شما با موفقیت نام کاربری اینستاگرام خود را تغییر داده اید.
شما همچنین می توانید با دنبال کردن مراحل زیر نام کاربری اینستاگرام خود را در صفحه وب تغییر دهید.
1.مرورگر خود را باز کنید.
2.وارد سایت اینستاگرام شوید.
3.وارد پروفایل کاربری خود شوید.
4.روی Edit Profile کلیک کنید.
5.روی نام کاربری خود کلیک کنید.
6.نام کاربری فعلی خود را حذف کنید و نام کاربری جدید را وارد کنید.
7. اگر نام کاربری گرفته توسط شخص دیگری در حال استفاده باشد، یکی دیگر را وارد کنید.
8.هنگامی که انجام شد, روی Submit در پایین کلیک کنید.
شما اکنون می توانید از نام کاربری جدید استفاده کنید.
منبع: تعمیر موبایل آوافیکس
 نوشته شده توسط avafix در پنج شنبه 97/10/6 و ساعت 10:58 صبح | نظرات دیگران()
نوشته شده توسط avafix در پنج شنبه 97/10/6 و ساعت 10:58 صبح | نظرات دیگران()
بسیاری از کاربران گلکسی Note 5 شکایت کرده اند که گوشی آنها پس از چند ساعت استفاده با ماندن در گرما داغ می شود.این مقاله را برای حل این مشکل دنبال کنید و سپس راه حل مناسب را پیدا کنید.
داغ شدن بیش از حد Note 5 یک مشکل رایج است و نتیجه آن این است که باتری گلکسی Note 5 بسیار سریع تخلیه می شود. همچنین اگر بخواهید تنظیمات باتری و سایر تنظیمات گوشی خود را برای عملکرد مطلوب بهینه نکنید، ممکن است مسئله داغ شدن خطرناک شود. راه حل های زیر را برای رفع مشکل داغ شدن Note 5 دنبال کنید.
روش 1: استفاده از یک برنامه برای کاهش مصرف باطری
شما می توانید یک برنامه را نصب کنید و عمر باتری خود را ذخیره کنید.شما خواهید دید که کدام برنامه ها باتری را می خورند و همچنین می توانید همه برنامه های خود را به حالت خواب زمستانی یا hibernation بگذارید و فقط هنگامی که برنامه را انتخاب می کنید،فعال می شود.
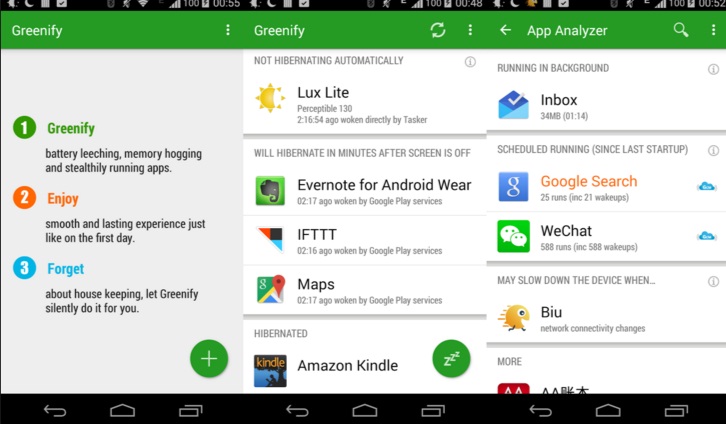
نرم افزار Greenify یکی از بهترین نرم افزارها برای صرفه جویی در باتری است و پس از آن که شما آن را نصب کنید، مدت زمانی که برنامه های دیگر غیر فعال هستند را بررسی می کند و آن ها را در حالت خواب زمستانی یا hibernation قرار می دهد. در حال حاضر، از آنجا که هیچ برنامه ای در حال اجرا در بک گراند وجود ندارد، شما قطعا افزایش عمر باتری را خواهید دید . اکنون مشکل داغ شدن Note 5 شما نیز حل خواهد شد چون باتری بیش از حد استفاده نمی شود، بنابراین دیگر داغ نخواهد شد.
روش 2: تغییر تنظیمات GPS و SYCN
به Settings > Location و سپس Mode بروید و سه گزینه را خواهید دید : قطعا شما از GPS، Wi-Fi و شبکه ی تلفن همراه خود برای تعیین مکان دقیق خود استفاده می کنید که انرژی زیادی را مصرف می کند و Note 5 داغ می شود. گزینه دیگرBattery Savings است که تخلیه باتری را تنها با استفاده از GPS دستگاه شما کاهش می دهد.
بنابراین شما می توانید این تنظیمات را از طریق منوی تنظیمات انجام دهید، و عمر باتری خود را ذخیره کنید و Note 5 خود را در داغ شدن امان نگه دارید.
روش 3 : بررسی کنید که کدام برنامه بیشترین مصرف باتری را دارد
به Settings >Device > Battery بروید و دقیقا برنامه ای را که باتری سامسونگ گلکسی Note 5 شما را سریع تخلیه می کند را ببینید و سپس می توانید آن را با توجه به بهبود عملکرد باتری تنظیم کنید. شما می توانید با کلیک بر روی آیکون سه نقطه که در سمت راست بالای صفحه قرار دارد و گزینه battery saver را انتخاب کنید.اگر این گزینه را فعال کنید، آنگاه از شما خواهد پرسید که در 5? فعال شود یا 15? ؟
زمانی که فعال شود یعنی قطعا بیش از حد باتری خود را استفاده کرده اید پس برنامه های در حال فعالیت را می بندد. شما همچنین می توانید به گزینه battery بروید و جزئیات را بررسی کنید که کدام برنامه چه میزان از باتری و چه میزان ازRAM شما را استفاده میکند. اگر برنامه ای بیش از حد انرژی استفاده می کند، بهتر است آن را حذف کنید یا متوقف کنید تا باتری شما سریعا مصرف نشود.
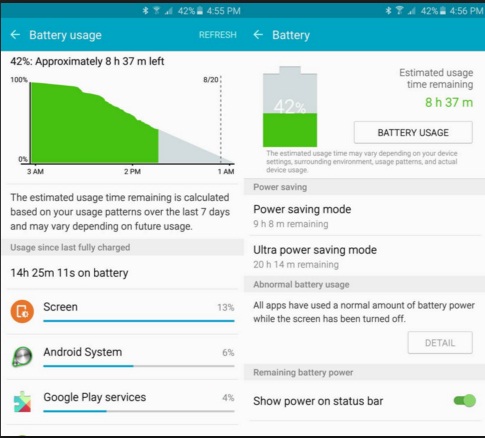
روش 4 : باتری را کالیبره کنید
شما همچنین می توانید باتری Note 5 خود را کالیبره کنید ,ما در این مطلب ما به شما نحوه کالیبراسیون را آموزش خواهیم داد :
1.صبر کنید شارژ Note 5 شما تمام و خاموش می شود.
2. در حالی که گوشی خاموش است , صبر کنید که100? شارژ شود.
3.شارژر را جدا کنید.
4.گوشی را روشن کنید.
5.گوشی خود را ری استارت کنید و اگر دیگر 100% نبود. دوباره همین دوره را تکرار کنید.
6.تا زمانی که گوشی شما بدون دوباره متصل شدن به شارژر, شارژ 100% را نگه داشت این چرخه را ادامه دهید.
7.پس دوباره گوشی خود را تا 0% دیس شارژ کنید که خاموش شود.
8.دوباره شارژ را کامل کنید و حالا گوشی شما به طور معمول کار خواهد کرد.
منبع:تعمیر موبایل آوافیکس
 نوشته شده توسط avafix در پنج شنبه 97/10/6 و ساعت 10:30 صبح | نظرات دیگران()
نوشته شده توسط avafix در پنج شنبه 97/10/6 و ساعت 10:30 صبح | نظرات دیگران()
اگر اسپیکر آیفون شما کار نمی کند، به جای درستی آمده اید. ما همیشه راه حل های بسیاری برای مشکلات مختلف آیفون، از جمله مسائل مربوط به Wi-Fi و بلوتوث، مشکلات برنامه ها و غیره ارائه داده ایم .این بارهم قصد داریم همین کار را انجام دهیم. تعداد کمی از کاربران آیفون مشکلات مربوط به اسپیکر را گزارش کرده اند و فراموش نکنید که بسیاری از مشکلات مربوط به نرم افزار هستند. بنابراین، قبل از هر اقدامی راه حل های زیر را امتحان کنید.
اگر کامپیوتر، مودم و یا هر دستگاه دیگری ناسازگار باشد، اولین روشی که امتحان می کنید راه اندازی مجدد است.همین امر در مورد گوشی های هوشمند نیز صادق است. در بسیاری از مقالات ما، راه اندازی مجدد را به عنوان یکی از راه حل ها مشاهده خواهید کرد. بنابراین، اگر اسپیکر آیفون شما کار نمی کند، ابتدا این روش را امتحان کنید و در صورت نیاز، به سایر راه حل ها بروید.
دکمه پاور را فشار داده و نگه دارید.وقتی نوار لغزنده ظاهر شد، آن را بکشید و گوشی خود را خاموش کنید.هنگامی که گوشی خاموش شد، دکمه پاور را فشار داده و نگه دارید تا آن را روشن کنید.
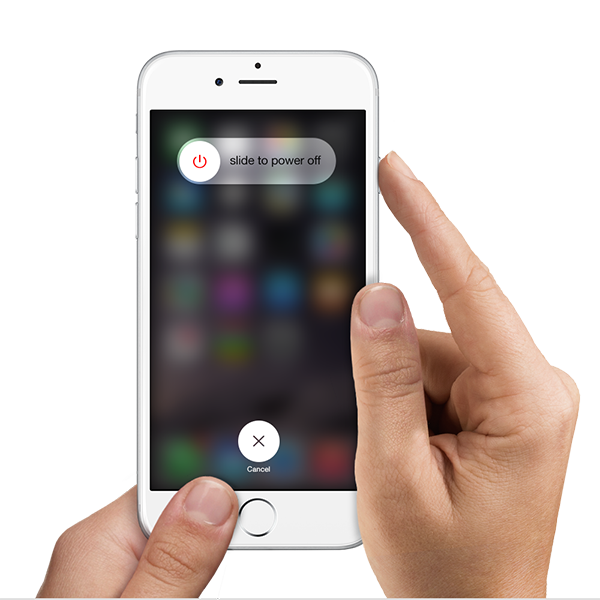
اگر از قاب محافظ برای آیفون خود استفاده می کنید، آن را جدا کنید. برخی از قاب ها بزرگ و ضخیم هستند و می توانند اسپیکر را مسدود کنند.
بسیاری از مردم می گویند مطمئن هستند حجم صدای گوشی بلند شده است.اما، فراموش نکنید ما اغلب بی آن که بدانیم با انجام برخی اقدامات,میزان صدا را کاهش می دهیم.دکمه های ولوم در کناره ی آیفون قرار گرفته اند، بنابراین ما می توانیم به طور تصادفی حجم صدا را کاهش داده باشیم. بنابراین قبل از رفتن به راه حل های دیگر،دکمه ی افزایش ولوم را فشار دهید و میزان صدا را افزایش دهید.
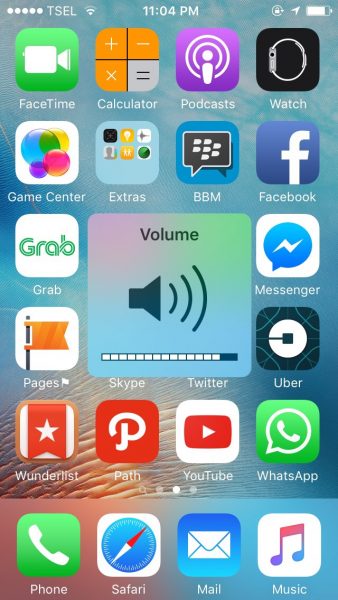
با توجه به توضیحاتی که در مرحله قبل دادیم ,آیا شما اخیرا با فشار دادن دکمه ولوم به صورت تصادفی حالت بی صدا را روشن نکرده اید؟ اگر یک خط نارنجی وجود داشته باشد، به این معنی است که آیفون شما در حالت بی صدا است. کافی است حالت را به با صدا تغییر دهید. اسپیکر آیفون شروع به کار می کند.
این یک ترفند قدیمی است که ممکن است برای شما مفید باشد.بسیار ساده است.با کسی تماس بگیرید، اما اطمینان حاصل کنید که در طول تماس تلفنی از اسپیکر استفاده کنید. بسیاری از کاربران گفته اند هنگامی که این کار را انجام دادند، اسپیکر آیفون شروع به کار کرد.آن را امتحان کنید.
این روش ساده که ممکن است به شما کمک کند. آیا شما اخیرا آیفون خود را از طریق بلوتوث به اسپیکر یا هدست وصل کرده اید؟ بلوتوث را خاموش کنید تا اطمینان حاصل کنید که لوازم جانبی به آیفون شما وصل نیستند.شما می توانید این کار را با رفتن به Setting > Bluetooth انجام دهید.
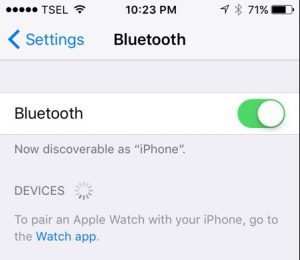
زمانی که اسپیکر آیفون کار نمی کند، ممکن است دلیل این امر گرد و غبار موجود در آن باشد. شما باید اسپیکر را تمیز کنید و برای انجام این کار می توانید از قلم مو استفاده کنید. بلندگو را به آرامی تمیز کنید و اطمینان حاصل کنید که تمام گرد و غبار را از بین می برید.
همانطور که می دانید وقتی که هدفون را وصل می کنید صدا از طریق آن پخش می شود. اما، گاهی اوقات آیفون در حالت هدفون گیر می کند. به عبارت دیگر، هدفون را جدا کرده اید، اما آیفون شما فکر می کند که هنوز متصل است. اگر مشکل این باشد، به راحتی متوجه خواهید شد. هنگامی که دکمه ولوم بالا یا پایین که در کناره ی گوشی قرار دارد را فشار می دهید، تصویر هدست را در صفحه نمایش خواهید دید. در صورتی که موضوع همین بود و هنگامی که هدفون را وصل می کنید صدا را می شنوید، آن را جدا کنید و جک هدست را تمیز کنید.
آیا شما آخرین نسخه از iOS استفاده می کنید؟ اگر نه، آن را دانلود کنید. مراحل زیر را برای انجام این کار دنبال کنید:
1.آیفون خود را به یک منبع برق قدرتمند برای شارژ وصل کنید.
2. اطمینان حاصل کنید که آیفون شما به یک شبکه Wi-Fi متصل است.
3. به تنظیمات بروید , General و سپس Software Update را انتخاب کنید.
4.روی Download و سپس Install کلیک کنید.
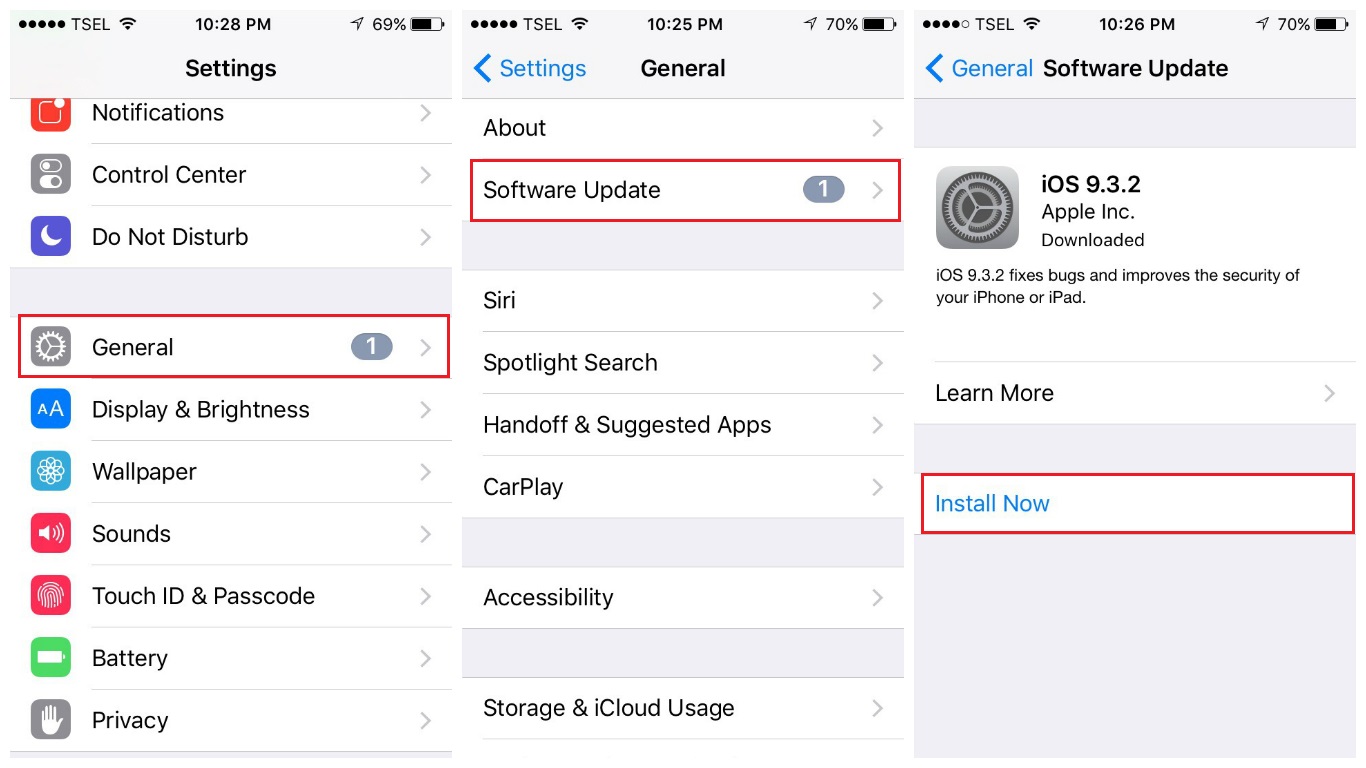
اگر شما راه حل های فوق را امتحان کرده اید اما هنوز اسپیکر آیفون کار نمی کند؟ زمان آن است که آیفون خود را با استفاده از iTunes به تنظیمات کارخانه باز گردانید. این کار تمام برنامه ها، تنظیمات ، اطلاعات شما و حتی سیستم عامل را به حالت اولیه برمی گرداند. بنابراین، قبل از شروع بازیابی، از تمام فایلهای خود پشتیبان بگیرید.
مراحل زیر را برای بازگردانی آیفون به تنظیمات کارخانه دنبال کنید :
1.اطمینان حاصل کنید که آخرین نسخه iTunes را دارید.
2. آیفون خود را به کامپیوتر وصل کنید.
3. iTunes را راه اندازی کنید.
4. روی Restore iPhone روی پنل Summary کلیک کنید.
5. برای تأیید اقدام خود روی Restore کلیک کنید.
6. آی فون خود را متصل نگه دارید تا زمانی که بازگردانی انجام شود.
7. هنگامی که فرایند تکمیل شد، آیفون خود را به عنوان یک دستگاه جدید تنظیم کنید.
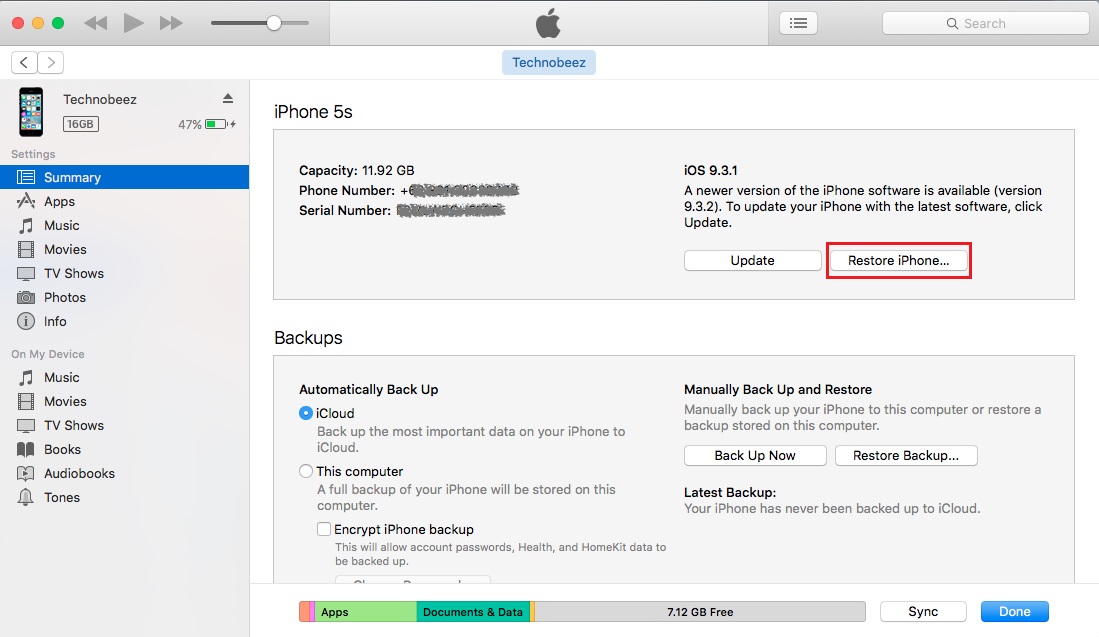
این مشکلات و راه حل ها در iPhone 4، iPhone 4s، iPhone 5، iPhone 5s، iPhone 5c، iPhone 6، iPhone 6 Plus، iPhone 6s، iPhone 6s Plus، iPhone SE، iPhone 7 و iPhone 7 Plus یافت می شود.
منبع: تعمیر موبایل آوافیکس
 نوشته شده توسط avafix در پنج شنبه 97/10/6 و ساعت 9:56 صبح | نظرات دیگران()
نوشته شده توسط avafix در پنج شنبه 97/10/6 و ساعت 9:56 صبح | نظرات دیگران()
شما ممکن است مجذوب یک پست زیبا در اینستاگرام شوید و دوست داشته باشید که آن را با دوستان و خانواده خود به اشتراک بگذارید. در این مطلب چند روش ساده برای ریپست در اینستاگرام وجود دارد.
برنامه ها زندگی شما را آسان می کنند و برخی از برنامه های مفید مانند Repost for Instagram، InstaRepost و غیره وجود دارد که به شما اجازه می دهد عکس ها و ویدیوهای اینستاگرام را به آسانی ریپست کنید. شما فقط باید از بعضی از مراحل ساده پیروی کنید :
1.روی آیکون سه نقطه که در گوشه سمت راست بالای پستی که مایل به اشتراک گذاری آن هستید کلیک کنید و سپس باید گزینه «Copy Share URL» را انتخاب کنید.
2.برنامه Repost که دانلود کرده اید, URL را شناسایی می کند و پیشنهاد می کند که آن را ریپست کنید یا اینکه ذخیره کنید تا بعدا به اشتراک گذاشته شود.
برنامه های ریپست, اصالت پست را حفظ می کند - عنوان یا نام نویسنده و غیره حفظ می شود، در صورت لزوم می توانید آن را ادیت کنید.
برای کسانی که مایل به ارسال پست اینستاگرام در وب سایت یا وبلاگ خود میباشند می توانند با کد جاسازی این کار را انجام دهند.
1.پست مورد نظر خود را انتخاب کنید و با کلیک بر روی آیکون سه نقطه که در گوشه سمت راست بالای صفحه قرار دارد کدد جاساز را انتخاب کنید.
2.از شما خواسته خواهد شد که کپشن اصلی را در Instagram repost وارد کنید که قابل کنترل نیست. بر روی "Copy Embed code" کلیک کنید و به وبلاگ یا وبسایت بروید و آن را جایی که HTML قبول می شود,پیست کنید.
3. هنگامی که شما آن را به حالت بصری یا visual تغییر می دهید برای عموم به نمایش در می آید.
با این حال، یک راه آسان دیگر برای ریپست کردن تصاویر وجوود دارد.
1.در گوشی های اندروید,با فشار دادن دکمه Volume Down و Power ، اسکرین شات گرفته می شود، در بعضی از دستگاههای سامسونگ نیز با کشیدن یک کف دست روی صفحه نمایش انجام می شود.
2.کاربران iOS می توانند دکمه Lock و دکمه Home را در همان زمان فشار داده و اسکرین شات گرفته می شود.
3.می توانید عکس را تغییر اندازه دهید و کات کنید.
4.هیچ مرجعی ذکر نخواهد شد بنابراین می توانید کپشن اصلی و نام نویسنده را اضافه کنید.
به یاد داشته باشید که این راه تنها می تواند برای انتشار تصاویر و نه فیلم ها انجام شود.
روش 4 : کپی و اشتراک گذاری لینک URL
اگر شما نمیخواهید که پست را فقط برای اینستاگرام ریپست کنید. این گزینه به شما این امکان را می دهد که فیلم ها و تصاویر را در وب سایت های دیگر رسانه های اجتماعی منتشر کنید.
1.به پستی که میخواهید به اشتراک بگذارید بروید و روی آیکون سه نقطه که در گوشه سمت راست بالای پست قرار دارد کلیک کنید و Share URL را انتخاب کنید.
2. به رسانه ی اجتماعی مورد نظر بروید و لینک را وارد کنید.
گرفتن کمک از یک برنامه ساده ترین راه برای انجام این کار است که اصالت پست را حفظ می کند.برنامه ی Repost for Instagram محبوب ترین آن ها است.
منبع: تعمیر موبایل آوافیکس
 نوشته شده توسط avafix در پنج شنبه 97/10/6 و ساعت 9:27 صبح | نظرات دیگران()
نوشته شده توسط avafix در پنج شنبه 97/10/6 و ساعت 9:27 صبح | نظرات دیگران()
تعداد کمی از کاربران Galaxy S7 Edge با مسائل مربوط به اتصال Wi-Fi مواجه شده اند. این تعجب آور نیست زیرا مشکلاتی مانند اتصال ضعیف، قطع و وصل شدن اتصال و عدم اتصال به شبکه Wi-Fi بسیار مهم هستند و مهم نیست که گوشی شما چه مدلی باشد. اگر با مشکل Wi-Fi سامسونگ گلکسی S7 Edge مواجه شدید، راه حل های زیر را امتحان کنید.
1_ پنل نوتیفیکیشن را پایین بکشید و روی نماد Wi-Fi ضربه بزنید تا Wi-Fi خاموش شود. بعد از چند ثانیه و دوباره آن را روشن کنید.
2_برخی از کاربران متوجه شده اند که بلوتوث باعث بروز مشکل اتصال Wi-Fi می شود. اگر بلوتوث فعال است, پنل نوتیفیکیشن را پایین بکشید، روی آیکون بلوتوث ضربه بزنید و آن را خاموش کنید.
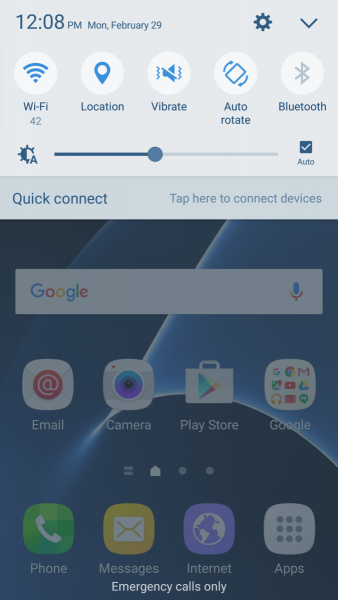
3_حالت هواپیما می تواند یک ترفند دیگر باشد.پنل نوتیفیکیشن را پایین بیاورید. روی آیکون هواپیما ضربه بزنید که حالت پرواز روشن شود ,بعد از چند ثانیه دوباره روی آن ضربه بزنید و آن را غیرفعال کنید.
4_اطمینان حاصل کنید که حالت ذخیره انرژی یا Power saving خاموش است. برای انجام این کار، روی آیکون برنامه ها و سپس آیکون تنظیمات ضربه بزنید. وقتی تنظیمات را باز کردید، Battery را انتخاب کنید. رویmode Power saving ضربه بزنید تا اطمینان حاصل شود که خاموش است.
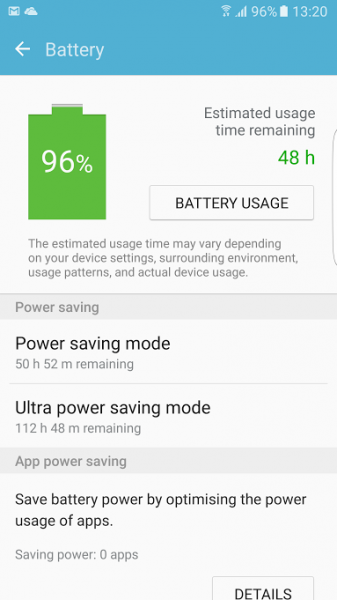
5_سامسونگ گلکسی S7 Edge دارای ویژگی "Smart network switch" است. اگر فعال باشد، در صورتی که اینترنت داده تلفن همراه از اتصال Wi-Fi شما قوی تر باشد،اتصال از Wi-Fi به داده های تلفن همراه به طور خودکار تغییر خواهد کرد.مراحل زیر را برای خاموش کردن این ویژگی دنبال کنید:
1.پنل نوتیفیکیشن را از بالای صفحه پایین بکشید.
2.روی آیکون Wi-Fi ضربه بزنید و نگه دارید.
3.در پنجره جدید روی More ضربه بزنید.
4.روی Smart network switch ضربه بزنید و آن را OFF کنید.
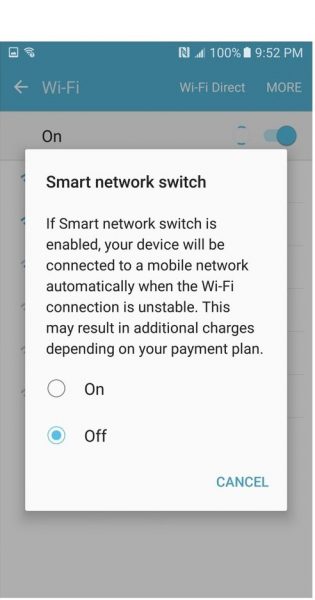
6_همچنین، اطمینان حاصل کنید که گزینه Keep Wi-Fi on during sleep را روی Always تنظیم می شود.مراحل زیر به شما می گویند که چگونه این کار را انجام دهید :
1.روی آیکون Wi_Fi در پنل نوتیفیکیشن ضربه بزنید و نگه دارید.
2.روی More ضربه بزنید.
3.روی Keep Wi-Fi on during sleep ضربه بزنید.
4. گزینه "Always" را انتخاب کنید.
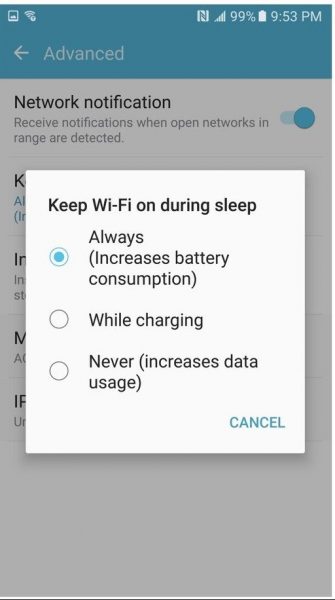
7_سامسونگ گلکسی S7 Edge را راه اندازی مجدد کنید. برای انجام این کار، دکمه پاور را فشار داده و نگه دارید و روی Restart ضربه بزنید. همچنین روتر و مودم خود را ری استارت کنید. پس از انجام این کار، سعی کنید دوباره به شبکه Wi-Fi متصل شوید.
8_ شبکه Wi-Fi را که میخواهید به آن متصل شوید را حذف کنید. به تنظیماتو سپس Wi-Fi بروید, روی شبکه مورد نظر ضربه بزنیدو سپس Forget را انتتخاب کنید. پس از انجام این کار، روی شبکه ضربه بزنید، رمز عبور را وارد کنید و مجددا برای اتصال تلاش کنید.

9_شما باید مطمئن شوید که تمام برنامه ها در S7 Edgeشما به روز می شوند. برای به روز رسانی برنامه ها، روی Google Play ضربه بزنید و سه خط افقی که در سمت چپ بالای صفحه قرار دارد را انتخاب کنید. بعد، روی My apps & games ضربه بزنید و Update all را انتخاب کنید. بررسی کنید که اگر یک نسخه جدید برای آپدیت گوشی شما وجود داشت آن را دانلود کنید. به ترتیب به Applications > Settings > About device > Software updates بروید و اطمینان حاصل کنید که سیستم عامل به روز است.
این ها مؤثرترین راه حل ها برای مشکلات Wi-Fi سامسونگ گلکسی S7 Edge هستند.
منبع: تعمیر موبایل آوافیکس
 نوشته شده توسط avafix در چهارشنبه 97/10/5 و ساعت 4:54 عصر | نظرات دیگران()
نوشته شده توسط avafix در چهارشنبه 97/10/5 و ساعت 4:54 عصر | نظرات دیگران()
توسعه دهندگان اندروید به طور مداوم در تلاش برای بهبود برنامه ها،اضافه کردن گزینه های جدید و رفع اشکالات هستند و به همین دلیل به روز رسانی بسیار مهم است.برنامه ها را می توان به صورت دستی و یا به صورت خودکار به روز رسانی کرد. در اکثر دستگاه های آندروید، به روز رسانی خودکار به طور پیش فرض تنظیم شده است.زمانی که نسخه جدید برنامه ها در دسترس قرار می گیرد و به محض اتصال به اینترنت , به طور خودکار به روز می شوند.
گزینه ی دیگری وجود دارد که برنامه ها فقط وقتی به صورت خودکار به روز رسانی شوند که به یک شبکه Wi-Fi متصل هستید.با این حال، بسیاری از کاربران ترجیح می دهند برنامه های خود را به صورت دستی به روز رسانی کنند.ما در این مطلب قصد داریم به شما آموزش دهیم چگونه به روز رسانی خودکار گوشی اندروید خود را غیرفعال کنید.
برای غیرفعال کردن آپدیت خودکار برنامه ها در اندروید خود، مراحل زیر را دنبال کنید:
1.برنامه Play Store را از صفحه اصلی باز کنید.
2.در حال حاضر بر روی سه خط افقی واقع در گوشه سمت چپ بالای صفحه برای باز کردن منو ضربه بزنید.
3.بعد، روی Setting ضربه بزنید.
4.در بخش «General» روی «Auto-update apps» ضربه بزنید.
5. هنگامی که پنجره جدید باز شد، روی "Do not auto-update apps" ضربه بزنید.
به روز رسانی خودکار برنامه ها در حال حاضر غیر فعال است.ولی اگر نظر شما عوض شده است و میخواهید به روزرسانی خودکار را فعال کنید,دوباره برنامه Play Store را باز کنید و این مسیر را دنبال کنید : Menu > Settings > Auto-update apps و یکی از گزینه های زیر را انتخاب کنید : Auto-update apps at any time(به این معنی که برنامه ها به محض اتصال به اینترنت توسط داده های تلفن همراه یا Wi-Fi به روز شوند) یا Auto-update apps over Wi-Fi only.
 نوشته شده توسط avafix در چهارشنبه 97/10/5 و ساعت 3:55 عصر | نظرات دیگران()
نوشته شده توسط avafix در چهارشنبه 97/10/5 و ساعت 3:55 عصر | نظرات دیگران()