تعمیر موبایل - آوافیکس


تکنولوژی Google Cloud Print تقریبا به هر دستگاهی شامل گوشی های اندروید و تبلت ها این اجازه را می دهد که با استفاده از هر پرینتری که در گوگل رجیستر شده باشد،بتوان پرینت گرفت.از این رو،اولین پیش نیاز برای انجام پرینت به وسیله Google Cloud Print این است که پرینتر خود را در Google رجیستر کنید.
اگرچه فرآیند رجیستر کردن یک پرینتر در Google کمی پیچیده است،باید ابتدا مراحل زیر را انجام دهید تا به Google این اجازه را بدهید تا پرینترهایی را که به شبکه شما متصل هستند،به طور اتوماتیک لیست کند.
برای رجیستر کردن پرینتر در Google شما نیاز به یک اکانت Gmail،کامپیوترو یک پرینتر که از طریق کابل USB یا اتصال به شبکه شما از طریق وای فای و یا از طریق اتصال کابل Ethernet به مودم یا روتر در کامپیوتر شما شناسایی شده است،دارید. حال برای رجیستر کردن پرینتر در Google Cloud Print مراحل زیر را به ترتیب انجام دهید.
1.Google Chrome را بر روی کامپیوتر خود باز کنید.
2.حال بر روی آیکون سه نقطه که در سمت راست بالای صفحه شما قرار دارد کلیک کرده و از منوی باز شده گزینه Setting را برخورد کنید.(مطابق شکل زیر)
![]()
3.در صفحه تنظیمات به سمت پایین آمده و روی Show Advanced setting کلیک کنید.(مطابق شکل زیر)
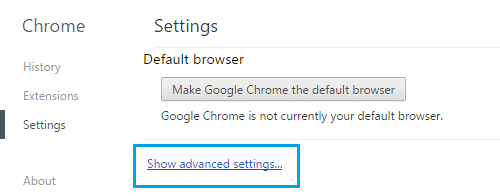
4.سپس به سمت پایین آمده و در قسمت Google Cloud print بر روی دکمه Manage ضربه بزنید.
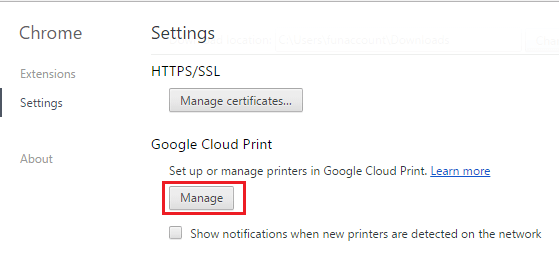
5.در صفحه بعد،بر روی دکمه Add Printer ضربه بزنید.
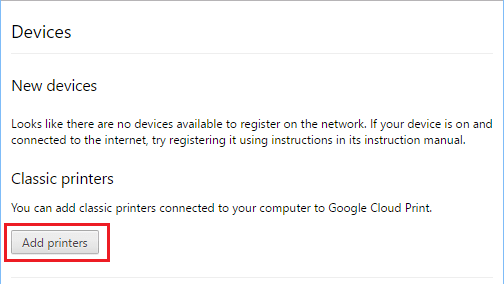
6.در این مرحله باید به اکانت جیمیل خود وارد شوید.
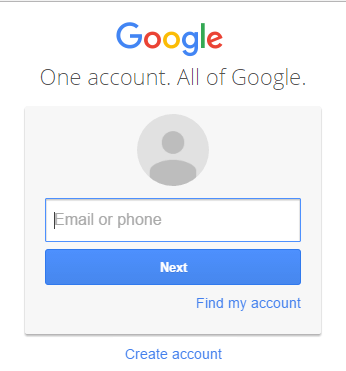
7.زمانی که وارد اکانت خود شوید،به سایت Google Cloud Print که در آن Google تمام پرینترهای متصل به شبکه شما را نشان می دهد،برمی گردید.(مطابق عکس زیر)
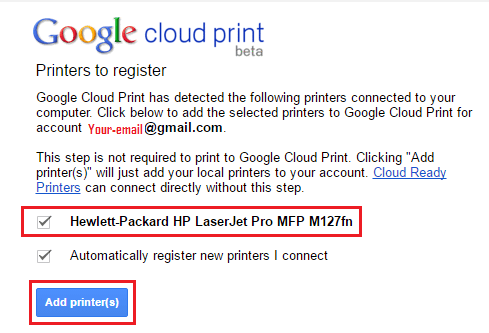
8.بر روی دکمه Add Printers کلیک کنید تا پرینترهای لیست شده را به Google اضافه کنید.(مطابق عکس بالا)
زمانی که رجیستر پرینترها در Google به پایان رسید،می توانید هر چیزی را به وسیله گوشی های اندروید خود از طریق پرینترهای رجیستر شده در Google Cloud Print پرینت کنید.
1.Play Store را روی گوشی خود باز کنید.
2.بر روی قسمت جستجو ضربه زده و Cloud Print را تایپ کنید.
3.در صفحه بعد بر روی Cloud Print by Google Inc ضربه بزنید.
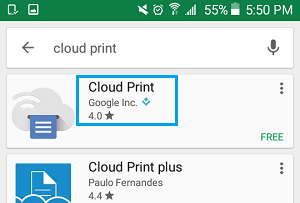
4.در صفحه بعد بر روی دکمه Install ضربه بزنید تا برنامه بر روی گوشی شما دانلود شده ونصب شود.
1.ابتدا مطمئن شوید که اکانت Gmail که در گوشی خود ثبت کرده اید،با اکانت Gmailای که با آن پرینترهای خود را در Google Cloud Print رجیستر کرده اید، یکی باشد.
2.سپس فایل مورد نظر خود را که می خواهید پرینت کنید،باز کنید.این فایل می تواند یک صفحه وب،ایمیل،سند یا یک عکس باشد.همچنین می توانید هر فایلی که در Google Drive،Dropbox یا هر سرویس ذخیره سازی Cloud ذخیره شده است را نیز پرینت کنید.
3.زمانی که فایل مورد نظر خود را باز کردید،بر روی آیکون منو سه نقطه که در قسمت بالا وسمت راست صفحه شما قرار دارد،ضربه بزنید.(مطابق عکس زیر)
![]()
4.در منوی باز شده بر روی گزینه Share ضربه بزنید.
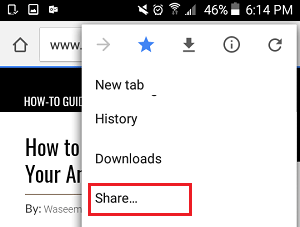
5.حال صفحه ای باز می شود.بر روی گزینه Print ضربه بزنید.
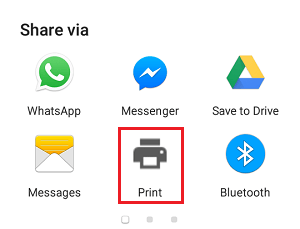
6.در صفحه بعد بر روی آیکون فلش پایین ضربه بزنید.
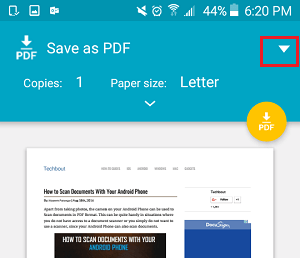
7.در صفحه بعد پرینتری که می خواهید با آن پرینت کنید را انتخاب کنید.در صورتی که نمی توانید پرینتری را پیدا کنید،بر روی گزینه All Printers ضربه زده تا تمام پرینترهای ثبت شده با Google نمایش داده شوند.
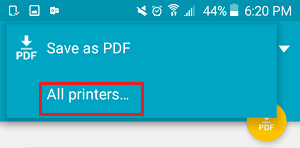
8.زمانی که پرینتر مورد نظر خود را پیدا کردید،بر روی گزینه print ضربه زده تا فایل مورد نظر شما از گوشی تان به پرینتر ارسال شده و پرینت گردد.
منبع: تعمیر موبایل آوافیکس
 نوشته شده توسط avafix در دوشنبه 97/10/10 و ساعت 1:5 عصر | نظرات دیگران()
نوشته شده توسط avafix در دوشنبه 97/10/10 و ساعت 1:5 عصر | نظرات دیگران()
Galaxy S7 Edge، بدون شک یک گوشی بی نظیر است، اما اگر هر یک از ویژگی های آن متوقف شوند، تجربه استفاده از آن دیگر لذت بخش نیست.نوتیفیکیشن ها بسیار مهم هستند و یکی از مشکلاتی که ممکن است با آن مواجه شویم در مورد صدای نوتفیکیشن ها است. برخی از کاربران اعلام کرده اند که صدای نوتیفیکیشن گوشی Samsung Galaxy s7کار نمی کند.
اگر صدای نوتیفیکیشن گوشی شما کار نمی کند,نگران نباشید.زیرا این اتفاق به دلیل تغییراتی در تنظیمات به وجود می آید و شما می توانید با انجام چند روش ساده مشکل را حل کنید.
این اولین قدم برای حل مشکل صدای نوتیفیکیشن است.این روش بسیار ساده است اما در بسیاری از موارد مثل جادو عمل می کند.برای انجام این کار فقط لازم است که دکمه پاور و ولوم پایین را همزمان نگه دارید تا زمانی که گوشی ارتعاش کند و خاموش شود و فرایند راه اندازی مجدد شروع شود.حالا بررسی کنید که صدای نوتیفیکیشن کار می کند یا خیر.
گاهی اوقات ممکن است راه اندازی مجدد مشکل را حل نکند,اما تغییر صدای نوتفیکیشن برای حل مشکل مفید باشد.بنابراین شما می توانید این روش را برای حل مشکلتان امتحان کنید.برای تغییر صدای نوتفیکیشن مراحل زیر را دنبال کنید:
1.وارد تنظیمات شوید و Sounds & vibration را انتخاب کنید.
2.روی notification sound ضربه بزنید.
3.روی صدای نوتیفیکیشنی که از قبل به صورت پیش فرض انتخاب شده ضربه بزنید و صدایی دیگر را جایگزین آن کنید.
در صورتی که شما این دو مرحله را امتحان کرده اید اما وضعیت همان است,کاری که باید انجام دهید این است که بررسی کنید که آیا حالت سایلنت یا ویبره در گوشی شما فعال است یا خیر.برای بررسی آن مراحل زیر را دنبال کنید:
1.برای تنظیم صدا ابتدا دکمه ولوم را که درکنار گوشی قرار دارد,فشار دهید.
2.بعد ولوم را کاهش دهید تا زمانی که آیکون ویبره را روی صفحه مشاهده کنید. این حالت ویبره را فعال می کند و آیکون ویبره در پنل نوتیفیکیشن ظاهر می شود.
3. به طور مشابه، کاهش ولوم را ادامه دهید تا آیکون سایلنت در پنل نوتیفیکیشن ظاهر شود که نشان می دهد دستگاه شما در حالت بی صدا است.
4.اکنون وارد تنظیمات شوید.
5.در Quick settings menu روی additional volume settings ضربه بزنید.
6.روی sounds and vibration ضربه بزنید و تنظیمات صدا را انجام دهید.
یکی دیگر از دلایل مشکل صدای نوتیفیکیشن مسیج در s7 edge کار نمی کند ممکن است این باشد که نوتیفیکیشن به نحوی مسدود شده است.این موضوع را از طریق این مسیر بررسی کنید و اگر نوتفیکیشن مسیج بلاک شده بود آن را به حالت allow تغییر دهید. به همین راحتی مشکل حل می شود.
Settings -> Application -> Application manager -> message
به طور مشابه اگر اعلان برای صفحه قفل مسدود شده باشد,برای هیچ اعلانی صدایی نخواهید شنید.بنابراین برای بررسی آن مسیر را دنبال کنید و اگر بلاک شده بود,آن را به allow تغییر دهید.
Settings -> Lock screen & Security -> Notification
اگر به تازگی بازی کرده اید و بعد از آن با مشکل صدای نوتفیکیشن روبرو شده اید.ممکن است ابزار های بازی علت مشکل باشند.گاهی اوقات وقتی به تازگی شروع به یک بازی جدید می کنید , از شما سوال می شود که در طول بازی هیچ هشداری برای شما ظاهر نشود.اگر شما آن را قبول کرده و فراموش کرده باشید, با رفتن از مسیر زیر می توانید این موضوع را بررسی و تغییرات لازم را ایجاد کنید:
Settings -> Advanced features -> Games and Games tools
امیدواریم که یکی از روش های فوق برای شما مفید بوده باشد.
منبع: تعمیر موبایل آوافیکس
 نوشته شده توسط avafix در دوشنبه 97/10/10 و ساعت 12:55 عصر | نظرات دیگران()
نوشته شده توسط avafix در دوشنبه 97/10/10 و ساعت 12:55 عصر | نظرات دیگران()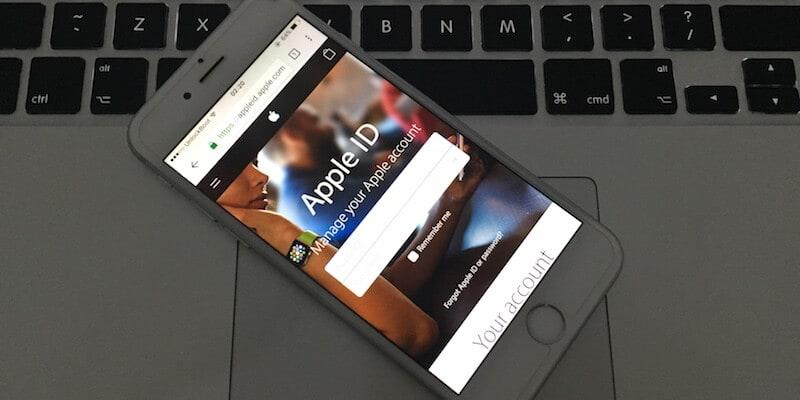
در صورت تمایل به تغییر Apple ID می توانید طبق مراحل زیر اقدام کنید.Apple ID حال حاضر شما به فرم your-email@example.com با یک رمز مرتبط با آن است.برای تغییر Apple ID نیاز به تغییر ایمیل دارید.
فرآیند تغییر Apple ID در صورت رعایت کردن پیش نیازهای زیر بسیار ساده است.
1.ایمیل های که به icloud.com@،@me.com یا mac.com@ ختم می شوند نمی توانند به عنوان Apple ID استفاده گردند.
2.ایمیل جدیدی که برای Apple ID جدید خود استفاده می کنید،نباید ایمیل Apple ID حال حاضر باشد.
3.ایمیل جدیدی که برای Apple ID جدید خود استفاده می کنید،باید یک ایمیل معتبر و قابل دسترسی باشد.
با رعایت پیش نیازهای بالا شما مشکلی در تغییر Apple ID ندارید.
پیشنهاد می شود بخوانید : تعویض ال سی دی آیفون در منزل
در ابتدا از تمام اکانت سرویس های Apple مثل iCloud،iTunes،App store،FaceTime،Find My iPhoneو iMessage خود خارج شوید و سپس مراحل زیر را انجام دهید.
1.مرورگر Safari را در آیفون یا آیپد خود باز کنید و به آدرس https://appleid.apple.com بروید.
2.سپس با Apple ID و رمز عبور خود وارد اکانت اپل خود شوید.
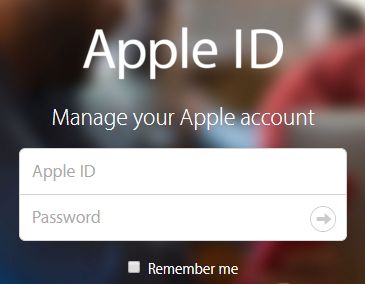
3.زمانی که وارد اکانت خود شدید،بر روی زبانه Account ضربه بزنید.(مطابق عکس زیر)
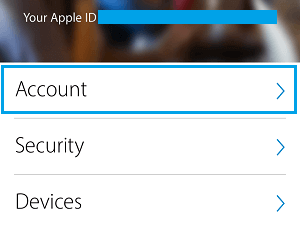
4.در صفحه بعد روی گزینه Edit Email Address که در زیر Apple ID الان شما قرار دارد،ضربه بزنید.(مطابق عکس زیر)
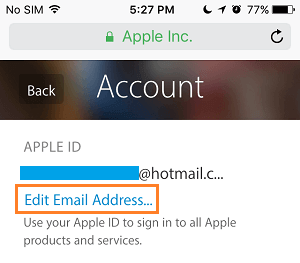
5.در صفحه بعد ایمیل جدید خود را که می خواهید به عنوان Apple ID خود استفاده کنید،وارد کرده و روی گزینه Continue که در قسمت بالا و سمت راست صفحه نمایش قرار دارد ،ضربه بزنید.
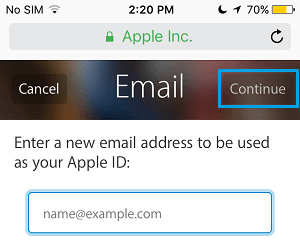
6.زمانی که بر روی Continue ضربه بزنید،اپل یک کد تایید شش رقمی به ایمیل شما می فرستد و بلافاصله صفحه ای ظاهر می شود که از شما خواسته می شود تا آن کد را وارد کنید.(مطابق عکس زیر)
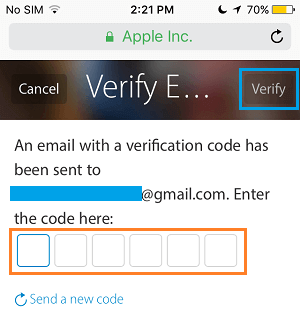
کد تایید را از ایمیل خود کپی کرده و آن را در صفحه باز شده وارد کرده و بر روی Verify ضربه بزنید.(مطابق عکس بالا)
زمانی که فرآیند تایید به پایان رسید،اپل آیدی تغییر کرده و شما می توانید از اپل آیدی جدید خود استفاده کنید.
پس از تغییر Apple ID نیاز است تمام اطلاعات ورود به سرویس های اپل مانند سرویس های Apple Online Store،Find My Device،iCloud،iTunes،iBooks،App Store و iMassage را به روز رسانی کرد.
برای بسیاری از این سرویس به روز رسانی اطلاعات ورود با وارد کردن Apple ID جدید و رمز آن امکان پذیر است.
منبع: تعمیر موبایل آوافیکس
 نوشته شده توسط avafix در دوشنبه 97/10/10 و ساعت 11:51 صبح | نظرات دیگران()
نوشته شده توسط avafix در دوشنبه 97/10/10 و ساعت 11:51 صبح | نظرات دیگران()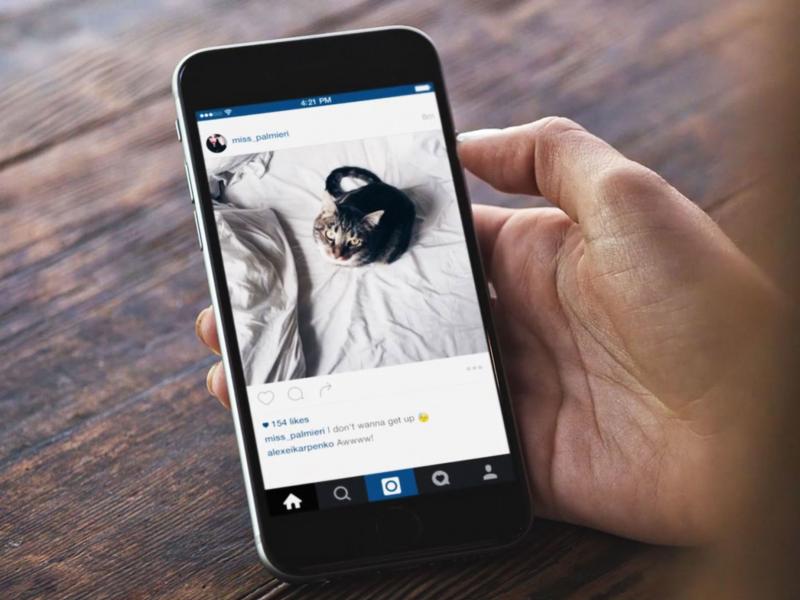
اینستاگرام یکی از محبوب ترین برنامه های هر دو پلتفرم IOS و اندروید است. که به طور دائم با ویژگی های جدید بهبود میابد. با این وجود, گزینه ای وجود ندارد که کاربران را قادر به دانلود فیلم ها کند.در واقع اینستاگرام به شما هیچ گزینه ای نمی دهد که روی آن کلیک کنید و فیلم ها یا عکس ها را دانلود و ذخیره کنید.به همین دلیل برنامه هایی برای دانلود از اینستاگرام ساخته شده اند.در این مطلب به شما آموزش می دهیم چگونه به راحتی از اینستاگرام دانلود کنید.
اگر قصد دانلود فیلم از اینستاگرام را دارید,ابتدا باید برنامه ای برای آن دانلود کنید. یکی از بهترین برنامه ها برای این منظور, Video Downloader for Instagram است . بنابراین، اولین قدم این است که به Google Play بروید و برنامه را دریافت کنید. شما می توانید برنامه را با کلیک کردن بر روی لینک زیر که شما را مستقیما به Google Play می برد، دانلود کنید.
Video Downloader for Instagram
پس از اینکه برنامه را دانلود کردید , مراحل زیر را دنبال کنید:
1.ویدیویی را که می خواهید از اینستاگرام دانلود کنید,پیدا کنید.
2.روی سه نقطه ای که در گوشه بالا سمت راست قرار دارد, ضربه بزنید.
3.سپس روی Copy Share URL ضربه بزیند.
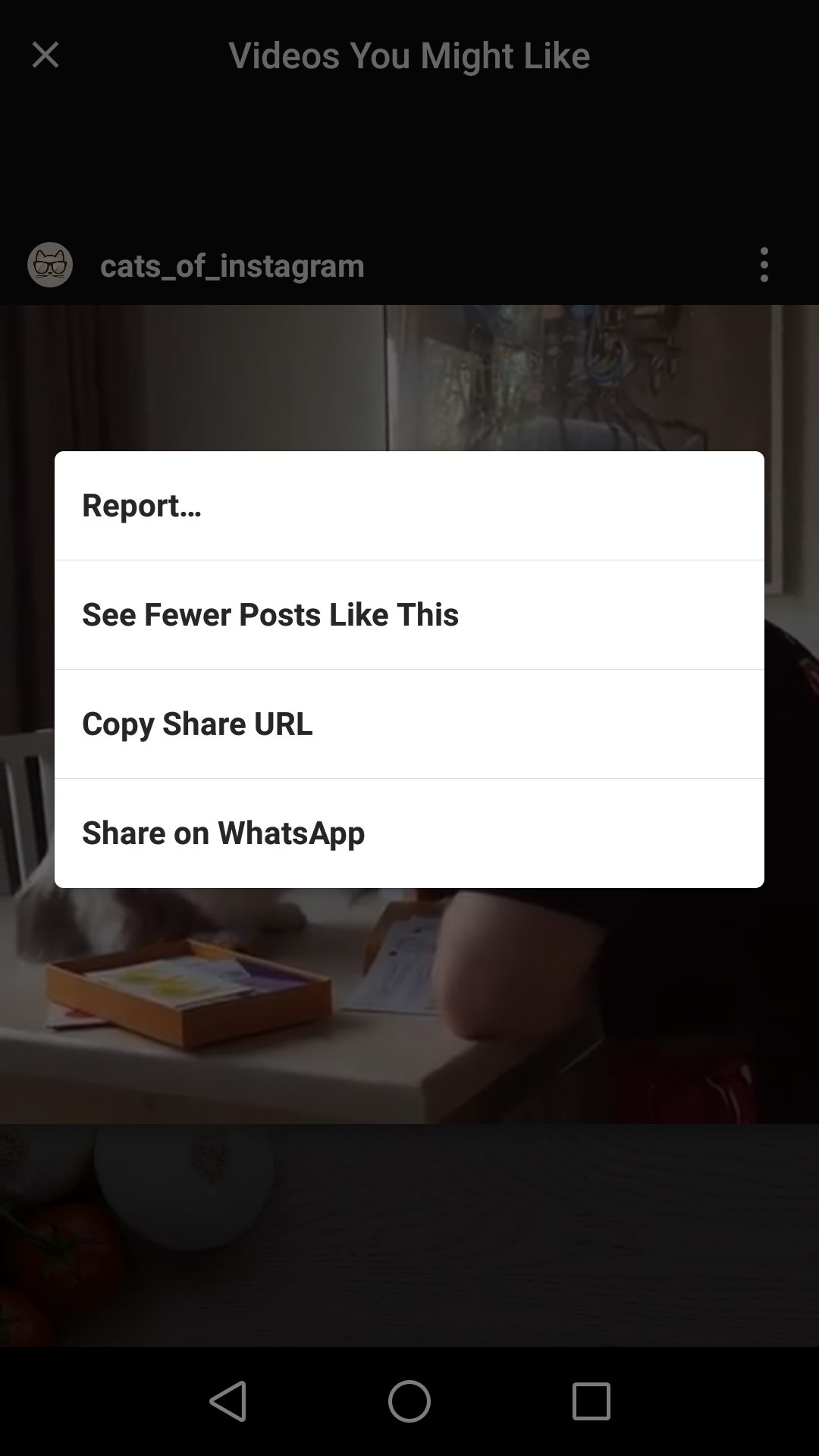
4.اکنون Video Downloader For Instagram را باز کنید.
5.روی “Paste share URL here” ضربه بزنید.
6.روی paste ضربه بزنید.
7. به محض اینکه روی Paste ضربه بزنید، پیام "Video saved" را خواهید دید.

حالا شما ویدیو را از اینستاگرام دانلود کرده اید. این ویدیو در گالری قرار دارد.Video Downloader for Instagram همچنین به عنوان InstaDownloader نیز شناخته می شود، و به شما امکان Repost می دهد که ویدیو یا تصویر دانلود شده را در اینستاگرام خود قرار دهید. با ضربه زدن روی آیکون صورتی می توانید این کار را انجام دهید.
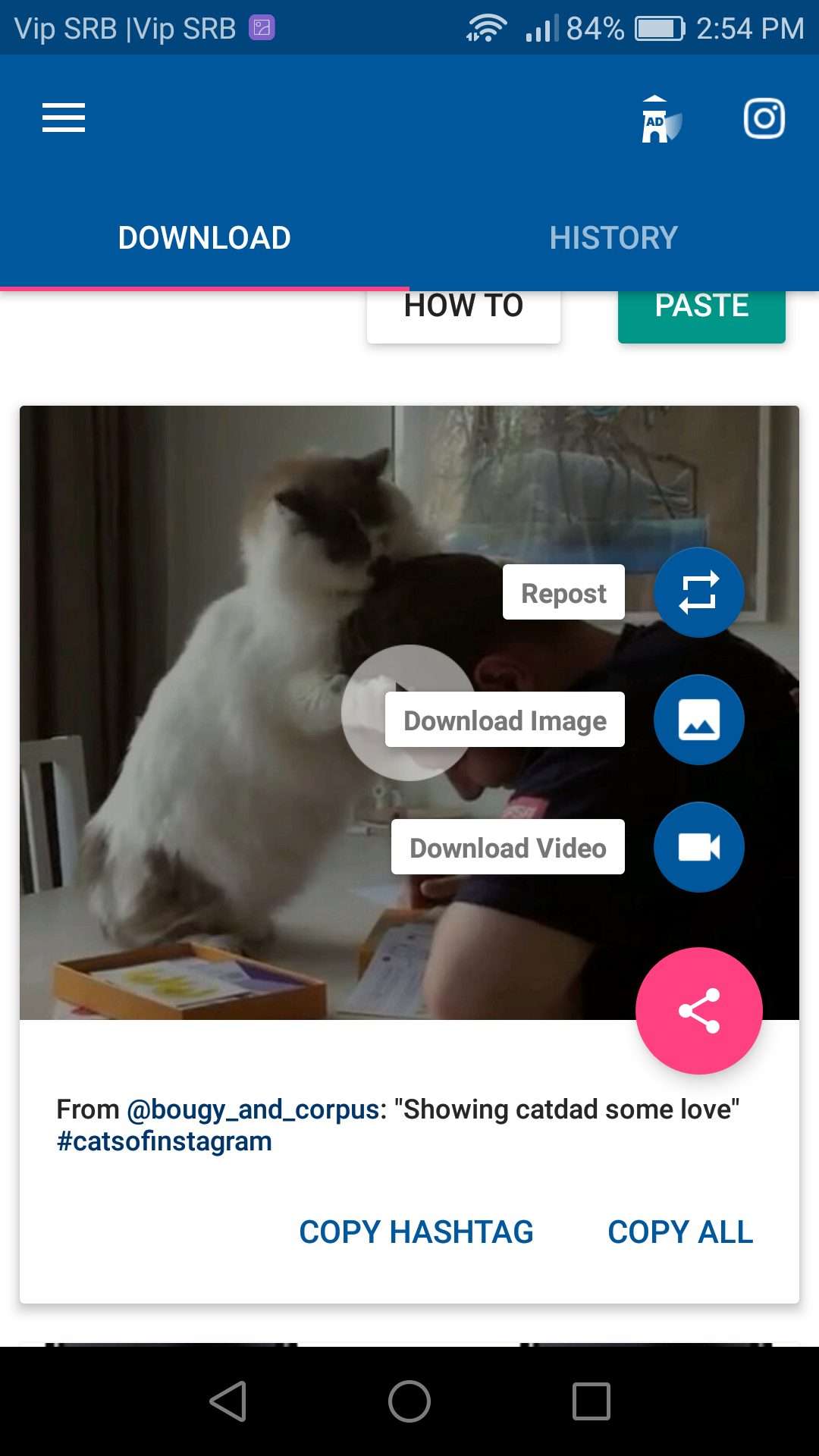
شما سه گزینه را مشاهده خواهید کرد: Repost، Download Image، Download Video . حالا روی گزینه ی Repost ضربه بزنید تا فیلم یا غکس را به صورت پست یا استوری در اینستاگرام خود قرار دهید.
منبع: تعمیر موبایل آوافیکس
 نوشته شده توسط avafix در دوشنبه 97/10/10 و ساعت 11:4 صبح | نظرات دیگران()
نوشته شده توسط avafix در دوشنبه 97/10/10 و ساعت 11:4 صبح | نظرات دیگران()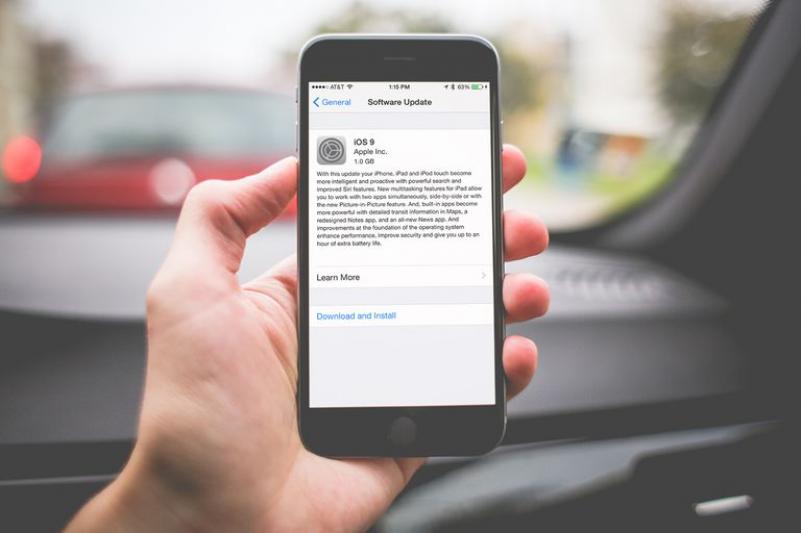
به طور کلی آپدیت های IOS بدون مشکل انجام می پذیرد و از این جهت مشکلی برای کاربران گوشی های آیفون ایجاد نمی کند ولی در برخی مواقع ممکن است مشکلی در روند آپدیت شدن گوشی رخ دهد و گوشی نتواند به آخرین ورژن IOS به روز رسانی شود.برای حل این مشکل می توانید راهکارهای زیر را امتحان کنید.
ممکن است گوشی آیفون شما به خاطر خطاهای جزئی نرم افزاری و یا ناقص اجرا شدن فرآیندها نمی تواند آپدیت شود.در این مواقع باید گوشی را ری استارت نمود.
1.دکمه Power را فشار داده و تا زمانی که گزینه Slide to Power Off بر روی صفحه نمایش شما ظاهر نشده،آن را نگه دارید.
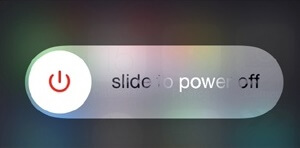
2.Sider را به سمت راست کشیده تا گوشی خاموش گردد.
3.منتظر بمانید تا گوشی به طور کامل خاموش گردد.
گوشی را ری استارت کرده و از طریق مسیر Settings > General > Software Update. اقدام به آپدیت گوشی کنید.
حجم آپدیت های IOS معمولا بین 0.5 گیگا بایت تا 1 گیگا بایت یا بیشتر متفاوت است.از این رو باید مطمئن باشید که در حافظه ذخیره سازی گوشی فضای کافی برای آپدیت ها وجود دارد.
1.به قسمت Setting رفته و روی گزینه General ضربه بزنید.
2.در صفحه General به سمت پایین آمده و بر روی iPhone Storage ضربه بزنید.
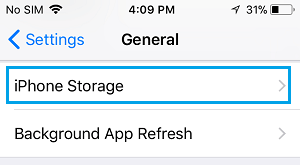
3.در صفحه بعد شما قادر به دیدن فضای خالی گوشی خود برای ذخیره سازی هستید.اگر میزان فضای خالی بیشتر از 1 گیگابایت است دلیل آپدیت نشدن گوشی شما نمی تواند به خاطر پر بودن حافظه گوشی تان باشد.
در صورتی که موفق به آپدیت آیفون با استفاده از تنظیمات گوشی نشدید،سعی کنید با استفاده از iTunes گوشی آیفون خود را آپدیت کنید.
1.iTunes را روی کامپیوتر خود باز کنید.
2.گوشی آیفون خود را از طریق کابل به کامپیوتر متصل کنید.
3.زمانی که گوشی شما در iTunes شناسایی شد،بر روی آیکون iPhone کلیک کنید.
![]()
4.سپس بر روی دکمه Check For Updates کلیک کنید.
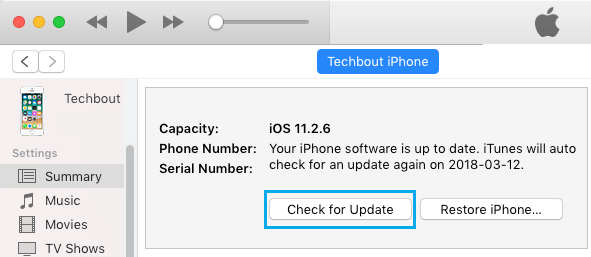
5.در صفحه ظاهر شده بر روی Download and Update کلیک کنید.
اگر با استفاده از iTunes موفق یه به آپدیت آیفون نشدید،سعی کنید دوباره با استفاده از Setting گوشی خود را آپدیت کنید.حتی اگر قبلا نیز اقدام به آپدیت با این روش کرده اید و آیفون آپدیت نشده است،دوباره سعی کنید با این روش آیفون را آپدیت کنید.
1.به قسمت Setting رفته و روی General ضربه بزنید.
2.در صفحه General بر روی Software Update ضربه بزنید.

3.حال گوشی خود را در حالت شارژ قرار داده و روی Download and Install ضربه بزنید.
اگر همچنان آیفون شما آپدیت نمی شود،ممکن است به خاطر نرم افزارهای خراب در گوشی باشد که در ورند آپدیت خلل ایجاد می کنند.از این رو باید گوشی آیفون خود را از طریق iTunes بازیابی کنید.
نکته : بازیابی گوشی آیفون باعث می شود تمام فایل ها و اطلاعات گوشی شما پاک شود و بنابراین باید قبل از بازیابی باید از گوشی خود بکاپ بگیرید و سپس طبق مراحل زیر گوشی را بازیابی کنید.
1.iTunes را روی کامپیوتر خود باز کنید.
2.گوشی آیفون را از طریق کابل به کامپیوتر متصل کنید.
3.به محض نشان دادن گوشی تان در iTunes بر روی آیکون آیفون کلیک کنید.
![]()
4.سپس بر روی گزینه Restore iPhone ضربه بزنید.
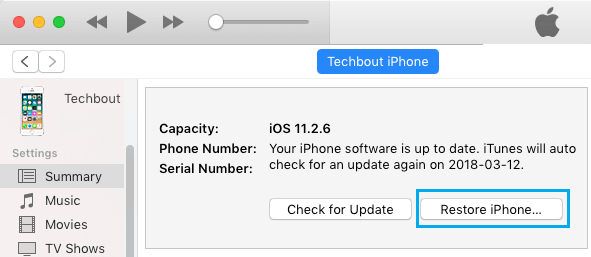
نکته : برای بازیابی گوشی آیفون به وسیله iTunes نیاز است تا Find My iPhone را خاموش کنید.
5.در صفحه ظاهر شده باید بازیابی شدن گوشی خود را تایید نمایید.
اگر به وسیله بازیابی موفق به آپدیت آیفون نشدید می توانید از حالت بازیابی DFU استفاده کنید که بازیابی با این روش نسبت به روش قبلی قدرتمندتر است. با بازیابیDFU به طور کامل تمام تنظیمات سخت افزاری و نرم افزاری گوشی شما حذف می شود وممکن است که مشکل آپدیت نشدن آیفون شما برطرف شود.در حاتی که با این روش هم مشکل آپدیت برطرف نشد،باید جهت حل مشکل به تکنسین های حرفه ای مراجعه نمایید.
 نوشته شده توسط avafix در دوشنبه 97/10/10 و ساعت 10:34 صبح | نظرات دیگران()
نوشته شده توسط avafix در دوشنبه 97/10/10 و ساعت 10:34 صبح | نظرات دیگران()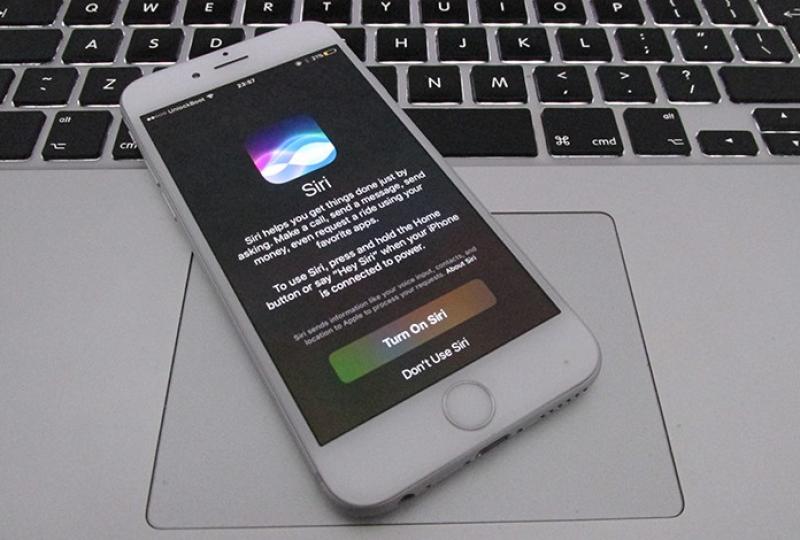
در مواقعی شما به دنبال غیرفعال کردن موقت یا دائمی Siri در گوشی های خود هستید.در این مقاله قصد داریم به شما شیوه های متفاوت غیرفعال کردن Siri را آموزش دهیم.همان طور که می دانید،دستیار دیجیتال اپل Siri نام دارد که شما با گفتن “Hey Siri” می توانید آن را فعال کنید.در برخی از مواقع تصمیم به غیرفعال کردن موقت یا دائمی آن می گیرید که حتی با گفتن “Hey Siri” نیز فعال نگردد.
آسان ترین راه برای غیرفعال Siri این است که گوشی را به سمت پایین نگه داشته تا حتی با گفتن جمله “Hey Siri” نیز Siri فعال نگردد به جملات شما واکنش نشان ندهد. در برخی از مواقع با انجام این روش Siri غیر فعال نمی گردد و این می تواند به خاطر غیر فعال بودن ویژگی Fitness Tracking در گوشی آیفون شما باشد.
1.Setting را باز کرده،به سمت پایین آمده و روی Privacy ضربه بزنید.
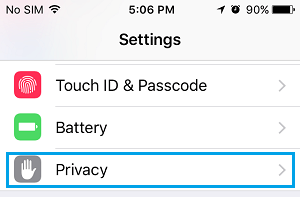
در صفحه Privacy به سمت پایین امده و گزینه Motion & Fitness را انتخاب کنید.
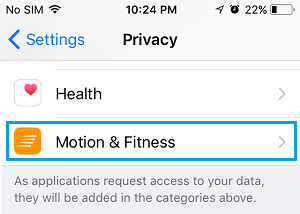
در صفحه Motion & Fitness screen وضعیت Fitness Tracking را به حالت ON تغییر دهید.
![]()
بعد از تغییر دادن این ویژگی،زمانی که گوشی خود را به سمت پایین نگه می دارید،Siri باید غیرفعال شود و زمانی که آن را به سمت بالا نگه دارید می توانید Siri را فعال کنید.
یکی دیگر از راه های غیرفعال کردن Siri در گوشی این است که به صورت دستی حالت Low Power را در گوشی خود فعال کنید. Setting را بر روی گوشی خود باز کنید،به سمت پایین آمده و بر روی گزینه Battery ضربه بزنید.
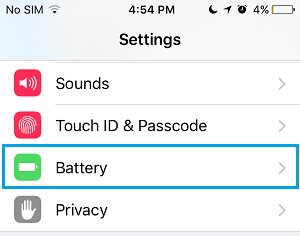
در صفحه Battery وضعیت Low Power Mode را به حالت ON تغییر دهید.
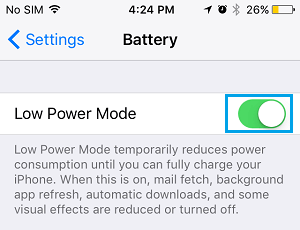
این حالت علاوه بر غیرفعال کردن Siri تمام عملکردهای دیگر مثل رفرش کردن برنامه های پس زمینه،Mail Fetch و دیگر عملکردها را به منظور حفظ انرژی باتری متوقف می کند.
در حالتی که شما به طور کلی از Siri استفاده نمی کنید،می توانید آن را به صورت دائمی غیرفعال کنید. Setting گوشی خود را باز کنید،به سمت پایین آمده و بر روی Siri & Search ضربه بزنید.
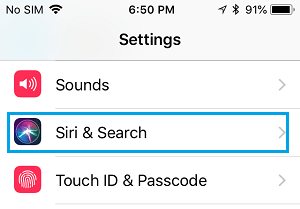
در صفحه Siri & Search وضعیت گزینه های Listen for “Hey Siri” و Allow Siri When locked را به حالت OFF تغییر دهید.برای غیرفعال کردن کلی Siri شما می توانید گزینه Press Home For Siri را نیز به حالت OFF تغییر دهید.
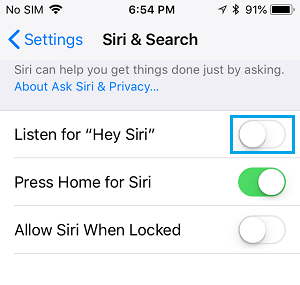
در صورتی که گزینه Press Home For Siri فعال باشد،می توان از صفحه Home به Siri دست یافت.غیرفعال کردن گزینه Listen For “Hey Siri” بر روی امکان فعال کردن Siri از صفحه Home تاثیر ندارد.
منبع: تعمیر موبایل آوافیکس
 نوشته شده توسط avafix در دوشنبه 97/10/10 و ساعت 9:55 صبح | نظرات دیگران()
نوشته شده توسط avafix در دوشنبه 97/10/10 و ساعت 9:55 صبح | نظرات دیگران()
![]()
اندروید به شما این امکان را می دهد,برنامه ها و داده ها را سازماندهی کنید. اگر بسیاری از برنامه های مختلف را بر روی گوشی یا تبلت خود نصب کرده اید، مانند شبکه های اجتماعی، موسیقی، برنامه های کاربردی یا بازی ها، و آیکون های آن ها در صفحه نمایش پراکنده هستند.شما می توانید یک پوشه بسازید و برنامه های مربوط به هم را در آن قرار دهید. به عنوان مثال، شما می توانید پوشه ای برای موسیقی یا برنامه های کاربردی و شبکه های اجتماعی که استفاده می کنید ایجاد کنید یا پوشه ای که تمام بازی هایتان را درآن قرار دهید. در این مطلب به شما آموزش می دهیم چگونه این کار را انجام دهید:
قبل از شروع,به یاد داشته باشید که این مراحل ممکن است با فضای گوشی شما دقیقا یکسان نباشد,زیرا ممکن است به نسخه اندروید بستگی داشته باشد(نسخه اندروید در تصاویر زیر 4.3 است).حتی اگر مراحل یکسان نباشند,شبیه هستند و شما به راحتی می توانید مشابه آن را پیدا کنید.
برای ایجاد پوشه در اندروید,روی یکی از برنامه های صفحه ضربه بزنید و آن را نگه دارید,سپس آن را بر روی برنامه ای دیگر بکشید.

پوشه به طور خودکار ساخته می شود.
اکنون اگر روی پوشه کلیک کنید, می توانید نام آن را تغییر دهید.
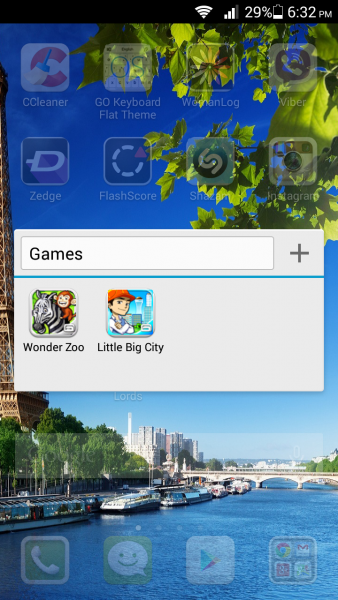
برای اضافه کردن برنامه های دیگر روی + ضربه بزنید.
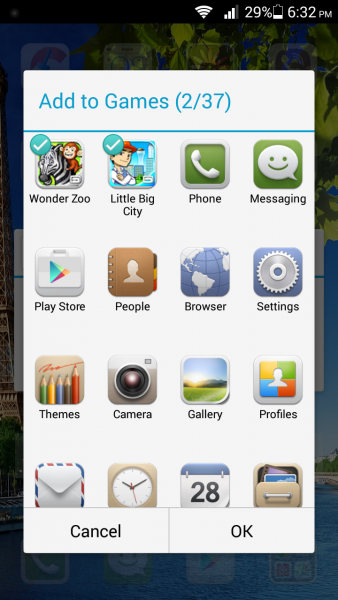
برنامه ی مورد نظر را پیدا و انتخاب کنید,سپس روی OK ضربه بزنید.برنامه به پوشه اضافه می شود.شما می توانید برنامه های زیادی را به همین روش اضافه کنید.
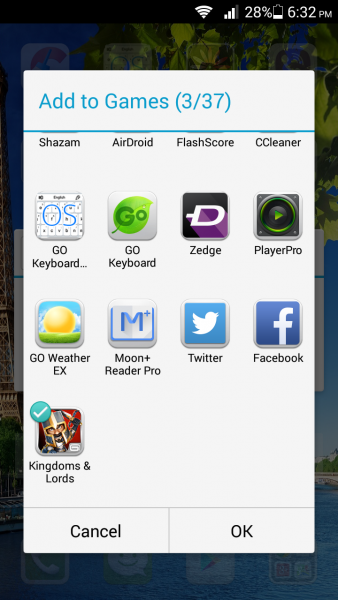
حذف برنامه ها از پوشه هم بسیار ساده است. شما می توانید پوشه را باز کنید، روی + کلیک کنید، برنامه ای را که می خواهید از پوشه حذف کنید, انتخاب کنید و سپس روی OK ضربه بزنید.
گزینه دیگر این است که پوشه را باز کنید,روی برنامه مورد نظر ضربه بزنید و نگه دارید و سپس آن را به بیرون از پوشه بکشید.
همانطور که در ابتدا ذکر شد شما می توانید برای دسته بندی برنامه ها,یک یا چند پوشه بسازید و گوشی اندروید خود را سازمان یافته و مرتب نگه دارید.به همین سادگی!
منبع: تعمیر موبایل آوافیکس
 نوشته شده توسط avafix در یکشنبه 97/10/9 و ساعت 3:39 عصر | نظرات دیگران()
نوشته شده توسط avafix در یکشنبه 97/10/9 و ساعت 3:39 عصر | نظرات دیگران()
همانند دیگر مرورگرهای وب، در مرورگر Safari مک و آیفون گزینه ای وجود دارد که به وسیله آن می توان صفحه های پاپ آپ که در مرورگر ظاهر می شوند را بلاک کرد و از نمایش آن ها جلوگری نمود. در حالی که توانایی بلاک کردن این صفحه ها می تواند از نمایش صفحه های ناخواسته و آزاردهنده جلوگیری نماید،با این حال می تواند بر نمایش و عملکرد برخی از سایت ها تاثیر بگذارد.
برای مثال بسیاری ازسایت های آموزشی نیاز به نمایش این صفحه ها به منظور دانلود فرم ها،ارسال تکالیف وتست های انلاین دارند.
1.از صفحه Home در گوشی آیفون بر روی آیکون Setting ضربه بزنید.
2.در صفحه Setting بر روی Safari ضربه بزنید.
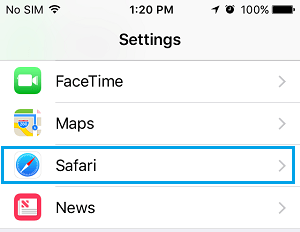
3.در صفحه تنظیمات Safari اسلایدر گزینه Block Pop-ups را به حالت ON (سبز) تغییر دهید تا صفحه های پاپ آپ مرورگر شما بلاک شوند.جهت نمایش صفحه های پاپ آپ اسلایدر را به حالت OFF (سفید) تغییر دهید.
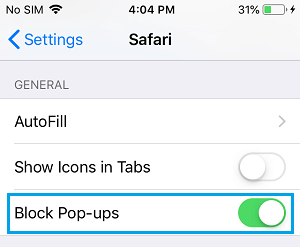
مرورگر Safari در گوشی های آیفون هنوز گزینه ای را برای حذف کردن صفحه های پاپ آپ برای یک وب سایت مشخص فراهم نکرده است.
منبع: تعمیر موبایل آوافیکس
 نوشته شده توسط avafix در یکشنبه 97/10/9 و ساعت 3:8 عصر | نظرات دیگران()
نوشته شده توسط avafix در یکشنبه 97/10/9 و ساعت 3:8 عصر | نظرات دیگران()
اگر حجم داده مصرفی شما از حد معمول بیشتر است و باعث افزایش هزینه های اینترنت شما می شود،می توانید با رعایت نکات زیر در میزان مصرف داده گوشی خود صرفه جویی کرده و هزینه کمتری را بابت داده مصرفی خود صرف کنید.با توجه به افزایش هزینه ها در صورت افزایش مصرف داده نیاز است که مصرف داده خود را کنترل کرده و تمام برنامه ها و سرویس های غیر ضروری که از داده گوشی استفاده می کنند را غیر فعال کنید.
ویژگی WiFi Assist در گوشی های آیفون به این منظور طراحی شده است تا در زمان هایی که ارتباط WiFi ضعیف است،به صورت اتوماتیک گوشی به استفاده از داده سوئیچ کند.در این مواقع مصرف داده گوشی افزایش می یابد و بنابراین بهتر است این ویژگی را در گوشی خود غیرفعال کنید. به قسمت Cellular در Setting گوشی خود رفته،به سمت پایین آمده و وضعیت WiFi Assist را به حالت OFF تغییر دهید.
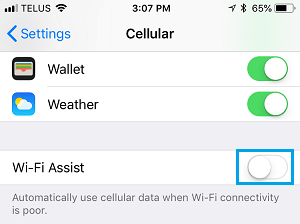
مطمئن شوید که داده گوشی برای برنامه های iTunes و App Store غیرفعال است.غیرفعال بودن این ویژگی باعث می شود که برای دانلودها و آپدیت های این برنامه ها از داده گوشی شما استفاده نشود.به قسمت iTunes & App Store در Setting گوشی خود رفته و وضعیت Use Cellular Data را به حالت OFF تغییر دهید.
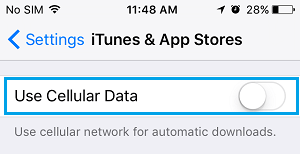
آپلود تصاویر در کتابخانه تصاویر iCloud و به اشتراک گذاری این تصاویر با دوستان و آشنایان منجر به افزایش مصرف داده گوشی شما می شود. برای این که آپلود یا اشتراک گذاری تصاویر از داده شما استفاده نکند به قسمت Photo در Setting رفته و روی Cellular Data ضربه بزنید.
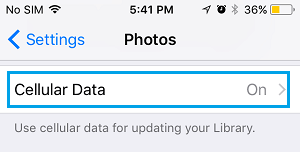
در صفحه Cellular Data وضعیت آن را برای تصاویر به حالت OFF تغییر دهید.
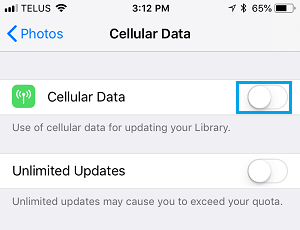
اگر گوشی آیفون شما به گونه ای تنظیم شده است که به طور مداوم ایمیل ها،مخاطبان و تقویم شما رفرش می شود،مصرف داده شما افزایش می یابد. به قسمت Accounts & Passwords در Setting رفته و روی Fetch New Data ضربه بزنید.در صفحه Fetch New Data به سمت پایین آمده و در قسمت Fetch بر روی گزینه Manually ضربه بزنید.
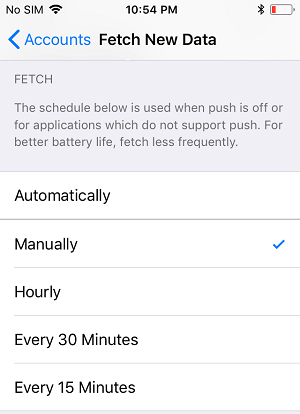
با انجام تنظیمات بالا گوشی شما فقط در هنگام باز کردن برنامه Mail ایمیل های جدید را بررسی می کند و ایمیل ها را آپدیت می کند. اگر نمی خواهید که به صورت دستی ایمیل های شما به روز شوند،می توانید با انتخاب گزینه های دیگر مثل Hourly ایمیل های شما ساعت به ساعت آپدیت شوند و از مصرف بیش از حد داده جلوگیری شود.
در مواقعی که شما تعداد زیادی نوتیفیکیشن پیام را بر روی گوشی خود دریافت می کنید،می توانید با خاموش کردن Push Notifications برای برنامه پیام ها در گوشی در مصرف داده خود صرفه جویی کنید.به قسمت Notifications در Setting رفته،پایین آمده و روی Message ضربه بزنید.
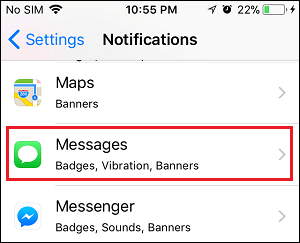
در صفحه Message به سمت پایین آمده و در بخش Alerts وضعیت Show as banners را به حالت OFF تغییر دهید.
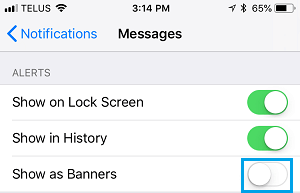
برنامه هایی در گوشی آیفون وجود دارند که در پس زمینه گوشی فعال هستند و فعالیت آن ها باعث مصرف داده می شود.برای جلوگیری از رفرش شدن این برنامه ها که منجر به مصرف داده بیشتر می شود،به قسمت General در Setting گوشی خود رفته و بر روی Background App Refresh ضربه بزنید.
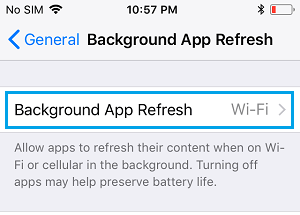
در صفحه Background App Refresh گزینه WiFi را انتخاب کنید.

با انتخاب این گزینه برنامه های پس زمینه در صورت اتصال گوشی به شبکه WiFi رفرش می شوند.
نکته : جهت افزایش عمر باتری می توانید فقط به یک سری از برنامه های ضروری پس زمینه این اجازه را بدهید که در صورت وصل شدن به WiFi رفرش شوند.
برای جلوگیری از مصرف داده توسط برنامه های غیر ضروری به قسمت Cellular در Setting رفته و وضعیت تمام شبکه های اجتماعی و دیگر برنامه های غیر ضروری را به حالت OFF تغییر دهید.
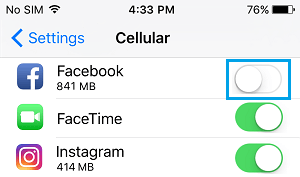
همان طور که می دانید،ویدیوهای شبکه های اجتماعی یا سایت های خبری به طور اتوماتیک پخش می شوند و این در صورت روشن بودن داده شما باعث می شود که حجم مصرفی داده شما افزایش یابد.بنابراین باید وضعیت پخش اتوماتیک ویدیو برای این برنامه ها را به حالت OFF تغییر دهید. برای مثال در برنامه Facebook بر روی آیکون منو سه خط که در قسمت پایین و راست صفحه نمایش شما قرار دارد،ضربه بزنید.
![]()
سپس مسیر روبرو را دنبال کنید.Setting > Account Setting > Videos & Photos
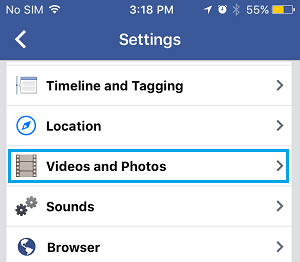
سپس بر روی Autoplay ضربه زده و گزینه Never Autoplay Videos را انتخاب کنید.
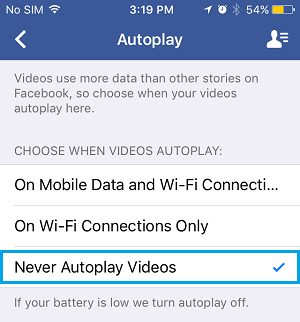
پس از این هیچ ویدیویی در Facebook به طور اتوماتیک شروع به پخش نمی کند.
منبع: تعمیر موبایل آوافیکس
 نوشته شده توسط avafix در یکشنبه 97/10/9 و ساعت 2:30 عصر | نظرات دیگران()
نوشته شده توسط avafix در یکشنبه 97/10/9 و ساعت 2:30 عصر | نظرات دیگران()
تعداد زیادی وبسایت های اشتراک گذاری ویدیو وجود دارند که به کاربران اجازه می دهند,ویدیو آپلود کنند و به مرور و تماشا بپردازند.و یوتیوب بی شک محبوب ترین آنهاست.لازمه ی تماشا کردن ویدیو های یوتیوب و لذت بردن ازآنها در کامپیوتر , گوشی هوشمند یا تبلت ,وصل شدن به اینترنت است.
مطمعنا شما حتی زمانی که آفلاین هستید ,می خواهید موزیک ویدیو یا ویدیو های طنز مورد علاقه خود را تماشا کنید.اما متاسفانه یوتیوب چنین اجازه ای ر ا به ما نمی دهد. در این مطلب به شما آموزش می دهیم که چگونه فیلم های یوتیوب را در گوشی آیفون خود دانلود کنید.

اگر می خواهید فیلم های مورد علاقه ی خود را از یوتیوب دانلود کنید, ابتدا باید یک برنامه برای این کار نصب کنید. زیرا همانطور که احتمالا می دانید یوتیوب مطعلق به گوگل است,پس گوگل و کسانی که در یوتیوب ویدیو می گذارند, مجاز به اضافه کردن آگهی برای کسب درآمد هستند و اگر شما در حالت آفلاین مجاز به دیدن فیلم ها باشید,مانع از کسب در آمد آن ها می شوید,از این رو برنامه هایی برای این کار ساخته شدند.
در طول زمان برنامه های مختلفی برای این منظور در App Store قرار گرفت ولی بعد مدتی حذف می شوند. یکی از برنامه هایی که هنوز در App Store در دسترس است و به نظر می رسد درست کار می کند، Video Downloader Liter Super - VDownload است.
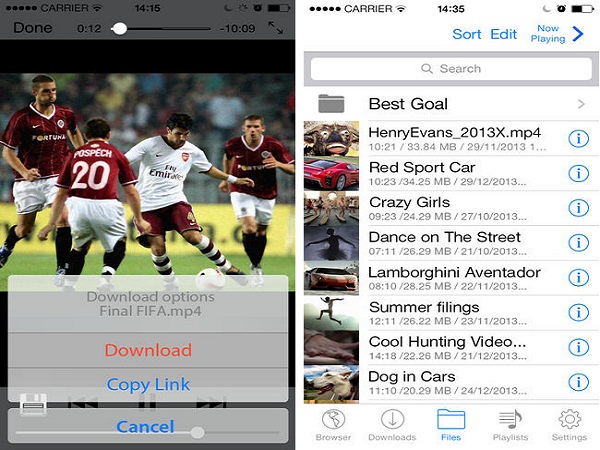
این برنامه برایiPad و iPhone طراحی شده و رایگان است.اکنون مراحل زیر را برای دانلود فیلم دنبال کنید:
1.برنامه را راه اندازی کنید.
2.آیکون مرورگر را انتخاب کنید.
3.در نوار آدرس،youtube.com را تایپ کنید.
4.ویدئوی مورد نظر را جستجو کنید.
5.رو ویدئوی مورد نظر برای دانلود ضربه بزنید.
6.روی Download ضربه بزنید.
7. هنگامی که ویدئو دانلود می شود، آن را در بخش فایل ها خواهد یافت.
اگر به دلایلی نمی توانید ویدئو را از طریقVideo Downloader Liter Super - VDownload دانلود کنید, گزینه ی دیگر این است که ویدئو را از کامپیوتر دانلود کنید,این کار را می توانید از طریق برنامه هایی که به صورت آنلاین در دسترس هستند,انجام دهید. همچنین چندین وبسایت به شما این امکان را می دهند که از طریق کپی کردن لینک ویدئو در آنجا,ویدیو را دانلود کنید و در صورت نیاز به آیفون خود منتقل کنید.
اکنون که می دانید چگونه ویدیوهای یوتیوب را در آیفون خود دانلود کنید، می توانید ویدیوهای مورد علاقه خود را حتی زمانی که آفلاین هستید تماشا کنید. فراموش نکنید که این کار فقط برای استفاده شخصی است!
منبع: تعمیر موبایل آوافیکس
 نوشته شده توسط avafix در یکشنبه 97/10/9 و ساعت 1:24 عصر | نظرات دیگران()
نوشته شده توسط avafix در یکشنبه 97/10/9 و ساعت 1:24 عصر | نظرات دیگران()