تعمیر موبایل - آوافیکس


در برخی مواقع ممکن است مشکلی برای گوشی شما به وجود بیاید که در هنگام برقراری تماس با پیام های No SIM Card Installed ، No Service یا Emergency Calls Only مواجه می شوید.پیام No SIM می تواند به دلایل مختلفی از مشکلات جزئی نرم افزاری تا در مکان نادرست قرار گرفتن سیم کارت باشد.در این مقاله به شما راه هایی جهت حل این مشکل آموزش می دهیم.
آسان ترین راه حل این مشکل خاموش و روشن کردن گوشی است.ری استارت کردن باعث برطرف شدن خطاهای جزئی نرم افزاری که باعث به وجود آمدن این مشکل شده است،می گردد.
1.دکمه Power را فشار داده و نگه داشته تا تنظیمات خاموش شدن گوشی در صفحه ظاهر شود.
2.روی گزینه Restart ضربه بزنید.(مطابق عکس زیر)
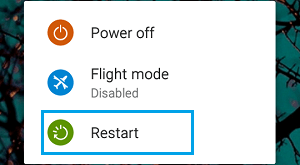
برای بیشتر کاربران گوشی های اندروید این مورد اتفاق می افتد و تنظیمات شبکه گوشی آن ها به حالت نادرستی تغییر می کند که در نهایت منجر به پیام خطا در مورد شناخته نشدن سیم کارت می شود.
1.به قسمت Setting بروید.
2.در قسمت Connections بر روی Mobile Network ضربه بزنید.
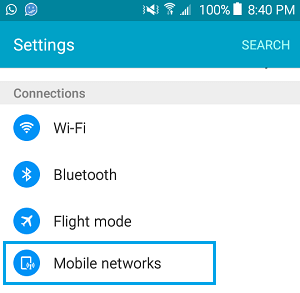
3.سپس بر روی Network Mode ضربه بزنید.

4.مطمئن شوید که حالت شبکه LTE/WCDMA/GSM انتخاب شده است.

برخی مواقع پیام خطا No SIM به خاطر صحیح تنظیم نشدن اپراتور درست شبکه در گوشی شما است.
1.به قسمت Setting بروید.
2.در قسمت Connections بر روی Mobile Networks ضربه بزنید.
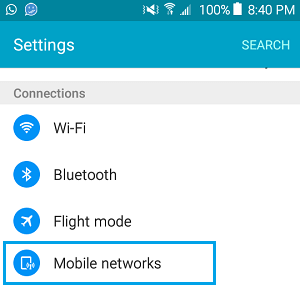
3.سپس بر روی Network Opertaor ضربه بزنید.
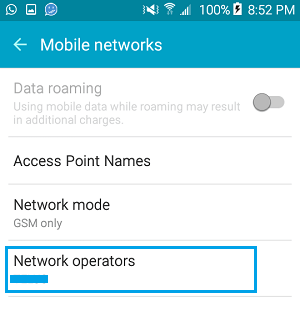
4.در صفحه بعد بر روی Search Network ضربه بزنید.
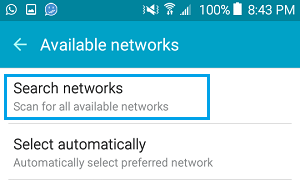
5.کمی صبر کنید تا گوشی شما تمام شبکه های موجود را جستجو کند،زمانی که جست و جو کامل شد،لیستی از اپراتورهای مختلف را مشاهده می کنید.از لیست موجود اپراتور خود را انتخاب کنید.
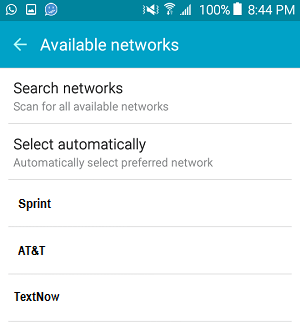
یکی دیگر از راه حل های حل مشکل No SIM Card Installed روشن و خاموش کردن حالت پرواز است.
1.به قسمت تنظیمات رفته و بر روی Flight Mode ضربه بزنید.
2.در صفحه بعد Flight Mode را با حرکت اسلایدر به حالت ON تغییر دهید.
3.بعد از روشن کردن Flight Mode گوشی خود را خاموش کنید.
4.بعد از 10 الی 20 ثانیه گوشی خود را خاموش کرده و طبق مراحل بالا Flight Mode را خاموش کنید.
برخی مواقع می توان با هارد ریست کردن گوشی مشکلات نرم افزاری گوشی را برطرف نموده و مشکل شناخته نشدن سیم کارت را با این روش حل نمود.
1.مطمئن شوید که باتری گوشی شما حداقل 15 تا 20 درصد شارژ باتری داشته باشد.
2.دکمه کم کردن صدا(Volume Down) و دکمه Power را به طور همزمان فشار داده و نگه داشته تا صفحه نمایش گوشی تان کاملا به رنگ سیاه درآید.

3.در این حالت صفحه گوشی همانند زمان تمام شدن شارژ گوشی می شود.در ابتدا صفحه نمایش به رنگ سیاه درآمده و سپس لوگوی شرکت سازنده روی گوشی ظاهر شده و گوشی ری استارت می شود.
1.سیم کارت را از گوشی خود درآورده و مطمئن شوید که هیچ گونه گرد و غباری در محل نگه دارنده سیم کارت وجود ندارد و دوباره سیم کارت را در محل خود قرار دهید.
می توانید با استفاده از یک چراغ قوه نگاه دقیق تری به محل نگه دارنده سیم کارت انداخته و با دقت به بررسی وجود گردوغبار در آن محل بپردازید.

نکته : اطلاعات موجود بر روی سیم کارت می تواند به آسانی مورد آسیب قرار گیرد.بنابراین باید در هنگام درآوردن سیم کارت یا جا زدن آن مراقب باشید.
منبع: تعمیر موبایل آوافیکس
 نوشته شده توسط avafix در یکشنبه 97/10/9 و ساعت 12:48 عصر | نظرات دیگران()
نوشته شده توسط avafix در یکشنبه 97/10/9 و ساعت 12:48 عصر | نظرات دیگران()
صرف نظر از ارزش بالای برند اپل،گوشی های آن به دلیل ظاهر زیبا،سادگی و کارآیی سیستم عامل IOS در بین مردم جهان بسیار محبوب هستند.در این مقاله نگاهی به برنامه هایی که با استفاده از آن ها می توان گوشی اندروید را به سیستم IOS تبدیل کرد،می اندازیم.
در حالی که سیستم های IOS بسیار محبوب هستند،بسیاری از کاربران گوشی های اندروید را به این گوشی ها ترجیح می دهند که این به خاطر متن باز بودن سیستم عامل اندروید است که باعث می شود بتوان سیستم های اندرویدی را مطابق با سلایق کاربران شخصی سازی کرد.برنامه های زیادی در Google Play Store وجود دارند که با استفاده از آن ها می توان رابط کاربری گوشی های اندرویدی را به حالت رابط کاربری گوشی های آیفون تبدیل کرد.
در ادامه مطلب به معرفی تعدادی از این برنامه ها می پردازیم.
اپل برنامه مرکز کنترل را در IOS 11 دوباره طراحی کرده است و شما می توانید این مرکز کنترل را به سادگی با دانلود و نصب برنامه Control Center IOS 11 روی گوشی اندروید خود داشته باشید. همان طور که در عکس زیر می بینید،این برنامه بر روی گوشی اندروید دقیقا همانند مرکز کنترل IOS است.
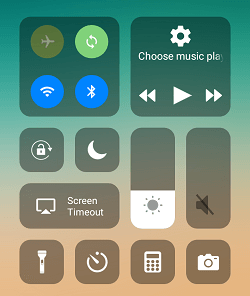
تنها تفاوت این مرکز کنترل در گوشی های آیفون و اندروید این است که در گوشی های اندروید با کشیدن سمت راست صفحه مرکز کنترل ظاهر می شود در حالی که در گوشی های آیفون با کشیدن پایین صفحه این اتفاق رخ می دهد. اگرچه می توان این تنظیمات را تغییر داد.برای انجام این تنظیمات برنامه Control Center را بر روی گوشی اندروید خود باز کرده،سپس بر روی Position ضربه زده و در صفحه بعد گزینه Bottom را انتخاب نمایید.با این کار مرکز کنترل در گوشی همانند گوشی های آیفون با از پایین کشیدن صفحه ظاهر می شود.
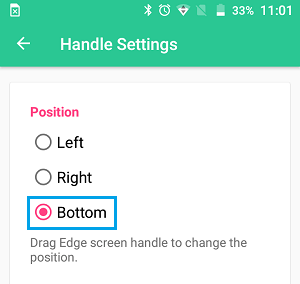
برنامه Launcher For OS 11 یکی از بهترین برنام های موجود در Play Store است که با استفاده از آن می توان اندروید را به IOS تبدیل کرد.این برنامه ظاهری همانند صفحه Home و صفحه قفل گوشی های آیفون بر روی گوشی های اندروید ایجاد می کند. زمانی که این برنامه را دانلود و نصب کنید،تمام آیکون برنامه های گوشی اندروید شما به ظاهرآیکون برنامه ها در IOS درمی آید.همچنین این برنامه این اجازه را می دهد تا از میان تصاویر پیش زمینه موجود یکی را برای تصاویر پس زمینه خود انتخاب کنید.
برنامه XOS Launcher شبیه برنامه Launcher For OS 11 است و به وسیله آن می توان صفحه Home در گوشی های اندروید را به حالت صفحه Home گوشی آیفون تغییر داد.تنها تفاوت این برنامه با Launcher For OS 11 در آیکون های برنامه های مختلف است که کاربران با توجه به سلیقه خود یکی از دو برنامه را انتخاب می کنند.
منبع: تعمیر موبایل آوافیکس
 نوشته شده توسط avafix در یکشنبه 97/10/9 و ساعت 12:26 عصر | نظرات دیگران()
نوشته شده توسط avafix در یکشنبه 97/10/9 و ساعت 12:26 عصر | نظرات دیگران()
اکثر گوشی های اندروید با فضای ذخیره سازی داخلی خوب طراحی شده اند،اما بیشتر آن توسط سیستم عامل و برنامه های از پیش بارگذاری شده استفاده می شود.ما در هنگام استفاده از گوشی اندروید کارهای زیادی انجام می دهیم، بازی، تماشای فیلم، گوش دادن به موسیقی وگرفتن عکس و فیلم و موارد سرگرم کننده ی دیگ,که همه این ها فضای زیادی راپر می کنند.
در حال حاضر،اگر می خواهید برنامه های دیگری را دانلود کنید،به فضای خالی برای آن ها احتیاج خواهید داشت.بنابراین،بهتر است که فضای ذخیره سازی خالی برای آن ها داشته باشید.اما،نکته مهم که باید به آن اشاره کرد این است که شما نمی توانید همه ی برنامه ها را به کارت SD منتقل کنید,برنامه های از پیش بارگیری شده قابل انتقال نیستند.
بهترین روش های ممکن برای انتقال برنامه ها به کارت SD در این مطلب توضیح داده شده است.
اولین روش بسیار ساده است و شما نباید هیچ برنامه ی دیگری را برای آن دانلود کنید تا فرآیند انتقال برنامه ها را انجام دهید.
1.وارد تنظیمات شوید.
2. بعد، روی «Application manager» کلیک کنید که تمام برنامه های دانلود و بارگذاری شده ی موجود در گوشی را نمایش می دهد.
3. روی یک برنامه ضربه بزنید تا برنامه را به SD منتقل کنید ,همانطور که میبینید، تمام اطلاعات جزئی آن برنامه نمایش داده خواهد شد.
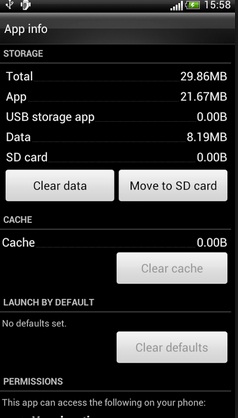
4. روی Move to SD card ضربه بزنید و با موفقیت برنامه را به کارت SD انتقال دهید. زمان مورد نیاز برای انتقال ,به اندازه برنامه بستگی دارد. برای هر برنامه ای که می خواهید به کارت SD منتقل کنید، همین روند باید دنبال شود.
اما شما نمی توانید تمام برنامه ها را با این روش منتقل کنید. گزینه ی move to SD card دربرنامه های غیرقابل جابجایی به رنگ خاکستری است , به این معنی که قابل جابجایی به کارت SD نیست.
در این روش شما نحوه دانلود برنامه ها را به کارت SD با استفاده از یک برنامه یاد خواهید گرفت. این فقط برای نشان دادن برنامه های قابل انتقال و غیرقابل انتقال استفاده می شود.مزیت این برنامه این است که شما مجبور نیستید همه برنامه ها را به طور جداگانه از تنظیمات بررسی کنید.
AppMgr III برنامه ای است که در اینجا استفاده می شود تا بدانیم چه برنامه های قابل حمل به کارت SD است. برنامه را دانلود کنید و بر روی گزینه "Movable" در رابط اصلی کلیک کنید. این گزینه همه ی برنامه هایی را که می توانند به کارت SD منتقل شوند را نشان می دهند.
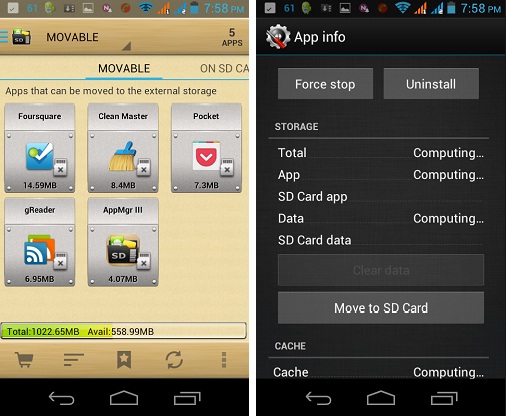
حالا روی یک برنامه کلیک کنید و روی move to SD card ضربه بزنید که آن را به کارت SD انتقال دهید.
اگر شما کنجکاو هستید که بدانید چگونه برنامه های غیر قابل انتقال را به کارت SD منتقل کنید, این روش را با دقت بخوانید.
1. این یک فرایند چهار مرحله ای است که در ابتدا شما نیاز به دانلود android adb دارید. مدیر آندروید SDK شامل ابزار و پوشه های مختلفی است و آن پوشه با ابزار abd کار می کند. اگر جاوا را بر روی گوشی خود نصب کرده باشید، android SDK را می توانید نصب کنید،مثل ابزار adb که برای این منظور مفید است.
2. برای رفتن به گزینه توسعه دهنده باید گزینه ی "Debugging USB" را فعال کنید. در صورتی که قادر به پیدا کردن گزینه "developer" نیستید، فقط به "about device" بروید و 7 بار بر روی ‘build number’ ضربه بزنید.
3.حالا دستور العمل های زیر را برای اتمام پروسه دنبال کنید:
گوشی خود را به کامپیوتر وصل کنید.و مطمئن شوید که گوشی شناسایی شده است.
adb shell pm getInstallLocation (Android <4.0)
adb shell pm get-install-location (Android 4.x)
این مقدار عددی محل نصب پیش فرض است (0: تلفن، 2: خارجی) نشان می دهد.
adb shell pm setInstallLocation 2 (Android <4.0)
adb shell pm set-install-location 2 (Android 4.x)
به محل نصب پیش فرض برای ذخیره سازی خارجی منجر می شود.
این آخرین مرحله ی انتقال برنامه به کارت SD است.زیرا اکنون رنگ خاکستری "move to SD card" روشن خواهد شد تا شما بتوانید انتقال را انجام دهید.
منبع: تعمیر موبایل آوافیکس
 نوشته شده توسط avafix در یکشنبه 97/10/9 و ساعت 11:36 صبح | نظرات دیگران()
نوشته شده توسط avafix در یکشنبه 97/10/9 و ساعت 11:36 صبح | نظرات دیگران()
به طور فنی دیتا رومینگ امکان استفاده از تلفن همراه برای دریافت و ارسال هر گونه داده ای در صورت خروج از محدوده جغرافیایی شبکه های اپراتورهای محدوده مبدا و با استفاده از شبکه های تلفن همراه محدوده مقصد است.به عنوان مثال اگر شبکه گوشی شما ایرانسل باشد،در صورت سفر به خارج از کشور می توانید با استفاده از دیتا رومینگ به انتقال داده از جمله ارسال و دریافت پیامک متنی بپردازید.بنابراین تا زمانی که در محدوده جغرافیایی شبکه گوشی خود هستید نیاز نیست که نگران هزینه های بالای دیتا رومینگ باشید.
در صورت خروج از کشور یا مسافرت به منطقه ای خارج از سرویس شبکه و استفاده از رومینگ هزینه های دیتا رومینگ شما افزایش می یابد.بنابراین باید تمام جزئیات مربوط به آن را بدانید تا متحمل هزینه های گزاف آن نشوید.
دیتا رومینگ شامل انتقال هر داده مثل تماس های ویدیوئی،پیام های متنی،آپلود عکس،استفاده از اینترنت و هر گونه فعالیتی که گوشی اندروید یا آیفون شما برای انجام آن نیازمند اتصال به شبکه های تلفن همراه است،می شود.
تعدادی از برنامه ها در گوشی های کاربران هستند که به صورت اتوماتیک در پس زمینه به یک شبکه متصل شده و به انتقال داده با استفاده از دیتا رومینگ می پردازند.بنابراین باید در هنگام سفر به خارج از محدوده جغرافیایی شبکه گوشی تان دیتا رومینگ را غیر فعال کرده تا هزینه های گزاف آن برایتان آزار دهنده نباشد و سعی کنید که از شبکه های WiFi استفاده کنید.
1.در گوشی آیفون خود در صفحه خانه بر روی Setting ضربه بزنید.
2.سپس بر روی Cellular ضربه بزنید.
3.گزینه Data Roaming را با تغییر وضعیت آن به حالت OFF تغییر دهید.(حالت فعال بودن دیتا رومینگ سبز و غیرفعال بودن آن سفید است.)

علاوه بر این برای جلوگیری از هزینه های اضافه می توانید انتقال داده را بر روی گوشی خود غیر فعال کنید و انتقال داده را فقط به زمان متصل شدن به شبکه های WiFi محدود کنید.
1.بر روی Setting در گوشی خود ضربه بزنید.
2.سپس به سمت پایین آمده و در قسمت Connection گزینه Mobile networks را انتخاب کنید.
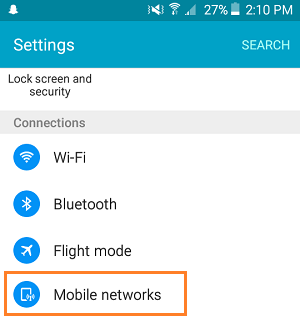
3.در صفحه Mobile Networks مطمئن شوید که گزینه Data Roaming درحالت OFF است.(مانند عکس زیر)
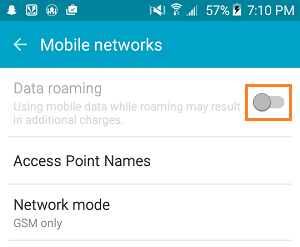
منبع: تعمیر موبایل آوافیکس
 نوشته شده توسط avafix در یکشنبه 97/10/9 و ساعت 11:1 صبح | نظرات دیگران()
نوشته شده توسط avafix در یکشنبه 97/10/9 و ساعت 11:1 صبح | نظرات دیگران()
همه ی ما روزانه پیام های زیادی دریافت می کنیم و با دوستان و اعضای خانواده ی مان ارتباط برقرار می کنیم.اما به دلایلی ممکن است بخواهید اس ام اس های یک فرد خاص یا یک تبلیغات را بلاک کنید.اگر شما دارای یک گوشی اندروید هستید،به خواندن این مطلب ادامه دهید،زیرا ما قصد داریم به شما آموزش دهیم چگونه اس ام اس ها را بلاک کنید:
اینکه شما قادر به استفاده از این روش هستید یا خیر به نسخه ی اندروید دستگاه شما بستگی دارد.بدون شک این روش ساده ترین راه برای بلاک کردن اس ام اس ها در گوشی اندرویدی شما است.مراحل زیر را برای انجام آن دنبال کنید:
1.در صندوق ورودی، پیامی را که از شماره ی مزاحمی دریافت کرده اید، پیدا کنید.
2. روی آن پیام ضربه بزنید و انگشت خود را نگه دارید.
3. وقتی این کار را انجام می دهید، گزینه ای را برای حذف آن پیام دریافت می کنید، و گزینه ی دیگری که Add To Spam یا Block number است.
4.روی آن ضربه بزنید.
5.در پنجره ی باز شده روی OK ضربه بزنید.
گزینه دیگری که می توانید برای بلاک کردن پیام ها استفاده کنید این است که برنامه ای را به این منظور دانلود و نصب کنید. آنچه شما باید انجام دهید این است که به Play Store بروید و برنامه های بلاک کردن اس ام اس را جستجو کنید,موارد زیادی وجود دارد.
یکی از بهترین برنامه ها Handcent Next SMS است. برنامه رایگان است، طراحی آن زیبا است و با طیف وسیعی از ویژگی های شگفت انگیز همراه است.
هنگامی که این برنامه را دریافت میکنید، فراموش نکنید که نوتفیکیشن برنامه ی مسیج خود گوشی را خاموش کنید. به این ترتیب، شما دو نوتیفیکیشن برای یک پیام دریافت نمی کنید. اگر می خواهید بدانید چگونه با استفاده از این برنامه یک شماره را در اندروید بلاک کنید بسیار ساده است :
1.برنامه را باز کنید.
2.آیکون منو که در گوشه بالا سمت چپ قرار دارد را انتخاب کنید.
3.روی Security & Privacy ضربه بزنید.
4. Manage Blacklist را انتخاب کنید.
5. روی آیکون (+) کلیک کنید و شماره هایی را که می خواهید بلاک کنید را اضافه کنید.
Handcent Next SMS پیشنهاد ما است، زیرا شما می توانید پیام های را به آسانی بلاک کنید. در صورتی که این برنامه را دوست ندارید، از سایر موارد موجود در Play Store استفاده کنید.
شما می توانید از وبسایت رسمی اپراتور خود بازدید کنید و صفحه ای را در مورد چگونگی بلاک کردن پیامک جستجو کنید. در صورتی که نمیتوانید آن را پیدا کنید، با اپراتور خود برای کمک تماس بگیرید.یا از طریق سامانه پیامک های مزاحم اقدام کنید.
 نوشته شده توسط avafix در یکشنبه 97/10/9 و ساعت 10:40 صبح | نظرات دیگران()
نوشته شده توسط avafix در یکشنبه 97/10/9 و ساعت 10:40 صبح | نظرات دیگران()
گوشی سامسونگ گلکسی s7 یکی از بهترین گوشی های سامسونگ است که با عملکرد های شگفت انگیز و ویژگی های جدید,نیازهای شما را سریع تر و بهتر برآورده می کند.اما هیچ چیز بی عیب و نقص نیست و در مورد این گوشی هم همینطور است.برخی ازکاربران s7 گزارش داده اند که با برخی مشکلات در مورد گلکسی s7 مواجه شده اند و روشن نشدن صفحه نمایش یکی از آن مشکلات است.
به گفته کاربران، گوشی به طور ناگهانی سیاه می شود و روشن نمی شود. اگر شما هم با مشکل صفحه نمایش S7 مواجه هستید، در این مطلب راه حل هایی برای آن وجود دارد.
راه اندازی مجدد یک فرایند مشابه بیرون آوردن باتری از گوشی و دوباره جا انداختن آن , یا با نگه داشتن همزمان دکمه پاور و ولوم پایین به مدت 10 ثانیه است.اگر مشکل با این روش حل شود,بسیار عالی است.ولی اگر حل نشد روش های زیر را دنبال کنید.
یکی دیگر از دلایلی که صفحه نمایش گلکسی S7 روشن نمی شود باتری خالی است. بله ممکن است باتری کاملا تخلیه شود و گوشی خاموش شود. بنابراین، دستگاه خود را به مدت 10 تا 15 دقیقه شارژ کنید و سپس با فشار دادن کلید پاور,روشن شدن صفحه نمایش را امتحان کنید. در صورتی که وضعیت هنوز هم همان بود، آن را 10 دقیقه دیگر شارژ کنید و یک بار دیگر راه اندازی مجدد را انجام دهید.
کارت SD خراب شده یا آسیب دیده نیز می تواند دلیل این مشکل باشد. بنابراین، سعی کنید کارت SD و همچنین سیم کارت را پس از یک بار راه اندازی مجدد ، خارج کنید. در حال حاضر، بررسی کنید که آیا مشکل رفع شده است یا هنوز هم وجود دارد.
برخی از برنامه های مزاحم ممکن است این مشکل را ایجاد کنند. پس شما باید تلفن را در حالت ایمن بررسی کنید که به طور موقت تمام برنامه خارجی را غیرفعال می کند. برای انجام این کار، کلید پاور را فشار داده و چند ثانیه نگه دارید تا لوگوی Galaxy s7 را روی صفحه نمایش مشاهده کنید.
حالا کلید پاور و ولوم پایین را همزمان فشار دهید.فشار دادن آن را تا زمانی که گوشی راه اندازی مجدد را کامل کند نگه دارید. هنگامی که راه اندازی مجدد سیستم انجام شد،Mode Safe را در گوشه پایین سمت چپ صفحه مشاهده خواهید کرد.
در حالت Safe Mode از دستگاه خود استفاده کنید.اگر هیچ مشکلی وجود ندارد و همه چیز به خوبی کار می کند،پس یکی از برنامه ها دلیل مشکل صفحه نمایش است.بنابراین برنامه هایی که اخیرا دانلود کرده اید را حذف کنید.
در صورتی که مشکل صفحه نمایش در حالت ایمن حل نشده است,درحالت بازیابی آن را بررسی کنید.برای این کار مراحل زیر را دنبال کنید:
1.برای چند ثانیه کلید های پاور، هوم و ولوم پایین را فشار دهید و نگه دارید.
2. زمانی که لوگو سامسونگ گلکسی S7 ، را درصفحه نمایش مشاهده کردید,کلید پاور را آزاد کنید.
3. بعد از چند ثانیه شما لوگوی اندروید را روی صفحه نمایش خواهید دید، اکنون دو کلید دیگر را آزاد کنید و 30 تا 60 ثانیه صبر کنید.
4. اکنون دکمه ولوم پایین را فشار دهید تا هر گزینه را برجسته کرده و آن را با استفاده از کلید پاور انتخاب کنید.
5. به این ترتیب ‘wipe cache partition’ را برجسته کرده و آن را انتخاب کنید.
6. بعد ‘reboot system now’ را انتخاب کنید که فرایند تکمیل شود.
هنگامی که گلکسی S7 شما در حالت بازیابی مجدد راه اندازی می شود، ممکن است مشکل حل شود.
هر یک از این روش ها می تواند مشکل S7 را حل کند، اما در صورتی که مسئله همچنان ادامه پیدا کرد، ممکن است به دلایل سخت افزاری باشد بنابراین برای راهنمایی با ما تماس بگیرید.
منبع: تعمیر موبایل آوافیکس
 نوشته شده توسط avafix در یکشنبه 97/10/9 و ساعت 9:43 صبح | نظرات دیگران()
نوشته شده توسط avafix در یکشنبه 97/10/9 و ساعت 9:43 صبح | نظرات دیگران()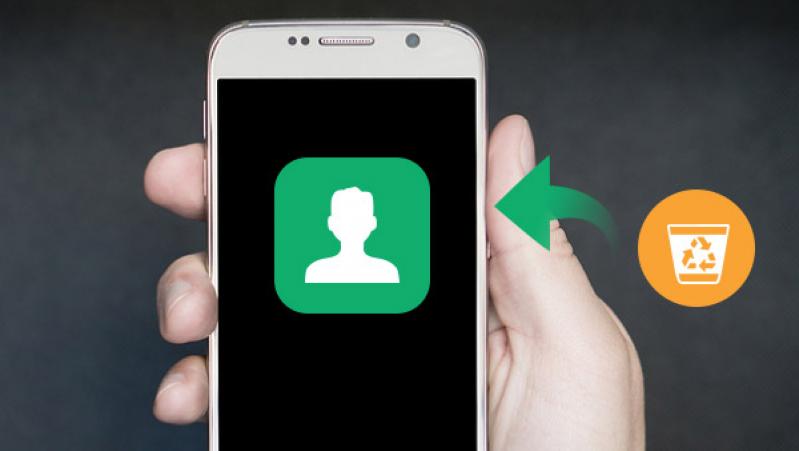
در برخی مواقع ممکن است برخی مخاطبان را روی گوشی خود پیدا نکنید و یا برخی از آن ها را به طور تصادفی پاک کرده باشید.در این مقاله قصد داریم به شما نحوه بازگردانی مخاطبان گم شده در گوشی های اندروید را آموزش دهیم . زمانی که برخی از مخاطبان خود را حذف می کنید،این مخاطبان به سرعت از روی گوشی شما پاک می شوند ولی قبل از این که به طور کامل حذف گردند،به مدت 30 روز در سرورهای گوگل باقی می مانند.بنابراین درست ترین مکان برای پیدا کردن مخاطبان گم شده یا پاک شده خود گوشی نیست،بلکه باید با استفاده از کامپیوتر خود و سرویس های گوگل به دنبال این مخاطبان بگردید.
تمام کاری که نیاز است انجام دهید این است که به اکانت Gmail خود که با گوشی تان همگام شده ،وارد شوید و با انجام دادن مراحلی اقدام به بازیابی مخاطبان گم شده یا پاک شده گوشی تان کنید.
زمانی که هیچ مخاطبی را از روی گوشی خود پاک نکرده اید ولی همچنان برخی از مخاطبان خود را نمی توانید پیدا کنید بهترین فرض ممکن این است که گزینه نمایش همه مخاطبان در گوشی شما فعال نشده باشد و در این صورت با فعال کردن آن می توانید تمام مخاطبان خود را مشاهده کنید.
1.برنامه مخاطبان خود را بر روی گوشی باز کنید.
2.سپس بر روی گزینه More که در قسمت بالا و سمت راست صفحه شما قرار دارد،ضربه زده و از منوی باز شده گزینه Setting را انتخاب کنید.
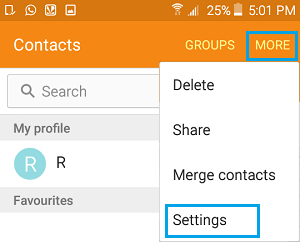
3.درصفحه Setting مخاطبان بر روی Contacts to Display ضربه بزنید(مطابق عکس زیر)
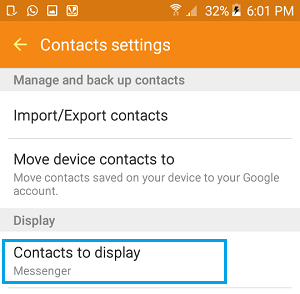
4.در صفحه بعد گزینه All Contacts را انتخاب کنید(مطابق عکس زیر)
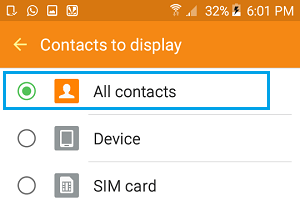
انتخاب این گزینه به این معنی است که تمام مخاطبانی که به گوشی خود اضافه کرده اید(سیم کارت و گوشی) ، با باز کردن برنامه مخاطبان گوشی خود به شما نمایش داده شود.
بسیاری از گوشی های اندروید به گونه ای تنظیم شده اند که به طور اتوماتیک مخاطبان خود را با اکانت Gmail متصل شده به گوشی همگام سازی می کنند.این به این معنی است که هر مخاطبی که به گوشی اندروید خود اضافه می کنید،باید در اکانت Gmail شما نیز وجود داشته باشد.
1.با استفاده از کامپیوتر خود به اکانت Gmail خود وارد شوید.
2.زمانی که وارد اکانت خود شدید،روی گزینه Gmail که در قسمت سمت چپ وبالای سمت راست صفحه نمایش شما قرار دارد،کلیک کرده و از منوی باز شده بر روی Contacts ضربه بزنید.(مطابق عکس زیر)
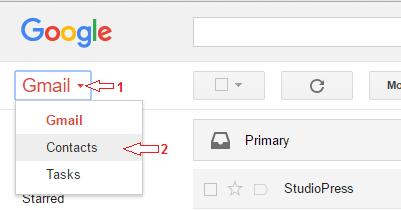
3.در صفحه Contacts شما تمام مخاطبان گوشی خود که گوگل آن ها را به اکانت Gmail تان متصل نموده است،مشاهده می کنید.
4.پس از این که مطمئن شدید مخاطبان گم شده شما در این قسمت وجود دارند،بر روی گزینه More کلیک کرده و سپس از منوی بازشده روی گزینه Restore Contacts کلیک کنید.
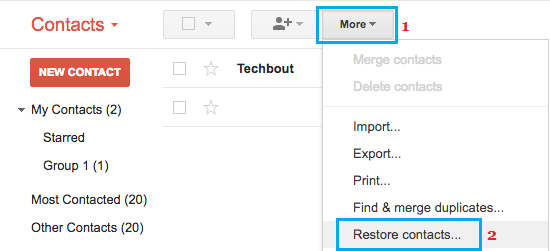
5.سپس صفحه ای ظاهر شده که در آن می توان دوره زمانی برای بازیابی مخاطبان خود را مشاهده کرد.از بین گزینه های موجود یک دوره زمانی را انتخاب کرده و روی Restore کلیک کنید.
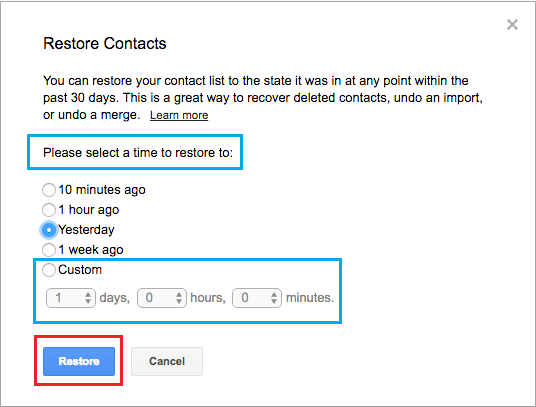
6.بعد از بازیابی مخاطبان پاک شده یک پیغام تایید مبنی بر بازیابی موفق مخاطبان توسط گوگل نشان داده می شود.
بعد از بازیابی مخاطبان در اکانت Gmail قدم بعدی همگام سازی مخاطبان در گوشی با انجام مراحل زیر است :
1.Setting را بر روی گوشی خود باز کنید.
2.در صفحه Setting به سمت پایین آمده و بر روی Accounts (یا Other Accounts ) که در قسمت Personal وجود دارد،ضربه بزنید.
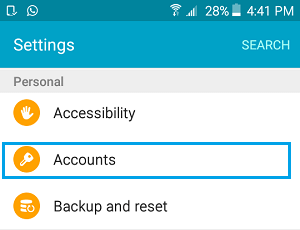
3.در صفحه Accounts بر روی Google ضربه بزنید.
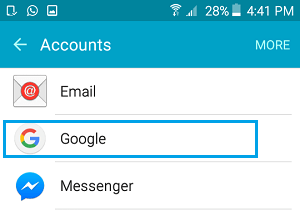
4.در صفحه بعد بر روی گزینه More که در گوشه سمت راست و بالای صفحه نمایش شما قرار دارد ضربه بزنید.
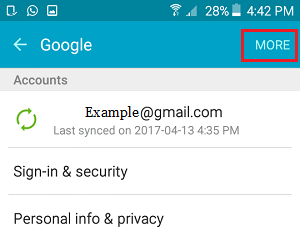
5.سپس بر روی گزینه Sync All که بعد از ضربه زدن بر روی More ظاهر می شود،ضربه بزنید.
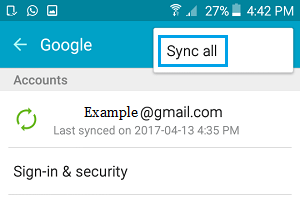
اکنون تمام مخاطبان اکانت Gmail شما در گوشی اندروید شما قابل مشاهده است.نگاهی به مخاطبان خود انداخته و از صحیح بازیابی شدن مخاطبان گم شده و پاک شده خود مطمئن شوید.
منبع: تعمیر موبایل آوافیکس
 نوشته شده توسط avafix در یکشنبه 97/10/9 و ساعت 9:17 صبح | نظرات دیگران()
نوشته شده توسط avafix در یکشنبه 97/10/9 و ساعت 9:17 صبح | نظرات دیگران()
امروزه اکثر مردم یک گوشی هوشمند دارند که یکی از مفیدترین ابزارهایی است که به شما امکان انجام بسیاری از کارها، از جمله تماشای فیلم و یا گوش دادن به موسیقی را می دهد.اندروید با یک پخش کننده ویدیو همراه است، اما اگر شما به دنبال برخی از بهترین ویدیو پلیر های اندروید با ویژگی های مفید هستید،به خواندن ایم مطلب ادامه دهید،زیرا ما قصد داریم بهترین آنها را به شما معرفی کنیم.
MX Player
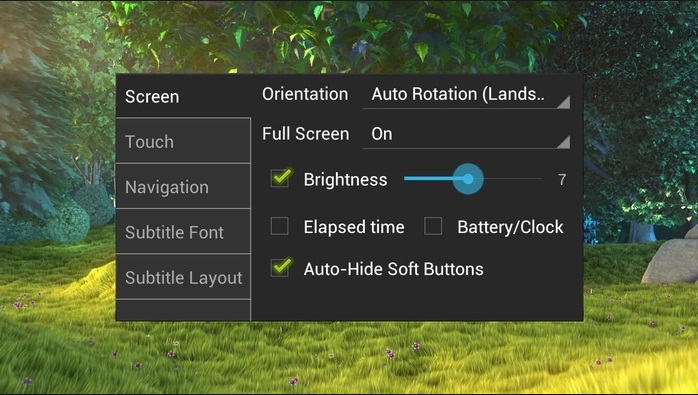
مفید ترین ویدیو پلیر MX Player است که باعث می شود تماشای فیلم ها با استفاده از ویژگی های آن لذت بخش تر باشد. می توانید از منوی تنظیمات به بسیاری از ترفندها دسترسی داشته باشید، اما موارد اساسی مانند زوم، قفل صفحه نمایش، نسبت ابعاد،کنترل زیرنویس وغیره روی صفحه نمایش اصلی قرار دارند.
BSPlayer
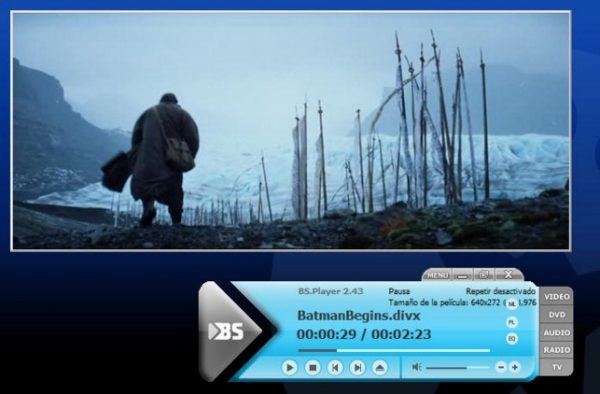
BSPlayer یک ویدیو پلیر دیگر است که می تواند تمام خواسته های شما را برآورده کند. این برنامه برای مدت طولانی است که در دسترس است و به خاطر ویژگی ها و قابلیت هایش محبوبیت زیادی را به دست آورد. شما می توانید از بسیاری از ویژگی های نسخه رایگان استفاده کنید، اما اگر می خواهید از تبلیغات خلاص شوید،نسخه حرفه ای بهترین گزینه است. این پلیر از انواع فرمت ها پشتیبانی می کند.
VLC
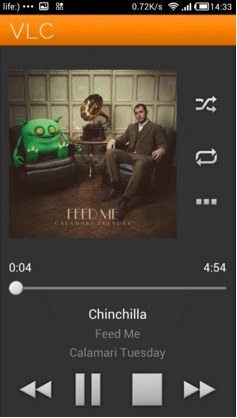
این برنامه ممکن است مناسب ترین برنامه برای پخش ویدیوها باشد, که عموما به عنوان پخش کننده محبوب رسانه های دسکتاپ شناخته می شود.اکنون نسخه موبایل آن نیز در دسترس است و از تمام انواع فرمت های فایل مانند mp3، mp4، mkv، flac و غیره پشتیبانی می کند. دیگر ویژگی های جالب مانند سازمان کتابخانه رسانه، جریان شبکه، ویژگی های مختلف پیشرفته پخش و غیره نیز ارائه می شود.
DicePlayer
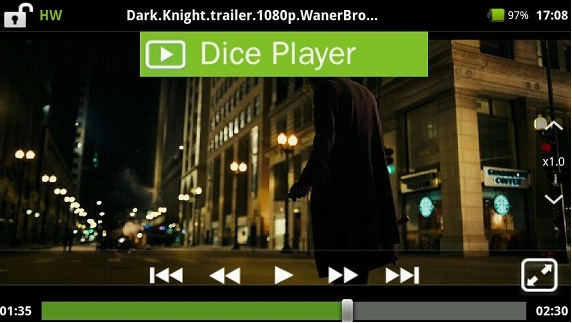
این برنامه یک گزینه عالی دیگر است. اگر چه برنامه با هزاران ویژگی طراحی نشده است، اما دارای امکانات اساسی است. این برنامه از جریان رسانه ای، اکثر کدک های محبوب، شتاب سخت افزاری، پشتیبانی از زیرنویس ها و غیره پشتیبانی می کند. بنابراین ممکن است در هنگام استفاده از ویژگی های دیگر غنی تر از سایر ویدیو پلیر ها نباشد، اما واقعا خوب کار می کند، پس آن را امتحان کنید.
MoboPlayer
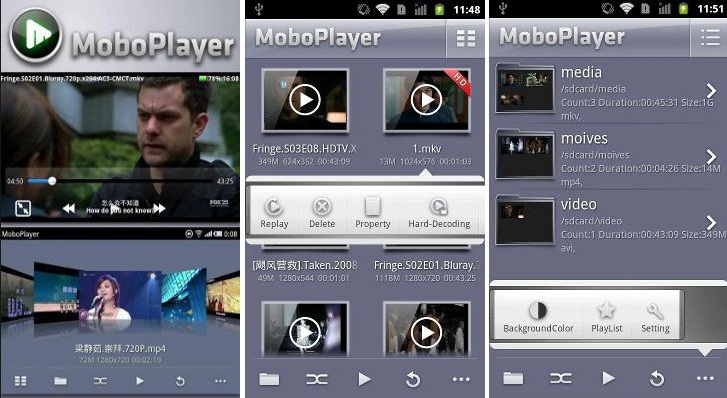
MoboPlyer شهرت خوبی در بازار اندروید به خاطر ویژگی هایش دارد.می تواند از اکثر فرمت های فایل پشتیبانی کند حتی آن هایی که گوشی اندروید پشتیبانی نمی کند. این تنها با کمک رمز گشایی نرم افزار امکان پذیر است.همچنین، دیگر ویژگی های مهم که کاربران می توانند از آن لذت ببرند، جریان رسانه ای، مدیریت کتابخانه، چندین آهنگ صوتی، زیرنویس و غیره است. یک پنجره شناور اجازه می دهد تا کاربران چند کار دیگر مانند برقراری تماس، مسیج یا هر کار دیگری را در حین لذت بردن از ویدیو انجام دهند.
منبع: تعمیر موبایل آوافیکس
 نوشته شده توسط avafix در شنبه 97/10/8 و ساعت 4:17 عصر | نظرات دیگران()
نوشته شده توسط avafix در شنبه 97/10/8 و ساعت 4:17 عصر | نظرات دیگران()
برخی مواقع گوشی آیفون شما قادر به اتصال به شبکه نیست و شما با پیغام "Could Not Activate Cellular Data Network" مواجه می شوید.دراین مواقع با انجام دادن مراحل زیر می توانید این مشکل را حل کنید.بنا به دلایلی ارور "Could Not Activate Cellular Data" در گوشی های آیفون بیشتر برای کاربرانی اتفاق می افتد که در مدام در سفر هستند.
در حالت معمول این کاربران در تماس برقرار کردن و فرستادن پیام مشکلی ندارند.فقط در زمان استفاده از برنامه ها یا اتصال به اینترنت از طریق اتصال داده با این پیام خطا مواجه می شوند. از دیگر پیغام خطاهای شبیه به پیغام خطای بالا می توان به "Could Not Activate Mobile Data Network" و "You Are Not Subscribed to a Cellular Data Service" اشاره کرد.
اولین قدم اطمینان از روشن بودن داده در گوشی آیفون است.
1.Setting را بر روی گوشی خود باز کرده و بر روی گزینه Cellular Data ضربه بزنید.
2.در صفحه بعد وضعیت Cellular Data را به حالت ON تغییر دهید.
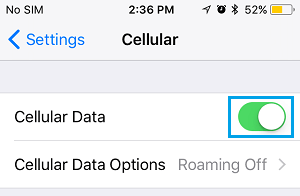
در صفحه Cellular Data،برای تمام برنامه های ضروری داده گوشی را فعال کنید.همچنین برای صرفه جویی در مصرف داده می توانید اتصال داده را برای برنامه هایی که از آن ها استفاده نمی کنید،غیرفعال کنید.

بعد از انجام اقدامات بالا دوباره سعی در اتصال به اینترنت کنید.
اگر در گوشی آیفون خود از وی پی ان استفاده می کنید،می توانید این شیوه را جهت حل مشکل انجام دهید.در غیر این صورت به استفاده از شیوه های دیگر حل این مشکل مراجعه کنید.
1.Setting را در گوشی خود باز کرده،به قسمت General رفته و روی گزینه VPN ضربه بزنید.
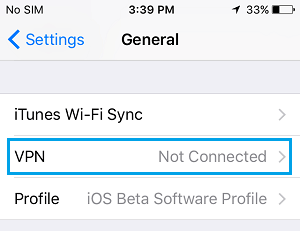
2.در صفحه VPN بر روی Profiles ضربه زده و تمام موارد موجود که در این قسمت لیست شده اند را پاک کنید.سپس گوشی آیفون خود را خاموش نموده،10 ثانیه صبر کرده و دوباره گوشی را ری استارت کنید.
بهترین راه حل معمول برای حل این مشکل ریست کردن تنظیمات شبکه در گوشی آیفون است.
1.بر روی Setting ضربه زده،به قسمت General رفته و روی Reset ضربه بزنید.
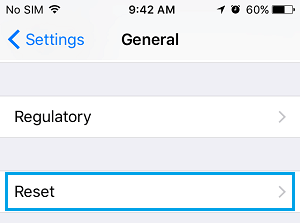
2.در صفحه بعد بر روی گزینه Reset Network Setting ضربه بزنید.
3.به صفحه General بازگشته،به سمت پایین آمده،در پایین صفحه بر روی گزینه Shut Down ضربه بزنید.
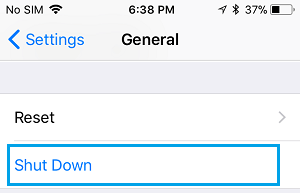
4. 10 ثانیه صبر کرده و گوشی آیفون خود را با فشردن دکمه Power روشن کنید. پس از انجام اقدامات بالا سعی کنید دوباره به اینترنت متصل شوید.
1.بر روی Setting ضربه زده و به قسمت Cellular رفته و گزینه Cellular Data Option را انتخاب کنید.
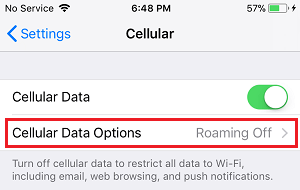
2.در صفحه بعد بر روی Cellular Data Network ضربه بزنید.
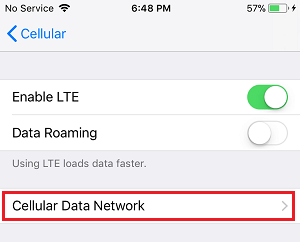
3.درصفحه Cellular Data Network بر روی Reset Setting ضربه بزنید.
ممکن است شبکه گوشی شما آپدیتی را منتشر کرده است که در آن آپدیت مشکلات اتصال اینترنت را برای آپدیت های جدید آیفون برطرف نموده است و شما باید دوباره آن را آپدیت کنید.
1.به قسمت Setting رفته،روی General ضربه زده و گزینه About را انتخاب کنید.
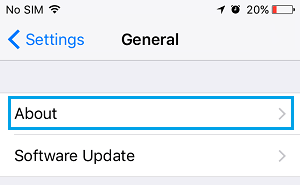
2.در صفحه بعد امکان وجود آپدیت برای شبکه تان را بررسی کنید و در صورت وجود آپدیتی،این به روزرسانی را انجام دهید.
اگر با انجام روش های بالا همچنان مشکل برطرف نشد سعی کنید گوشی را ریست فکتوری کنید.جهت انجام این کار می توانید به مقاله ریست فکتوری آیفون مراجعه کنید.با انجام ریست فکتوری تمام اطلاعات و داده های گوشی شما پاک می شود.بنابراین قبل از انجام ریست فکتوری یک بک آپ از گوشی آیفون خود بگیرید.برای اطلاع از چگونگی بک آپ گرفتن گوشی آیفون می توانید به مقاله آموزش بکاپ گرفتن از آیفون مراجعه کنید.
منبع: تعمیر موبایل آوافیکس
 نوشته شده توسط avafix در شنبه 97/10/8 و ساعت 3:44 عصر | نظرات دیگران()
نوشته شده توسط avafix در شنبه 97/10/8 و ساعت 3:44 عصر | نظرات دیگران()
شما می توانید در صورت آزار دهنده بودن Siri App Suggestion در صفحه نمایش آن را خاموش یا غیرفعال کنید.همان طور که می دانید،Siri در زمان هایی مثل جستجو در گوشی،باز کردن برنامه در دوره های زمانی مختلف در طول روز و غیره به شما پیشنهاد هایی می دهد که این پیشنهاد ها بر اساس آنالیز رفتار شما در استفاده از گوشی و بازه های زمانی مختلف است که به این پیشنهادها Siri Suggestions گفته می شود.
موقعی که Siri App Suggestion را غیر ضروری یافتید،می توانید به طور کامل آن را روی گوشی خود غیرفعال کنید.
1.1.Setting را بر روی گوشی خود باز کنید.
1.2.در صفحه Setting بر روی گزینه Siri & Search ضربه بزنید.
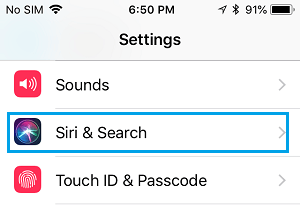
1.3.در صفحه Siri & Search به سمت پایین آمده تا به قسمت SIRI SUGGESTION رسیده و تمام سه گزینه موجود را غیرفعال کنید.
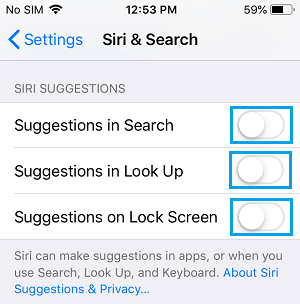
پس از این دیگر Siri App Suggestion بر روی صفحه گوشی شما ظاهر نمی شود.
اگر Siri App Suggestion را برای برنامه های خاصی مفید یافتید،می توانید آن برنامه ها را رها کرده و Siri App Suggestion را برای دیگر برنامه ها غیرفعال کنید.
2.1.Setting را برای گوشی خود باز کنید.
2.2.در صفحه Setting بر روی گزینه Siri & Search ضربه بزنید.

2.3.در صفحه Siri & Search به سمت پایین آمده و بر روی برنامه ای که می خواهید Siri Suggestion را برای آن غیرفعال کنید،ضربه بزنید.
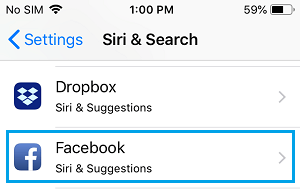
2.4.در صفحه بعد وضعیت گزینه های Siri & Suggestion و Show App را به حالت OFF تغییر دهید.
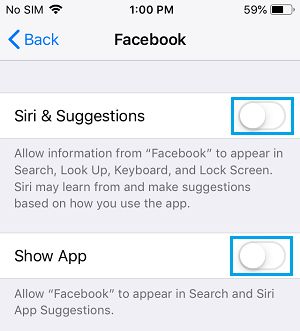
پس از این دیگر Siri App Suggestion را برای آن برنامه خاص مشاهده نمی کنید.
حتی زمانی که Siri Suggestion را برای برنامه ها غیرفعال کردید،ممکن است Siri باز هم App Suggestion را در ویجت خود در صفحه نمایش روز نشان دهد.
3.1.صفحه نمایش خود را به سمت راست بکشید و ویجت Siri App Suggestion را مشاهده کنید.
3.2.زمانی که Siri App Suggestion را مشاهده کردید،به سمت پایین آمده و روی گزینه Edit ضربه بزنید.
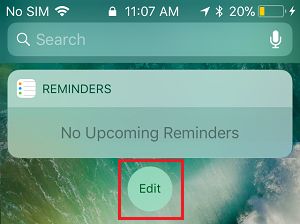
3.3.در صفحه Add Widget بر روی دایره قرمز کنار Siri App Suggestion ضربه زده و سپس بر روی گزینه Remove ظاهر شده ضربه بزنید.

اگر Siri App Suggestion را در قسمت اول ندیدید،ممکن است که در حال حاضر غیر فعال شده باشد و می توانید آن را در قسمت دوم با یک دایره سبز رنگ در کنار آن مشاهده کنید.
 نوشته شده توسط avafix در شنبه 97/10/8 و ساعت 3:19 عصر | نظرات دیگران()
نوشته شده توسط avafix در شنبه 97/10/8 و ساعت 3:19 عصر | نظرات دیگران()