تعمیر موبایل - آوافیکس


در مقالات قبلی به آموزش بلاک کردن شماره در گوشی های سونی و سامسونگ پرداختیم و در این مقاله قصد داریم به ارائه این آموزش به کاربران گوشی های ال جی بپردازیم.
بنابراین اگر شما نیز جزو کاربران گوشی های ال جی هستید و در جستجوی راهی برای رهایی از آزار مزاحمت های تلفنی می باشید , پیشنهاد میکنیم در ادامه این مطلب همراه ما باشید.
گوشیهای الجی ابزارهای جالبی برای مسدود کردن شمارهها دارند. برای این کار در گوشیهای الجی با اندروید آبنبات چوبی، هنگام دریافت تماس، به جای اینکه انگشتتان را روی آیکون قرمز رد تماس بگذارید، آیکون قرمز را به سمت داخل بکشید. با این کار آن شماره را به Call reject list اضافه کردهاید.
جالب است بخوانید : تعمیر موبایل ال جی در محل
برای مدیریت لیست شماره های مسدود شده به روش زیر عمل کنید :
1- وارد منوی تنظیمات یا Settings شوید.
2- گزینه Wireless and networks را انتخاب کنید.
3- پس از انتخاب call روی Call reject و سپس Reject calls from ضربه بزنید تا لیست تماسهای مسدود شده را ببینید.
شما میتوانید با تپ کردن روی آیکون + در گوشهی بالا سمت راست صفحه، شمارههایی را به این لیست اضافه یا از آن حذف کنید. همچنین میتوانید همهی تماسهای دریافتی از شمارههای ناشناس را با زدن تیک بخش private number مسدود کنید.
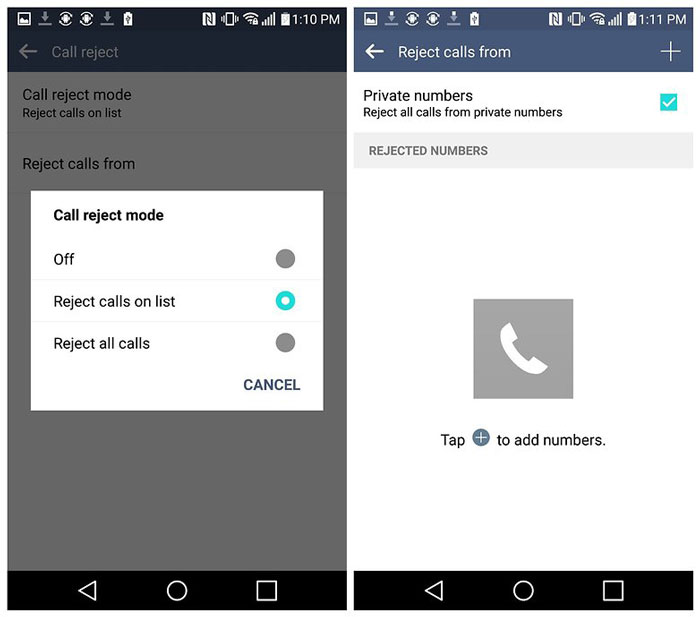
پیشنهاد می شود بخوانید : تعویض ال سی دی ال جی در محل
منبع: تعمیر موبایل آوافیکس
 نوشته شده توسط avafix در چهارشنبه 97/10/19 و ساعت 2:58 عصر | نظرات دیگران()
نوشته شده توسط avafix در چهارشنبه 97/10/19 و ساعت 2:58 عصر | نظرات دیگران()
در این مقاله می خواهیم به آموزش بلاک کردن شماره درگوشی htc بپردازیم. بنابراین اگر شما نیز جزو کاربران htc می باشید و مزاحمت شماره یا شماره هایی از سویی اشخاصی خاص و یا شرکت های تبلیغاتی باعث آزردگی خاطر شما گشته و در جستجوی راهی برای مسدود کردن این شماره ها و یا اصطلاحا افزودن این شماره ها به لیست سیاه می باشید, در ادامه این مطلب همراه ما باشید.
پیشنهاد می شود بخوانید : تعمیر موبایل htc
جهت بلاک کردن شماره مورد نظرتان مراحل زیر را دنبال کردید :
1-به برنامهی Phone و سپس تاریخچهی تماسها (Call History) بروید.
2-انگشتتان را برای چند لحظه روی شماره مورد نظرتان نگه دارید تا منویی باز شود.
3-از منوی باز شده گزینه Block caller را انتخاب کنید.
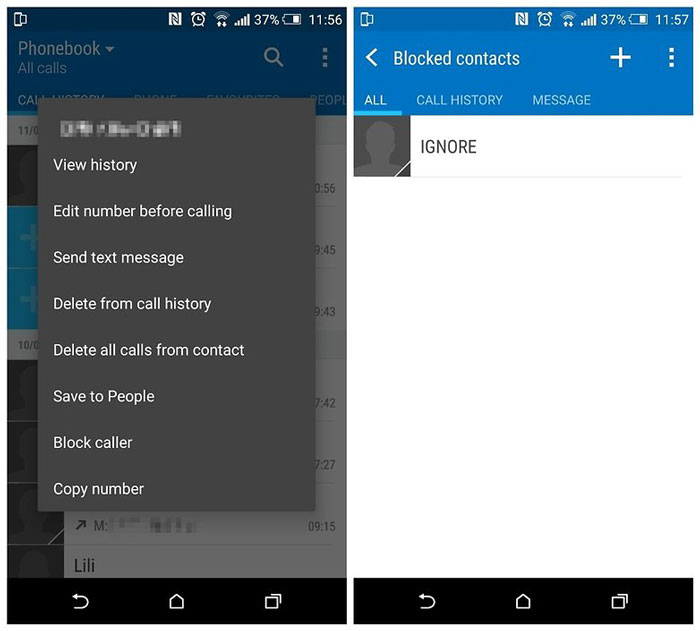
به همین راحتی این شماره مسدود می شود و شما می توانید برای مدیریت تماس ها از طریق لمس آیکون menu در بالا سمت راستِ برنامهی Phone و سپس انتخاب گزینه Blocked contacts را اقدام کنید.
در اینجا میتوانید تماسهای مسدود شده را حذف یا اضافه کنید و یا تماسها و پیغامهایی را که از طرف شمارههای مسدود شده دریافت کردهاید، مشاهده کنید.
پیشنهاد می شود بخوانید : تعویض ال سی دی htc
منبع: تعمیر موبایل آوافیکس
 نوشته شده توسط avafix در چهارشنبه 97/10/19 و ساعت 2:45 عصر | نظرات دیگران()
نوشته شده توسط avafix در چهارشنبه 97/10/19 و ساعت 2:45 عصر | نظرات دیگران()
در این مقاله به آموزش بلاک کردن شماره در گوشی های آیفون خواهیم پرداخت و جالب است بدانید شما با بلاک کردن یک شماره در گوشی آیفون در واقع راه برقراری تماس صوتی , پیام متنی و فیس تایم را برای آن مسدود می کنید.
اگر شماره ای که قصد بلاک کردن آن را دارید جزو مخاطبین شما می باشد مراحل زیر را پیش بروید:
1 - مخاطب مورد نظر را در برنامه مخاطبین پیدا کنید و روی نام آن ضربه بزنید.
2 - در کارت مخاطب مورد نظر گزینه Block this Caller را انتخاب کنید و سپس جهت تایید بلاک کردن را دوباره انتخاب کنید.
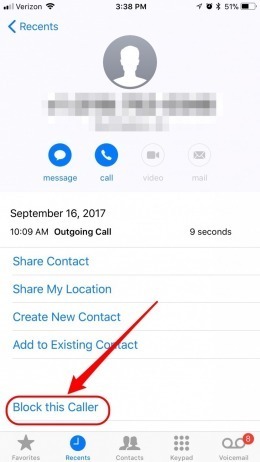
پیشنهاد می شود بخوانید : تعمیر آیفون در محل
اگر شماره مورد نظر شما برای بلاک کردن جزو لیست مخاطبین نیست شما می توانید از طریق لیست تماس ها از طریق مراحل زیر اقدام نمایید.
1 - شماره مورد نظر را از سربرگ Recent در قسمت تماس آیفون پیدا کنید و سپس روی فلش سمت راست شماره ضربه بزنید.
2 - اکنون به پایین اسکرول کنید و گزینه Block this Caller را انتخاب کنید و سپس برای تایید روی Block Contact ضربه بزنید.
پیشنهاد می شود بخوانید : تعویض ال سی دی آیفون در محل
اگر شمارهای هنوز با شما تماس نداشته و میخواهید آن را بلاک کنید مراحل زیر را دنبال کنید.
1 - سربرگ مخاطبین در برنامه تماس را باز کنید.
2 - روی علامت + در قسمت بالا سمت راست ضربه بزنید.
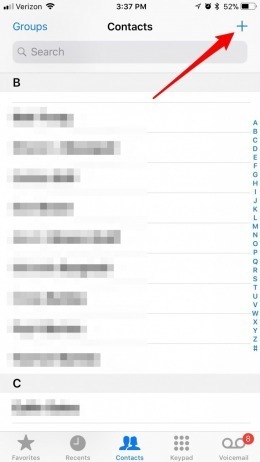
3 - پس از وارد کردن نام مخاطب , گزینه Done را انتخاب کنید.
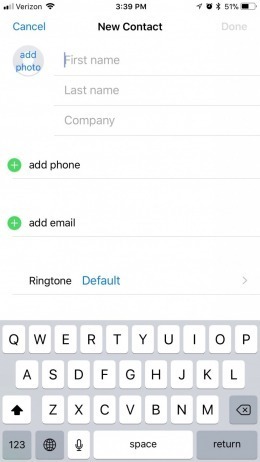
4 - اکنون گزینه Block this Caller را انتخاب کنید و سپس برای تایید روی Block Contact ضربه بزنید.
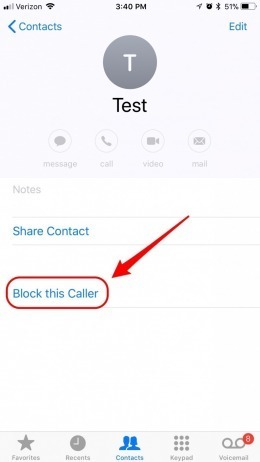
پیشنهاد می شود بخوانید : تعویض باتری آیفون در محل
منبع: تعمیر موبایل آوافیکس
 نوشته شده توسط avafix در چهارشنبه 97/10/19 و ساعت 2:27 عصر | نظرات دیگران()
نوشته شده توسط avafix در چهارشنبه 97/10/19 و ساعت 2:27 عصر | نظرات دیگران()
گوشی گلکسی S8 و +S8 سامسونگ به دلیل ویژگی ها و امتیازات بسیار خاصشان با استقبال خوبی در میان کاربران گوشی های هوشمند مواجه شدند. یکی از این ویژگی ها دوربین شگفت انگیز این گوشی ها می باشد.
دوربین عقب S8 و +S8 با سنسور 12MP و لنز 1.7F و دوربین جلو با سنسور 8MP و لنز 1.7F به شما این امکان را می دهد که بتوانید عکس هایی با کیفیت فوق العاده بگیرید.
اما شما می توانید علاوه بر بهره گیری از کیفیت بسیار بالای دوربین، با استفاده از ترفندهایی کیفیت عکس های خود را به بهترین حالت برسانید.
پیشنهاد می شود بخوانید : تعمیر سامسونگ در محل
1- دکمه شاتر شناور: گوشی گلکسی اس 8 دارای نمایشگر بسیار بلند و کشیده ایی است که اگرچه ظاهر زیبایی به گوشی بخشیده، اما گرفتن عکس با این دوربین را تا حدی دشوار ساخته است، به این خاطر سامسونگ با قرار دادن شاتر شناور بر روی صفحه که می تواند در هر قسمتی از نمایشگر قرار گیرد، عکاسی با این گوشی را بسیار ساده کرده است.

2- انتخاب فوکوس مورد نظر: یکی از ویژگی های دوربین پرچمداران از زمان گلکسی s5، گرفتن چندین عکس با فوکوس های مختلف بوده است که به شما این امکان را می داد تا درجه فوکوس عکس را انتخاب کنید و عکس را در آن حالت ذخیره کنید. این ویژگی برای گرفتن عکس های macro shots و زمانی که سوژه در فاصله 20 اینچی از لنز قرار دارد بسیار کاربردی است و امکان ذخیره عکس در سه حالت مختلف Near Focus، Far Focus و Pan Focus نیز وجود دارد.
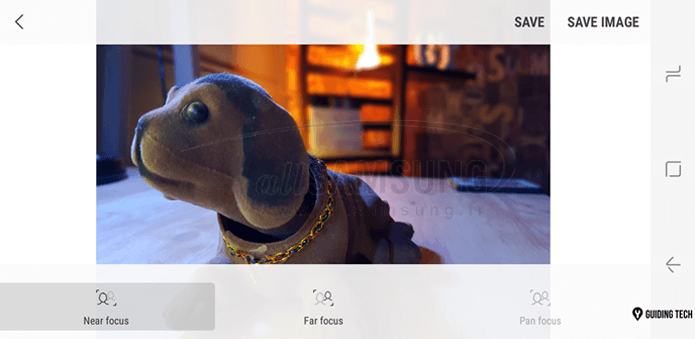

پیشنهاد می شود بخوانید : تعویض ال سی دی سامسونگ در محل
3- اضافه کردن شورتکات ها به صفحه اصلی: قطعا حالت های مختلف دوربین بسیار فوق العاده به نظر می رسد اما آنچه دوربین گوشی گلکسیs8 را متفاوت می سازد، امکان قرار دادن شورتکات های این حالت ها بر روی صفحه اصلی است که بیش از یک و یا دو حالت هستند، تنها کافی است بر روی منوی سه نقطه کلیک کنید و با انتخاب گزینه Add Shortcut to Homescreen حالت های مورد علاقه تان را انتخاب کنید و هنگام عکاسی تمام تنظیمات لازم را آماده در دسترستان داشته باشید.
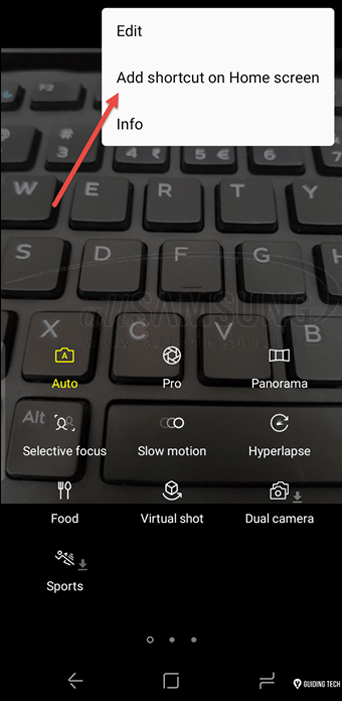
4- لبخند بزنید: گوشی گلکسی اس 8 ازگروهی از دستورات که برای گرفتن عکس از آنها استفاده می شود مثل : “لبخند بزنید” پشتیبانی می کند و به راحتی می توان آن را از قسمت تنظیمات و با روشن کردن Voice Control فعال کرد.
پیشنهاد می شود بخوانید : تعویض باتری سامسونگ در محل
5- فوکوس خودکار ردیابی: تنظیم فوکوس دوربین بر روی حیوان خانگی کار بسیار دشواری است و البته عکاسی از آنها، زیرا با کوچکترین حرکتی عکس خراب می شود و تاری بوجود می آید. اما حالت tracking autofocus در این شرایط بسیار کاربردی خواهد بود، این حالت به صورت مداوم بر روی حیوان خانگی شما و یا هر سوژه در حال حرکتی فوکوس می کند و از این طریق هیچ لحظه ایی را از دست نخواهید داد.
6- تصاویر متحرک: این ویژگی در بسیاری از اپلیکیشن های دوربین های مشهور مانند دوربین 360 درجه نیز وجود دارد که قبل از گرفتن عکس یک کلیپ چند ثانیه ایی را ذخیره می کند و به شما این امکان را می دهد تا چند ثانیه قبل از به ثبت رسیدن آن عکس را با کلیک کردن بر روی آیکون زرد رنگ Play به صورت متحرک تجربه کنید.

7- ویژگی Zooming: با استفاده از شاتر گوشی گلکسی اس 8 می توانید به راحتی تصویر را زوم کنید. کافی است شاتر را بر روی صفحه بالا و پایین ببرید و حتی درجه آن را از گوشه صفحه تنظیم کنید.
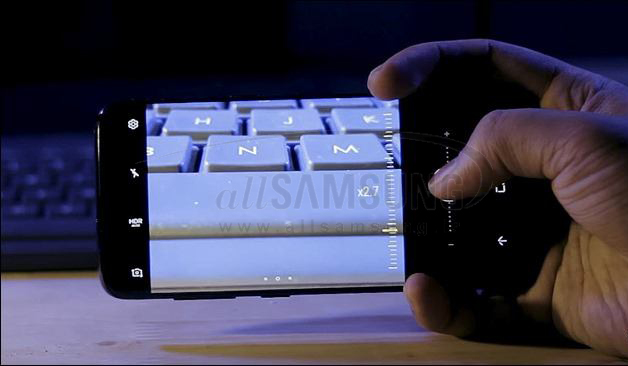
8- استفاده از دوربین تنها با یک دست: اگرچه گوشی گلکسی اس 8 دارای نمایشگر بسیار بزرگی است اما می توان به راحتی و تنها با یک دست از فیلتر ها و حالت های مختلف دوربین استفاده کرد و یا با بالا و پایین بردن انگشت بر روی صفحه دوربین جلو را به دوربین پشتی تغییر داد.
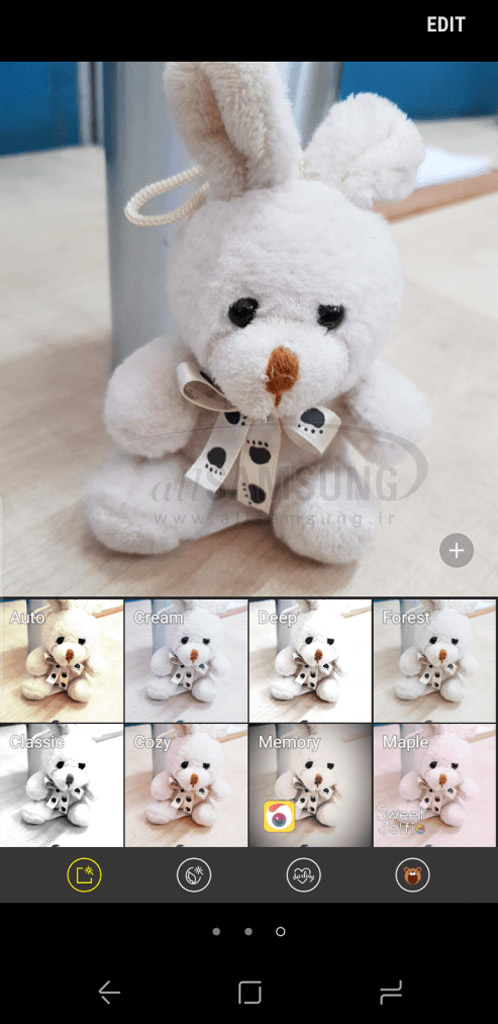
پیشنهاد می شود بخوانید : تعویض ال سی دی گوشی S8 سامسونگ
9- افکت های بیشتر: اگر افکت هی گوشی گلکس اس 8 برای شما کافی نیست می توانید به راحتی از Galaxy App افکت های مختلف حتی GIF های انیمیشنی را دانلود کنید.
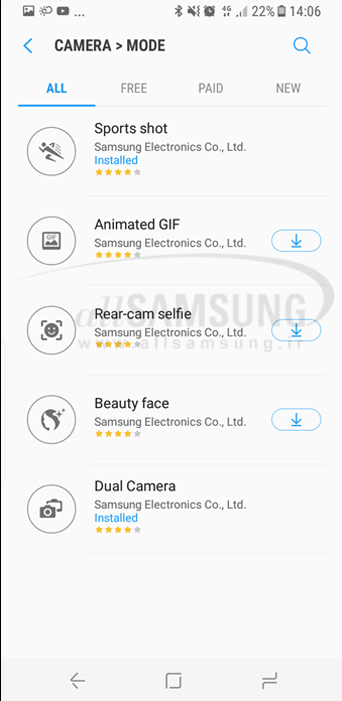
10- ویژگی Pro Mode: اگر از حالت ها و فیلتر های مختلف معمولی خسته شده اید. می توانید دوربین را در حالت Pro قرار دهید و عکس ها را به سبک قدیمی و معمول ذخیره کنید و در صورت نیاز به انتخاب خود فوکوس را اضافه کنید و یا درجه ISO را تغییر دهید و یا فیلتر انتخاب کنید.
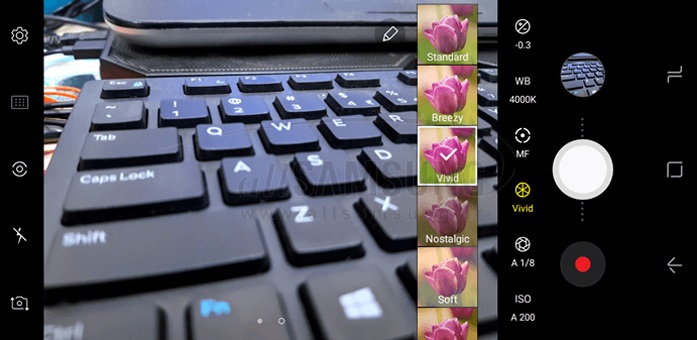
11- راه های مختلف برای گرفتن عکس: گوشی گلکسی اس 8 راه های مختلفی برای گرفتن عکس را در اختیار کاربر قرار داده است که یکی از جالب ترین آن ها، دست تکان دادن در جلوی دوربین و یا ضربه زدن به سنور ضربان قلب است.
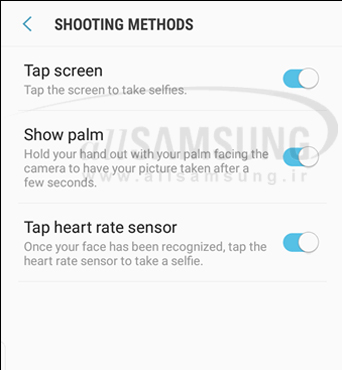
منبع: تعمیر موبایل آوافیکس
 نوشته شده توسط avafix در چهارشنبه 97/10/19 و ساعت 1:48 عصر | نظرات دیگران()
نوشته شده توسط avafix در چهارشنبه 97/10/19 و ساعت 1:48 عصر | نظرات دیگران()
ممکن است بارها برایتان پیش آمده باشدکه به دلیل ویروسی شدن گوشی و یا دلایل دیگر مجبور به فلش کردن و یا بازگردانی گوشی به تنظیمات کارخانه شوید که در چنین شرایطی اطلاعات مهم شما مانند لیست مخاطبین،لیست پیام ها و ... نیز از بین خواهد رفت که امری ناخوشایند می باشد.بنابرین پیشنهاد میکنیم که از اطلاعات مهم گوشی خود بکاپ بگیرید.
دراین مطلب به آموزش بکاپ گرفتن از گوشی سامسونگ خواهیم پرداخت.
Kies برنامه رسمی شرکت سامسونگ برای اگرفتن بکاپ از گوشی سامسونگ است. البته Kies امکانات بسیار بیشتری را در اختیار شما می گذارد . مانند بروز رسانی دستگاه آندرویدی شما و یا همسان سازی فایل ها از طریق کابل یو اس بی و اتصال وای فای .
برای شروع ابتدا باید این برنامه را دانلود کنید .
دانلود برنامه Kies مخصوص ویندوز با حجم 77.4 مگابایت ( لینک مستقیم )
دانلود برنامه Kies مخصوص مک با حجم 32.2 ( لینک مستقیم )
پس از دانلود و نصب این برنامه ، کافیست گوشی خود را به کامپیوترتان متصل کنید . Kies به صورت خودکار این اتصال را تشخیص داده و گوشی شما را در پنل سمت چپ و در بخش Connected Devices قرار می دهد . اکنون در این قسمت می توانید به فایل های روی گوشی خود دسترسی داشته باشید؛ بدون اینکه نیازی به انتقال آنها به سیستم داشته باشید .

برای اینکه عملیات پشتیبان گیری را شروع کنید ، در همان پنل سمت چپ روی گوشی خود کلیک کنید . حالا در بخش سمت راست چهار تب را مشاهده خواهید کرد که کارهای مختلفی را انجام می دهند . این تب ها عبارتند از :
پیشنهاد می شود بخوانید : تعمیر سامسونگ در محل
1- Basic information : در این تب می توانید اطلاعاتی در رابطه با فضای ذخیره سازی خالی و استفاده شده بدست بیاورید . مشاهده آخرین نسخه نصب شده اندروید روی گوشی ، گزینه هایی به منظور فعال کردن همسان سازی اتوماتیک اطلاعات ، انتقال بکاپ ها از گوشی های غیر سامسونگی به گوشی یا تبلت های سامسونگ و چگونگی بهینه سازی تصاویر به منظور انتقال اتوماتیک از دیگر قابلیت های این قسمت می باشد .
2- Sync : در این قسمت می توانید اطلاعات و مواردی که قابل همسان سازی با پی سی یا مک شما می باشند را مشاهده کنید . اطلاعات شخصی موجود در این بخش که قابل همسازی سازی هستند شامل مواردی مثل مخاطبین ، زمان بندی ها و لیست های کاری شما می شوند . توجه داشته باشید که از طریق این بخش نمی توانید پیام های کوتاه خود را همسازی سازی کنید .
3- Import / Export : این بخش به شما این امکان را خواهد داد تا اطلاعات موجود در کامپیوتر خود را به دستگاه منتقل کنید و یا برعکس اطلاعات موجود در دستگاه را به کامپیوتر منتقل کنید . یا حتی اطلاعات موجود در دستگاه اندرویدی خود را به صورت مستقیم به یک دستگاه دیگر منتقل کنید .
4- Backup / Restore : این در واقع همان بخشی است که ما کارمان را از طریق آن انجام خواهیم داد . در این بخش باید موارد مورد نظرتان برای پشتیبان گیری را انتخاب کنید .در این بخش پیشنهاد میکنیم موارد مهم مانند لیست مخاطبین،لیست پیام ها و... را جهت بکاپگیری انتخاب کنید.البته می توانید با کلیک روی گزینه Select all items همه موارد را انتخاب کنید.
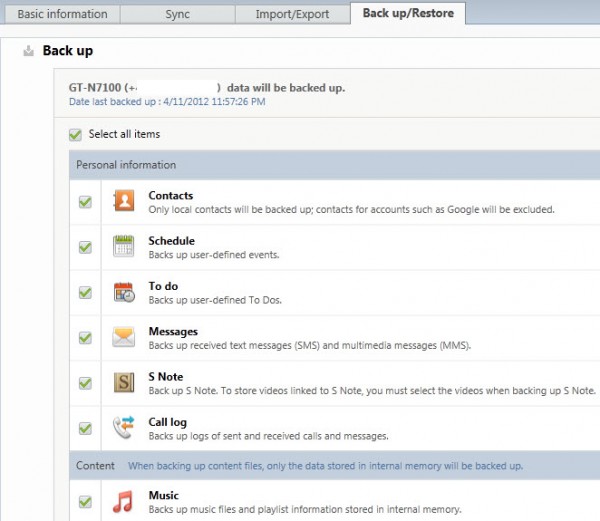
مواردی که می توانید از آنها پشتیبان گیری کنید شامل مخاطبین ، زمان بندی ها ، لیست های کاری ( Todo Lists ) ، پیام های کوتاه ، S Note ( مربوط به اپلیکیشن S Note ) ، اطلاعات تماس ها ، موزیک ها ، تصاویر ، ویدئوها ، انواع فایل ها ، تنظیمات ، زنگ ها ، تنظیمات شبکه و بوکمارک ها و اطلاعات مربوط به اکانت ایمیل می شوند .
پیشنهاد می شود بخوانید : تعویض ال سی دی سامسونگ در محل
پس از اینکه موارد مورد نظرتان را انتخاب کردید روی دکمه Backup کلیک کنید تا عملیات پشتیبان گیری آغاز شود . پنجره کوچکی نیز باز شده که روند پیشرفت پشتیبان گیری را نمایش می دهد . توجه داشته باشید که مدت زمان این عملیات بستگی به موارد مختلفی دارد . مثل حافظه استفاده شده دستگاه ، اتصال بین دستگاه و کامپیوتر شما و همچنین خود کامپیوتر . مراقب باشید در حین انجام کار ، اتصال بین دستگاه و کامپیوترتان قطع نشود .
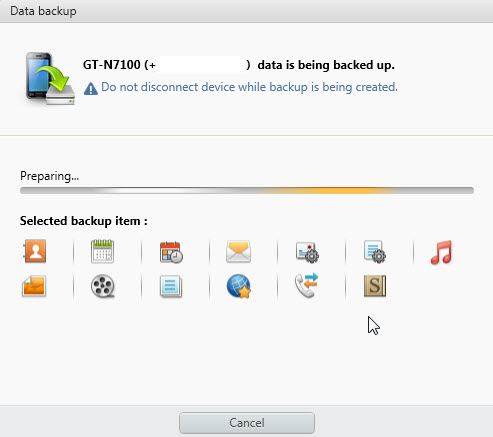
چگونه بکاپ را باز گردانی کنیم ؟
حالا فرض کنید که اطلاعات خود را از دست داده اید و میخواهید آنها را از طریق کامپیوترتان باز گردانی کنید . دوباره به تب Backup / Restore رفته و روی دکمه Restore کلیک کنید . توجه داشته باشید که در حین عملیات بازگردانی ، تمامی اطلاعاتی که در حال حاضر روی دستگاه خود دارید با اطلاعات بازگردانی شده جایگزین خواهند شد . همچنین برنامه های در حال اجرا نیز به سرعت بسته می شوند .
پیشنهاد می شود بخوانید : تعویض باتری سامسونگ در محل
در صورتی که بکاپ گرفته شده را در همان مسیر پیشفرض برنامه Kies ذخیره کرده باشید ، اطلاعات به صورت اتوماتیک نمایش داده خواهند شد . در غیر این صورت با کلیک بر روی دکمه find file به مسیر ذخیره فایل بکاپ رفته و آن را در برنامه لود کنید . حالا نوبت به انتخاب مواردی میرسد که قصد بازگردانی آنها را دارید . در پایان نیز روی دکمه Restore کلیک کنید تا عملیات بازگردانی آغاز شود .
اما یکی از مواردی که باید در نظر داشته باشید این است که برنامه Kies نمی تواند از به صورت اتوماتیک از کل اطلاعات موجود در دستگاه شما پشتیبان گیری کند . در واقع با استفاده از قابلیت sync می توان همسازی سازی را انجام داد ، اما پشتیبان گیری از همه فایل ها تنها با پشتیبان گیری قابل انجام است .
منبع: تعمیر موبایل آوافیکس
 نوشته شده توسط avafix در چهارشنبه 97/10/19 و ساعت 1:24 عصر | نظرات دیگران()
نوشته شده توسط avafix در چهارشنبه 97/10/19 و ساعت 1:24 عصر | نظرات دیگران()
اگر شما نیز اطلاعات مهمی در گوشی موبایل خود دارید و در صورت از دست رفتن این اطلاعات در اثر عوامل مختلف مانند به سرقت رفتن گوشی , ویروسی شدن آن , بازگردانی به تنظیمات کارخانه و فلش کردن گوشی , دچار مشکل می شوید , پیشنهاد میکنیم حتما یک نسخه پشتیبان از اطلاعات گوشی موبایل خود تهیه کنید.
در این مقاله می خواهیم به آموزش بکاپ گرفتن از گوشی هواوی بپردازیم.
شما می توانید به دو روش از گوشی هواوی خود یک نسخه پشتیبان کامل تهیه کنید :
1-استفاده از اپلیکیشن Huawei Back up بدون نیاز به کامپیوتر
2-استفاده از برنامه Huawei HiSuite از طریق کامپیوتر
در ادامه به آموزش هر دو روش خواهیم پرداخت.
بکاپ از طریق اپلیکیشن Huawei Backup بدون نیاز به کامپیوتر
کمپانی هواوی این اپلیکیشن را به صورت اختصاصی برای تهیه پشتیبان از دیوایس های خودش توسعه داده است.
پیشنهاد می شود بخوانید : تعمیر موبایل در محل
گرفتن بکاپ از تمامی اطلاعات گوشی یا تبلت (شامل مخاطب ها، پیامک های متنی و چندرسانه ای، تماس های ضبط شده،برنامه ها، بازی ها، تنظیمات سیستمی، آلارم ها، نشانه های مرورگر وب، حساب های کاربری ایمیل، برنامه ریزی ها، آب و هوا، ساعت، پخش کننده موسیقی)
این امکان را در اختیار شما قرار میدهد که روی فایل پشتیبان خود برای امنیت بیشتر رمز بگذارید.
امکان بکاپ گیری روی حافظه خارجی مانند SD Card وجود دارد.
این اپلیکیشن به صورت پیش فرض روی دستگاه شما نصب است اگر نیاز به نصب مجدد یا آپدیت داشتید میتونید از لینک های زیر کمک بگیرید.
دانلود از گوگل پلی:
https://play.google.com/store/apps/details?id=com.huawei.KoBackup
پیشنهاد می شود بخوانید : تعویض ال سی دی هواوی
آموزش استفاده از Huawei Backup
1- بعد از اجرای برنامه روی backup کلیک کنید.
2-مکانی که میخواید فایل پشتیبان برای شما نگهداری شود را انتخاب کنید که بهتر است حافظه خارجی (SD Card) باشد.
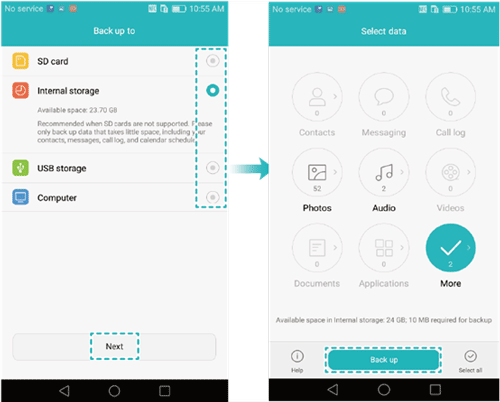
3-در آخرین مرحله نتخاب کنید از چه مواردی قصد بکاپ دارید (contact, messaging, Call log, photo app, video ….) انتخاب کنید و Backup را بزنید.
اگر میخواهید اطلاعاتی را که ذخیره کردید , مجددا بازیابی کنید مراحل زیر را دنبال کنید.
1-مجددا اپلیکیشن را اجرا کنید.
2-روی restore کلیک کنید و محل قرارگیری فایل پشتیبان خود را انتخاب نمایید.
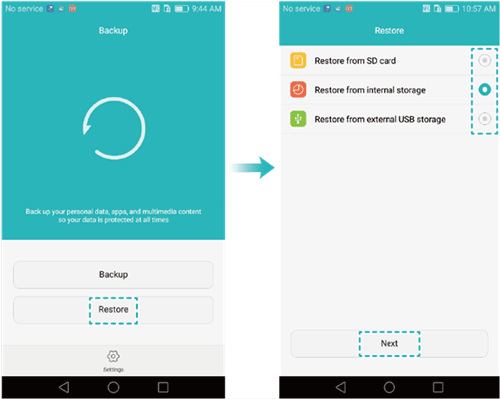
3-اگر پسورد روی آن گذاشتید, تایپ کنید و مواردی که می خواهید بازیابی شوند, انتخاب کنید.
4-در پایان گزینه Start restoration را انتخاب کنید.
پیشنهاد می شود بخوانید : تعمیر موبایل هواوی
آموزش استفاده از Huawei HiSuite
HiSuite یک برنامه اختصاصی برای مدیریت گوشی یا تبلت برند هواوی در کامپیوتر شماست.
علاوه بر مدیریت اپلیکیشن، پیام ها، مالتی مدیا …. امکان تهیه فول بکاپ از اطلاعات دستگاه شما روی رایانه را در اختیار کاربر قرار میدهد.
ابتدا آخرین نسخه HiSuite را از سایت رسمی به رایگان و با لینک مستقیم دانلود کنید.
دیوایس را با کابل USB به کامپیوتر متصل کنید
توجه داشته باشید باید HDB و USB debugging در دستگاه شما فعال باشد در غیر این صورت جهت فعال سازی می توانید از طرق زیر عمل نمایید.
در مسیر زیر Settings > Advanced settings > Security گزینه Allow HiSuite to use HDB برای فعالسازی HDB بزنید.
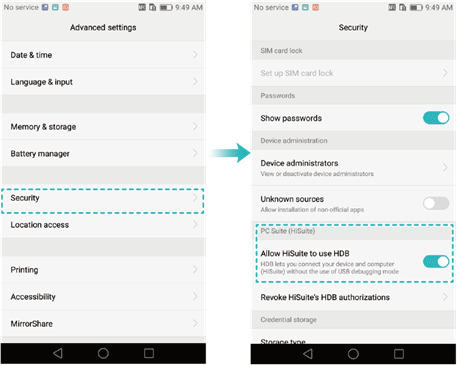
و اگر پیغام عدم دسترسی به برنامه دریافت کردید یا برنامه HiSuite دستگاه شما را شناسایی نکرد
در مسیر Settings > Apps به اپلیکیشن HiSuite دسترسی (Permissions) بدهید.
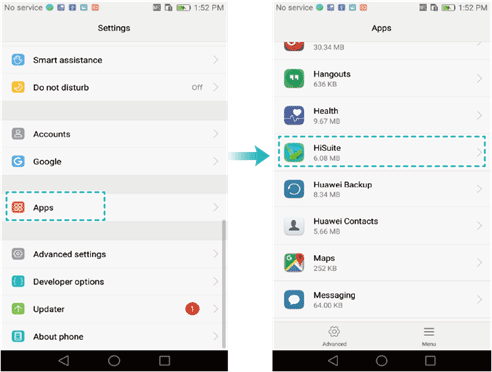
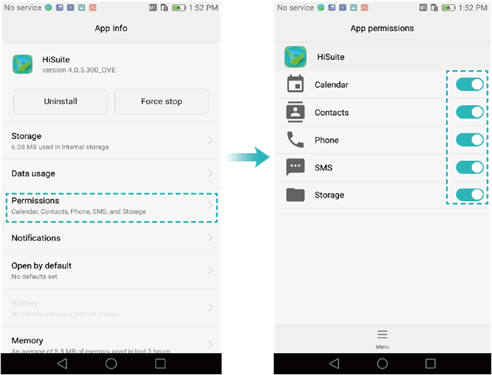
پس از فعال سازی HDB و USB debugging جهت بکاپ گیری مراحل زیر را در برنامه Huawei HiSuite دنبال کنید.
1-مواردی را که می خواهید از آن بکاپ بگیرید , انتخاب کنید.
2-در صورت تمایل می توانید روی فایل پشتیبان رمز بگذارید.
3-در پایان منتظر بمانید تا پیغام Complete دریافت کنید عملیات بکاپ گیری به اتمام برسد.
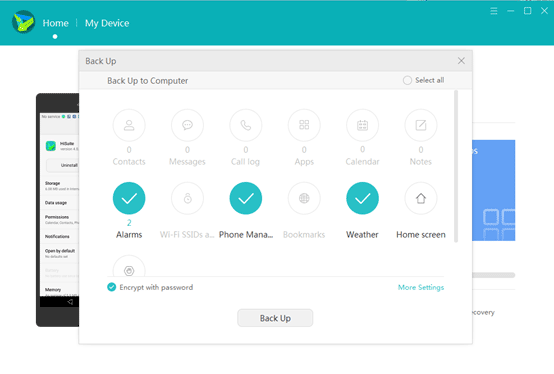
آموزش بازیابی اطلاعات :
جهت بازیابی اطلاعات مراحل زیر را دنبال کنید.
1-مجددا اپلیکیشن را اجرا کنید.
2-روی restore کلیک کنید .
3-فایل رستور و مواردی که قصد بازگشت به دستگاه هواوی را دارید انتخاب کنید.
4-منتظر بمانید تا عملیات Restore به پایان برسد.
منبع: تعمیر موبایل آوافیکس
 نوشته شده توسط avafix در چهارشنبه 97/10/19 و ساعت 12:57 عصر | نظرات دیگران()
نوشته شده توسط avafix در چهارشنبه 97/10/19 و ساعت 12:57 عصر | نظرات دیگران()
طرح رجیستری گوشی های موبایل در آخرین مرحله شامل گوشی های سامسونگ نیز شد و خریداران این گوشی ها جهت استفاده خدمات شبکه موبایلی کشور , باید گوشی خود را فعال کنند.
در این مطلب به آموزش استعلام اصلالت و قانونی بودن و سپس رجیستر کردن گوشی های سامسونگ خواهیم پرداخت.
جهت رجیستر کردن گوشی های سامسونگ در ابتدا به کد IMEI نیاز خواهیم داشت که به دو روش می توانبم به این کد دسترسی پیدا کنیم.
1- کد دستوری #06#* را در بخش شمارهگیری وارد کنید. پس از وارد کردن این کد دستوری، کد IMEI به شما نمایش داده میشود.
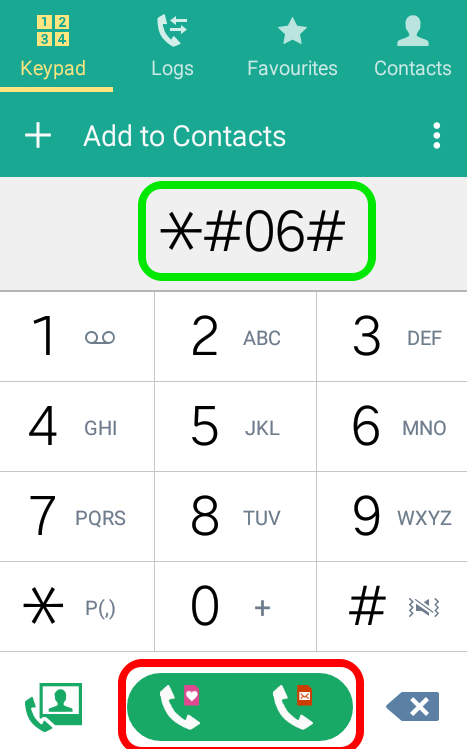
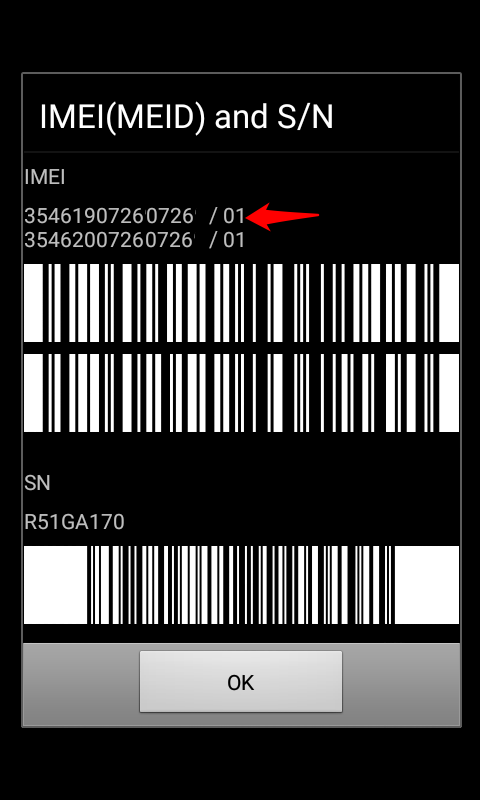
2-شما می توانید از طریق تنظیمات گوشی های سامسونگ نیز به کد IMEI دسترسی داشته باشید , کافیست مراحل زیر را دنبال کنید :
پیشنهاد می شود بخوانید : تعمیر گوشی سامسونگ در محل
با استفاده از کد #7777* وارد سامانه همتا شوید. پس از ورود به این سامانه با گزینههای مخلتفی روبرو میشوید که ابتدا برای استعلام اصالت گوشی وارد گزینه 1 شوید.
پس از وارد کردن عدد 1 سامانه از شما درخواست وارد کردن شناسه 15 رقمی IMEI دستگاه را میکند. کدی که در بخش اول این آموزش به دست آوردید، در کادر وارد کنید.
پس از ارسال آن طی یک پیامک اطلاعات گوشی اعم از نام، برند و مدل آن برای شما ارسال میشود که در صورت هماهنگی آن با شناسه وارد شده، پیامی در ابتدا مبنی بر قانونی و یا غیرقانونی بودن شناسه دستگاه ظاهر میگردد. در صورتی که پیام ابتدایی چیزی جز قانونی بودن شناسه دستگاه را اعلام کرد، به هیچ وجه زیر بار خرید گوشی مورد نظر نروید.
پیشنهاد می شود بخوانید : تعویض ال سی دی گوشی سامسونگ در محل
در صورتی که استعلام درست بود، میبایست نسبت به فعالسازی آن با سیم کارت خودتان اقدام نمایید. برای این کار دوباره کد 7777 را طبق خط اول همین بخش وارد نمایید و سپس وارد قسمت دوم یعنی فعالسازی شوید.
در این بخش نیز ابتدا از شما کد IMEI درخواست میشود. پس از آن شماره موبایلی که قصد دارید گوشی با آن شناخته شود، مشخص میکنید و پس از آن کد فعالسازی گوشی را از فروشنده دریافت و وارد مینمایید. در مرحله بعدی یک تاییدیه کلی مبنی بر اینکه دستگاه با IMEI …. برای تلفن ….. ثبت خواهد شد، دریافت میکنید.
در صورت تایید اطلاعات میبایست عدد 1 را وارد کنید و ثبت نام را تکمیل نمایید. پس از آن پیامکی مبنی بر تکمیل فعالسازی گوشی برایتان ارسال میشود.
منبع: تعمیر موبایل آوافیکس
 نوشته شده توسط avafix در چهارشنبه 97/10/19 و ساعت 12:30 عصر | نظرات دیگران()
نوشته شده توسط avafix در چهارشنبه 97/10/19 و ساعت 12:30 عصر | نظرات دیگران().jpg)
برند هواوی نیز از تاریخ 14 اسفند ماه سال 96 وارد طرح رجیستری شده است و خریداران این برند از ساعت 00:01 این روز میبایست با رجیستر کردن گوشیهای خود، از شبکه مخابراتی کشور استفاده نمایند. برای رجیستر کردن گوشیهای هواوی در طرح رجیستری میبایست شما IMEI آن را در اختیار داشته باشید. برای دسترسی به کد IMEI در هواوی راههای مختلفی وجود دارد که به چند روش معمول در این برند اشاره میکنیم.
1- راحتترین روش برای دسترسی به IMEI از طریق کد USSD است. کد دستوری #06#* را در بخش شمارهگیری وارد کنید. پس از وارد کردن این کد دستوری، کد IMEI به شما نمایش داده میشود.
2- دومین راه برای دسترسی به کد IMEI در گوشیهای هواوی از طریق تنظیمات محصولات این برند است. برای این کار مراحل زیر را انجام دهید:
پیشنهاد می شود بخوانید : تعمیر موبایل در محل
با استفاده از کد #7777* وارد سامانه همتا شوید. پس از ورود به این سامانه با گزینههای مخلتفی روبرو میشوید که ابتدا برای استعلام اصالت گوشی وارد گزینه 1 شوید.
پس از وارد کردن عدد 1 سامانه از شما درخواست وارد کردن شناسه 15 رقمی IMEI دستگاه را میکند. کدی که در بخش اول این آموزش به دست آوردید، در کادر وارد کنید.
پس از ارسال آن طی یک پیامک اطلاعات گوشی اعم از نام، برند و مدل آن برای شما ارسال میشود که در صورت هماهنگی آن با شناسه وارد شده، پیامی در ابتدا مبنی بر قانونی و یا غیرقانونی بودن شناسه دستگاه ظاهر میگردد. در صورتی که پیام ابتدایی چیزی جز قانونی بودن شناسه دستگاه را اعلام کرد، به هیچ وجه زیر بار خرید گوشی مورد نظر نروید.
پیشنهاد می شود بخوانید : تعویض ال سی دی هواوی
در صورتی که استعلام درست بود، میبایست نسبت به فعالسازی آن با سیم کارت خودتان اقدام نمایید. برای این کار دوباره کد 7777 را طبق خط اول همین بخش وارد نمایید و سپس وارد قسمت دوم یعنی فعالسازی شوید.
در این بخش نیز ابتدا از شما کد IMEI درخواست میشود. پس از آن شماره موبایلی که قصد دارید گوشی با آن شناخته شود، مشخص میکنید و پس از آن کد فعالسازی گوشی را از فروشنده دریافت و وارد مینمایید. در مرحله بعدی یک تاییدیه کلی مبنی بر اینکه دستگاه با IMEI …. برای تلفن ….. ثبت خواهد شد، دریافت میکنید.
در صورت تایید اطلاعات میبایست عدد 1 را وارد کنید و ثبت نام را تکمیل نمایید. پس از آن پیامکی مبنی بر تکمیل فعالسازی گوشی برایتان ارسال میشود.
پیشنهاد می شود بخوانید : رجیستر کردن موبایل وظیفه فروشنده است
منبع: تعمیر موبایل آوافیکس
 نوشته شده توسط avafix در چهارشنبه 97/10/19 و ساعت 12:18 عصر | نظرات دیگران()
نوشته شده توسط avafix در چهارشنبه 97/10/19 و ساعت 12:18 عصر | نظرات دیگران()
متاسفانه یکی از نقص های گوشی های اندرویدی عدم وجود یک راه مشخص جهت اطلاع از سالم بودن باتری گوشی می باشد.
اما در این مطلب به معرفی برنامه AccuBattery خواهیم پرداخت که با استفاده از آن می توانید سلامت باتری گوشی اندرویدی را تست کنید.
پس از نصب و اجرا برنامه متوجه خواهید شد که شما می توانید با استفاده از AccuBattery علاوه بر تست سلامت باتری , کارهای دیگری نیز انجام دهید.
پس از اجرای برنامه شما صفحه ای را با اطلاعاتی در مورد سلامت باتری مشاهده خواهید کرد و میتوانید یک نوار لغزنده را تنظیم کنید که میزان باتری را به صورت درصد به شما نشان میدهد.
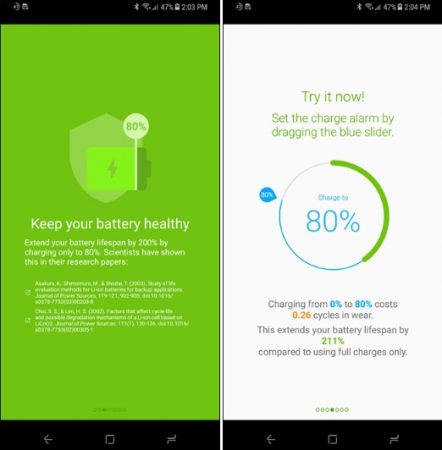
تنظیم پیشفرض 80 درصد است، که بهطور کلی به عنوان بهترین مقدار برای حفظ سلامت و طول عمر باتری پذیرفته شده است. در نهایت، AccuBattery از طریق یک کالیبراسیون بسیار سریع اجرا میشود و ظرفیت باتری دستگاه اندرویدی شما را تشخیص میدهد.
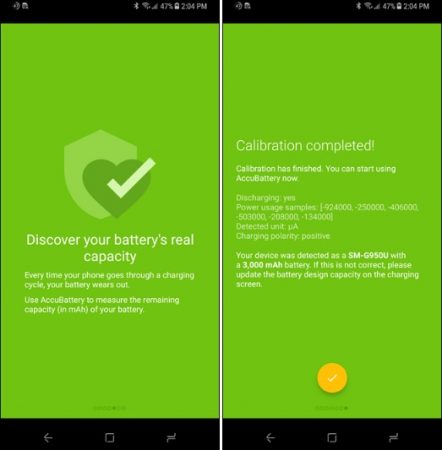
از اینجا به بعد شما باید به صورت کاملا نرمال از دستگاه خود استفاده کنید و کارهای خود را طبق روال عادی با آن انجام دهید. با گذشت زمان، AccuBattery چرخه شارژ و دشارژ باتری دستگاه را ردیابی میکند و سپس از طریق این اطلاعات به منظور نظارت بر سلامت باتری استفاده میکند.
پیشنهاد می شود بخوانید : تعویض باتری موبایل
برای مشاهده این اطلاعات، روی گزینه Health در پایین ضربه بزنید. در ابتدا، فقط یک صفحه بدون هیچ اطلاعاتی به شما نشان داده میشود که این یعنی هیچ اطلاعاتی در اختیار ندارد. از آنجا که اندروید هیچ اطلاعی در خصوص تاریخچه باتری را به برنامه ارایه نمیکند، اساسا این فرآیند باید از ابتدا کار خود را شروع کند.
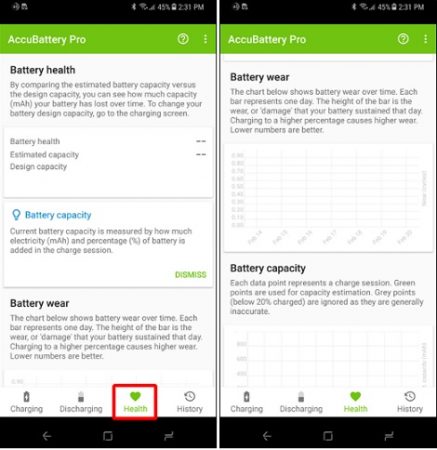
با گذشت زمان، AccuBattery میزان مصرف باتری و ظرفیت کلی خود را بررسی میکند. باز هم، این اطلاعات همانند گذشته در طول زمان و بر اساس بیشترین زمان استفاده شما از گوشی جهت بررسی سلامت باتری، جمعآوری میشوند. همچنین یک یادداشت کوچک نیز وجود دارد که به شما میگوید که ظرفیت باتری چقدر است، اما اگر تمایلی به نمایش آن ندارید، میتوانید آن را رد کنید.
پیشنهاد می شود بخوانید : تعویض باتری سامسونگ در محل

بهتر است همانطور که تلفنتان را شارژ و تخلیه میکنید، برای مشاهده اطلاعات بیشتر درباره سلامت باتری گوشی خود، این صفحه را نیز بررسی کنید تا بتوانید از این طریق اطلاعات دقیقتری را در این خصوص بدست بیاورید.
پیشنهاد می شود بخوانید : تعویض باتری آیفون در محل
منبع: تعمیر موبایل آوافیکس
 نوشته شده توسط avafix در چهارشنبه 97/10/19 و ساعت 11:35 صبح | نظرات دیگران()
نوشته شده توسط avafix در چهارشنبه 97/10/19 و ساعت 11:35 صبح | نظرات دیگران()
همانطور که می دانید اجرای طرح رجیستر با آیفون شروع شد و از همان روزهای ابتدایی این طرح تا کنون خریداران گوشی های اپل برای استفاده از خدمات شبکه موبایلی کشور ,باید نسبت به فعالسازی دستگاه خود اقدام کنند.
اگر شما به تازگی یک گوشی آیفون خریداری کرده اید و یا قصد خرید آیفون دارید جهت تشخیص اصل بودن و رجیستر کردن آیفون در ادامه این مطلب همراه ما باشید.
برای رجیستر کردن گوشیهای آیفون در طرح رجیستری میبایست شما IMEI آن را در اختیار داشته باشید. برای دسترسی به کد IMEI در آیفون راههای مختلفی وجود دارد که به چند روش معمول در این محصول شرکت اپل اشاره میکنیم.
1- کد دستوری #06#* را در بخش شمارهگیری وارد کنید و دکمه سبز Dial را بزنید. پس از وارد کردن این کد دستوری، کد IMEI به شما نمایش داده میشود.
پیشنهاد می شود بخوانید : تعمیر گوشی آیفون در محل
2- دومین راه برای دسترسی به کد IMEI مشاهده آن در پشت آیفون است. همانطور که در تصویر مشاهده میکنید این کد به راحتی قابل مشاهده است.
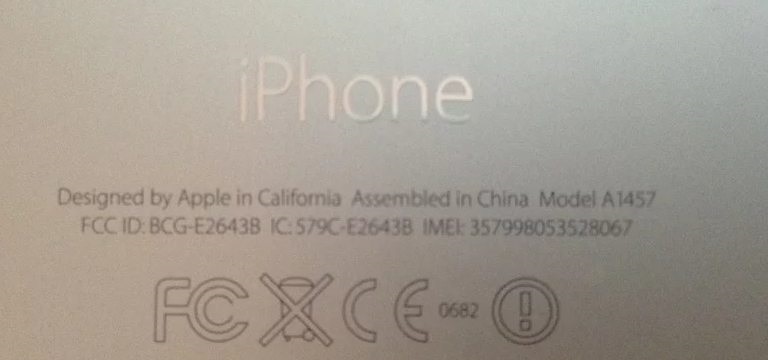
3- سومین راه برای دسترسی به کد IMEI در آیفون، مشاهده آن در بخش تنظیمات یا Settings است. برای مشاهده این بخش مراحل زیر را طی کنید.
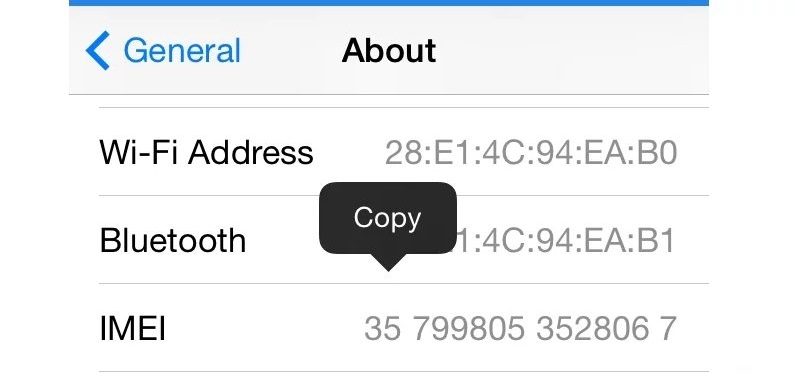
4- چهارمین راه برای دسترسی به کد IMEI دسترسی از طریق تنظیمات iTunes است. برای دسترسی به این بخش مراحل زیر را طی نمایید.
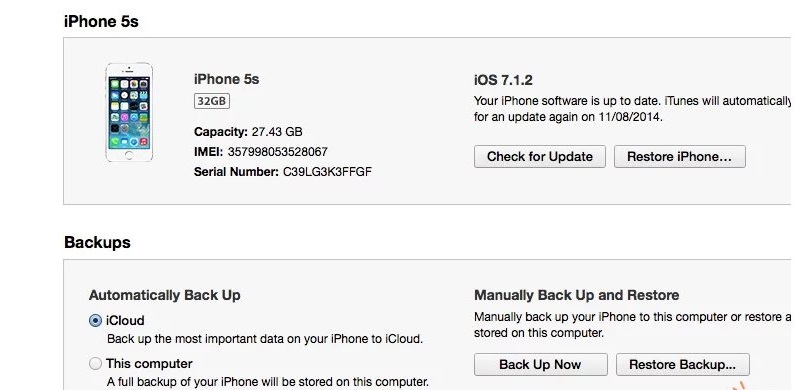
5- پنجمین راه برای دسترسی به کد IMEI مشاهده این کد در شیار سیم کارت است که با خارج کردن آن قابل مشاهده است. طبق تصویر مکان درج این کد مشخص شده است.

پیشنهاد می شود بخوانید : تعویض ال سی دی آیفون در منزل
با استفاده از کد #7777* وارد سامانه همتا شوید. پس از ورود به این سامانه با گزینههای مخلتفی روبرو میشوید که ابتدا برای استعلام اصالت گوشی وارد گزینه 1 شوید.
پس از وارد کردن عدد 1 سامانه از شما درخواست وارد کردن شناسه 15 رقمی IMEI دستگاه را میکند. کدی که در بخش اول این آموزش به دست آوردید، در کادر وارد کنید.
پس از ارسال آن طی یک پیامک اطلاعات گوشی اعم از نام، برند و مدل آن برای شما ارسال میشود که در صورت هماهنگی آن با شناسه وارد شده، پیامی در ابتدا مبنی بر قانونی و یا غیرقانونی بودن شناسه دستگاه ظاهر میگردد. در صورتی که پیام ابتدایی چیزی جز قانونی بودن شناسه دستگاه را اعلام کرد، به هیچ وجه زیر بار خرید آیفون مورد نظر نروید.
در صورتی که استعلام درست بود، میبایست نسبت به فعالسازی آن با سیم کارت خودتان اقدام نمایید. برای این کار دوباره کد 7777 را طبق خط اول همین بخش وارد نمایید و سپس وارد قسمت دوم یعنی فعالسازی شوید.
در این بخش نیز ابتدا از شما کد IMEI درخواست میشود. پس از آن شماره موبایلی که قصد دارید گوشی با آن شناخته شود، مشخص میکنید و پس از آن کد فعالسازی گوشی را از فروشنده دریافت و وارد مینمایید. در مرحله بعدی یک تاییدیه کلی مبنی بر اینکه دستگاه با IMEI …. برای تلفن ….. ثبت خواهد شد.
در صورت تایید اطلاعات میبایست عدد 1 را وارد کنید و ثبت نام را تکمیل نمایید. پس از آن پیامکی مبنی بر تکمیل فعالسازی گوشی برایتان ارسال میشود.
پیشنهاد می شود بخوانید : تعویض باتری آیفون در محل
منبع: تعمیر موبایل آوافیکس
 نوشته شده توسط avafix در چهارشنبه 97/10/19 و ساعت 11:18 صبح | نظرات دیگران()
نوشته شده توسط avafix در چهارشنبه 97/10/19 و ساعت 11:18 صبح | نظرات دیگران()