تعمیر موبایل - آوافیکس


کاربران آیفون 7 هر روز با مشکل تازه ای ازین محصول کمپانی اپل مواجه می شوند و اپل همچنان سعی می کند مشکلات آیفون 7 را رفع کند بلکه کاربران اعتماد خود را به این کمپانی و محصولاتش از دست ندهند.
مشکل جدید آیفون 7 عدم آنتن دهی آن بعد از خاموش کردن حالت پرواز است که در این مقاله چند راه حل برای رفع این مشکل به شما ارائه خواهیم کرد.
کاربران ممکن است به جز زمان پرواز، در زمان های دیگری از حالت پرواز یا همان Airplane Mode استفاده کنند. طبق گزارشات کاربران زیادی که از این حالت در آیفون 7 استفاده کرده اند، پس از غیر فعال کردن این حالت، دستگاه دیگر نمیتواند به سرویس مخابراتی متصل شود. اپل این مشکل را تصدیق کرده است و به دنبال راهی برای طرف کردن آن است. در واقع این یک باگ نرم افزاری است که شاید بتوانید با راه حل های زیر آن را برطرف کنید.
برای حل این مشکل لبتدا مجددا حالت پرواز را روشن خاموش کنید.همانطور که می دانید جهت این کار باید در Settings روی گزینه Airplane mode کلیک کنید.
مطمئن شوید که در منطقه ای که شما حضور دارید پوشش مخابراتی وجود دارد. اگر دستگاه های دیگری در نزدیکی شما چنین مشکلی ندارند، دستگاه خود را برای بروزرسانی چک کنید. وارد منوی Settings، قسمت General و بخش about شوید.
به خاطر داشته باشید که اگر سفر های برون مرزی دارید، میبایست دیتا رومینگ دستگاه را فعال کنید. برای این کار به منوی Settings بروید. بخش Cellular و گزینه Data Roaming را فعال کنید.
آیفون خود را خاموش و روشن کنید. دکمه پاور را نگه دارید و سپس منوی کشویی را برای خاموش کردن کامل دستگاه به سمت مخالف بکشید. سپس همین دکمه را برای روشن کردن مجدد نگه دارید.
آیفون خود را خاموش کنید و سیم کارت را با احتیاط خارج کنید. از اینکه سیم کارت شما دچار مشکل و یا کثیف نیست مطمئن شوید و سپس مجددا سیم کارت را وارد دستگاه و آن را روشن کنید.
به این مسیر بروید. Settings > General > Reset > Reset Network Settings بروید. برای ریست تنظیمات شبکه احتمالا ممکن است از شما پسورد دستگاه خواسته شود.
منبع: تعمیر موبایل آوافیکس
 نوشته شده توسط avafix در شنبه 97/10/22 و ساعت 5:27 عصر | نظرات دیگران()
نوشته شده توسط avafix در شنبه 97/10/22 و ساعت 5:27 عصر | نظرات دیگران()

اگر شما نیز به تازگی به کاربران محصولات اپل پیوسته اید و قصد دارین گوشی آیفون خود را راه اندازی کنید برای آشنایی با تنظیمات پایه و اولیه آیفون این مطلب را دنبال کنید.
تنظیمات اولیه برای راه اندازی گوشی آیفون
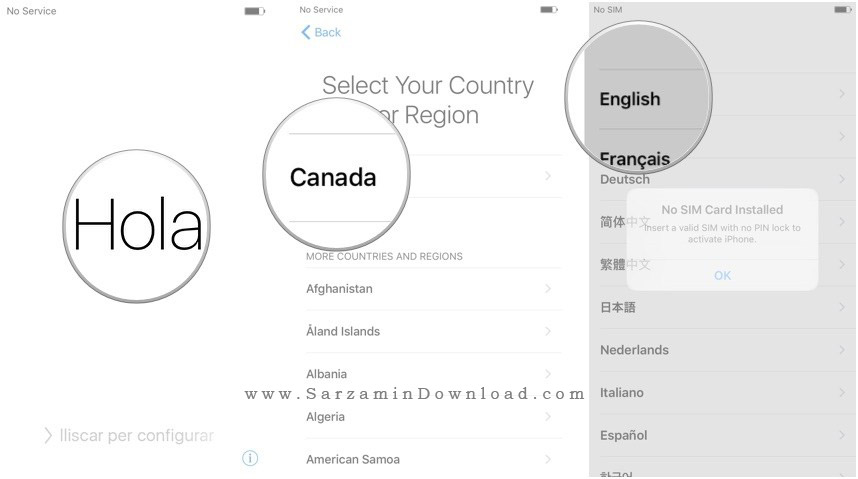
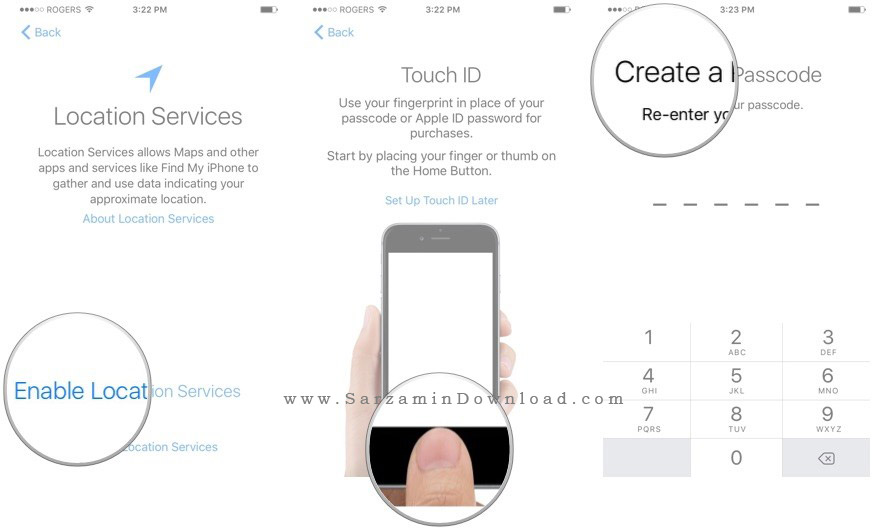
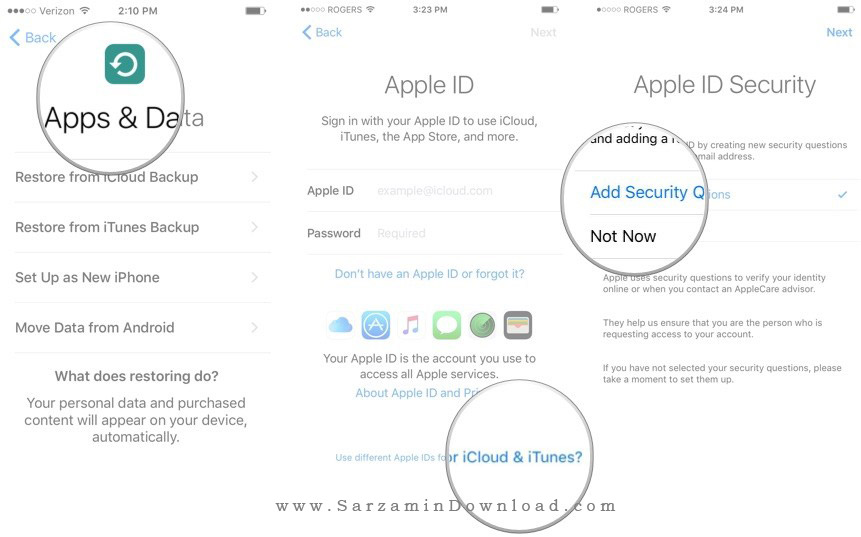
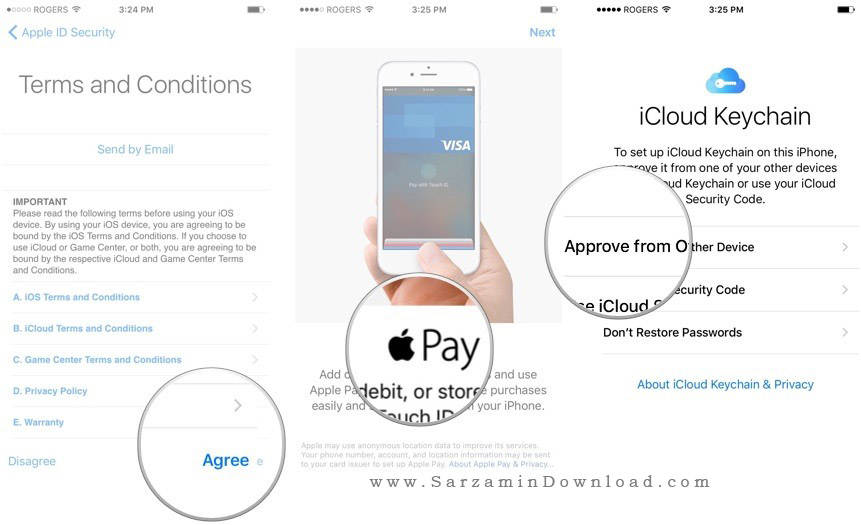
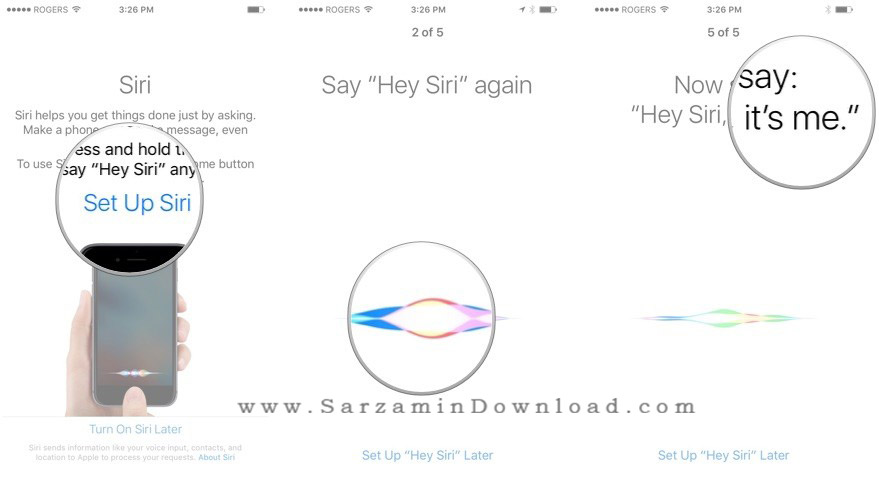
 نوشته شده توسط avafix در شنبه 97/10/22 و ساعت 5:8 عصر | نظرات دیگران()
نوشته شده توسط avafix در شنبه 97/10/22 و ساعت 5:8 عصر | نظرات دیگران()

با فراگیر شدن گوشی های لمسی و کثیف شدن صفحه نمایش که مهم ترین علت آن نیز به جا ماندن اثر انگشت در اثر لمس گوشی یا به جا ماندن آثار لوازم آرایشی در هنگام صحبت می باشد , برای تمامی کاربران بسیار مهم است که نحوه صحیح و اصولی تمیز کردن صفحه نمایش را بدانند.
اگر شما نیز جزو آن دسته از کاربرانی هستید که تمیز کردن ال سی دی موبایلتان برایتان مهم است در ادامه این مطلب همراه ما باشید.
برای شروع کار به دستمال میکروفایبر یا نخی نرم کلا بدون پرز آب مقطر یا مایع تمیز کننده مخصوص دستگاه های لمسی نیاز دارید.

ابتدا دستمالی با مشخصاتی که گفته شد مانند دستمال عینک یا دستمالی که در جعبه موبایل هنگام خرید وجود دارد , تهیه کنید.
برای مشاهده تمامی لکه ها پیشنهاد می شود صفحه نمایش گوشی شما خاموش باشد.می توانید یا دستگاه را کلا خاموش کنید یا اینکه گوشی خود را در حالت قفل قرار دهید اگر صفحه کاملا سیاه می شود.
می توانید چند قطره آب مقطر را روی دستمال بریزید و با حرکات دورانی صفحه نمایش گوشی را تمیز کنید.

اگر نیاز پیدا کردید می توانید یک دستمال پنبه ای (گوشه ها) را کمی خیس کنید و حرکات دورانی را مجددا اعمال کنید.
پس از استفاده از دستمال نرم (پنبه ای مانند) مجددا از دستمال قبلی استفاده کنید. اگر هنوز کمی رطوبت موجود هست اجازه دهید خشک شود سپس با دستمال روی آن بکشید چرا که موجب می شود دوباره صفحه کثیف شود.

نحوه شستن دستمال
برای شستشوی دستمال آن را در آب ولرم و صابونی خیس کنید. این کار باعث زدودن پرز ها و دوده هایی می شود که ممکن است در هنگام تمیز کردن دستمال به خود جذب کرده باشد. در همان حال که دستمال مرطوب می شود سعی کنید آن را به نرمی بسایید.
پس از خیس شدن از فشردن آب اضافی پرهیز کنید و اجازه دهید با جریان هوا خشک شود؛ اگر در عجله هستید هیچ گاه با رطوبت صفحه دیگری را پاک نکنید، با کمی فوت کردن نیز می تواند خشک شود.
نکات
دستمال تمیز کننده را همیشه در شرایط خوب و پاک نگه داری کنید و به صورت منظم بشوئید تا به آسانی دوده های صفحه را بزداید.
یکی از راه های عالی برای جلوگیری از ایجاد لکه و کثیفی روی صفحه و حتی خط و خش چسباندن یک ورقه محافظ است و مطمئنا بسیاری از ما با آن ها آشنایی داشته و حتی آن ها را روی صفحه چسبانده ایم.
یکی دیگر از راه های مناسب این کار که با جلوگیری از ضربه و محافظت از خود دستگاه همراه است تهیه یک کیس محافظ هست که کیفیت نگه داری را بالا می برد.
اگر دستمال مایکروفایبری ندارید مشکلی نیست؛ دستمال عینک همانطور که در بالا نام بردیم یا یک دستمال پنبه ای مانند یا حتی گوشه لباس (نخی) تان این کار را انجام دهید.
اخطارها
هنگام تمیز کردن دستمال را خیلی محکم روی صفحه فشار ندهید چرا که به دیسپلی آسیب می زند.
از پاشیدن مستقیم انواع مایعات مثل آب اکیدا خودداری کنید؛ این یک ریسک خیلی بزرگ است که امکان ورود آب و سایر مایعات به دستگاه را می دهد و به جای آن بهتر است دستمال ها را کمی با این نوع مایعات مرطوب کرده و روی آن ها قرار دهیم.
هیچ گاه از محصول / محصولاتی که درون آن ها آمونیاک وجود دارد استفاده نکنید این مایع به قدری به صفحه نمایش آسیب می زند که خود سازندگان نیز در دفترچه راهنما به آن اشاره کرده است.
از موادی که قابلیت سازندگی دارند هیچ گاه استفاده نکنید.
استفاده از کاغذ مچاله یا دستمال کاغذی توصیه نمی شود؛ چرا که در ساختار آن ها فیبر چوب موجود است که به هنگام ترکیب با سطح پلاستیکی به آن ها آسیب می رسانند. شاید در دفعه اول این را به خوبی درک نکنید اما پس از تنها چند بار استفاده از آن ها توجه از بین رفتن سطح صیقلی آن ها خواهید شد.
منبع: تعمیر موبایل آوافیکس
 نوشته شده توسط avafix در شنبه 97/10/22 و ساعت 4:46 عصر | نظرات دیگران()
نوشته شده توسط avafix در شنبه 97/10/22 و ساعت 4:46 عصر | نظرات دیگران()

حتما شما نیز در هنگام خرید گوشی جدید برای انتقال اطلاعات گوشی قدیمی خود به گوشی جدید دچار دغدغه شده اید چون انتقال اطلاعات از طریق کپی پیست و با استفاده از یک سیستم واسط مثل کامپیوتر قطعا کار طاقت فرسایی می باشد.
اگر شما نیز جزو آن دسته از کاربران اندروید هستید که به دنبال یک راه ساده برای انتقال اطلاعات به گوشی جدید هستید,در ادامه این مطلب همراه ما باشید.
تولیدکنندگان برتر مانند سامسونگ، اچتیسی و الجی برای جابهجایی اطلاعات از گوشی فعلی به سایر گوشیهای اندرویدی اپ مخصوص خودشان را دارند. البته، این برنامه در سری پرچمدارها در اختیار کاربران این محصولات است. این اپها قادر به جابهجایی پیامکها، لیست مخاطبین، فایلهای صوتی و تصویری، اطلاعات وارد شده در تقویم، تنظیمات دستگاه، داده اپها و بسیاری موارد دیگر هستند.
کافی است هر دو گوشی را از طریق وایفای بههم وصل کنید یا اینکه از یک کابل USB OTG استفاده کنید.
در لیست زیر برخی از اپهای سازندگان مشهور اندروید قابل دانلود است:
فون کلون(هواوی)
اکسپریا ترنسفر موبایل(سونی)
گوشیهای اندروید دارای یک گزینه از پیش تعبیه شده بکاپ هستند که تمام تنظیمات، گذرواژههای وایفای، بوکمارکها و داده اپها را در سرورهای گوگل بکاپ میگیرد. برای فعال کردن آن:
1- وارد بخش Settings گوشی شوید و به Backup & Reset بروید.
2- روی گزینه Backup my Data ضربه بزنید و از بخش Backup account، اکانت گوگل خود را مشخص کنید.
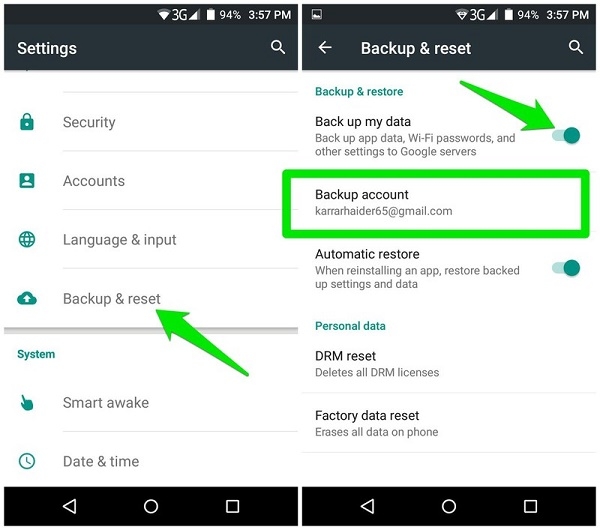
همه دادهها در سرورهای گوگل سینک میشوند و با اکانت گوگل تعیین شده مرتبط خواهند شد. زمانیکه روی گوشی جدیدتان با اکانت گوگلی که در بالا مشخص کرده بودید لاگین کنید از شما خواسته میشود تا اطلاعاتتان را بازیابی کنید.
شاید خیلی از کاربران ترجیح میدهند عکسها و ویدیوهای خود را بهصورت دستی و با استفاده از کابل USB از گوشی به پیسی و سپس به گوشی جدید انتقال دهند. اما، اگر در پی یک راهکار آنلاین هستید، گوگل فوتوز گزینه مناسبی است. این ابزار فضای نامحدودی را برای عکسها و ویدیوهای شما ارائه میکند.
اپ اندروید گوگل فوتوز را دانلود کنید و اجازه دهید تا تمام عکسها و ویدیوهای شما را با کلاود سینک کند. بهصورت پیشفرض، گوگل فوتوز تنها پوشه دوربین را بکاپ میگیرد. اما، میتوانید پوشههای دیگر را هم بکاپ بگیرید.
1- روی منوی اصلی گوگل فوتوز ضربه بزنید و Device Folders را انتخاب کنید.
2- پوشههای موردنظرتان را برای سینک شدن انتخاب کنید.
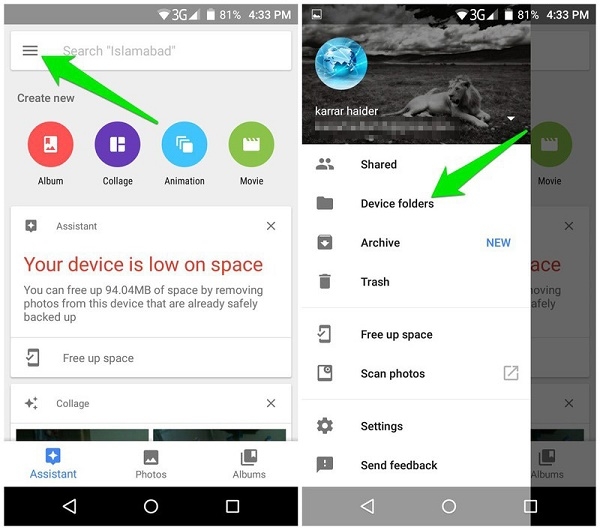
میتوانید اپ گوگل فوتوز را روی گوشی جدیدتان نصب کنید تا محتوای خود را ببینید و دانلود کنید.
اگر چندان تمایلی به سینک کردن تمام عکسها و ویدیوهای خود بر روی سرورهای گوگل را ندارید، میتوانید از اپ فوتوسینک بهعنوان یک گزینه جایگزین استفاده کنید. این اپ عکسها و ویدیوها را از طریق وایفای محلی جابهجا میکند. با این روش، دادهها بهصورت محلی منتقل میشوند و هیچکدام از سرورهای ثالث درگیر نمیشوند.
1- فوتوسینک را روی هر دو گوشی نصب کنید و در گوشی قدیمی به بخش Settings این اپ بروید.
2- در این قسمت روی Quick Transfer ضربه بزنید و با انتخاب گوشی جدید فرآیند جابهجایی را آغاز کنید.
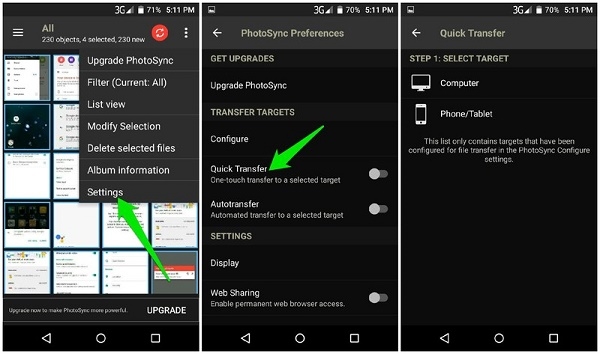
همچنان، روش دستی انتقال فایلها به پیسی و سپس به گوشی جدید کارساز است. اما، با گوگل پلی موزیک میتوانید تا 50 هزار تک آهنگ شخصی را آپلود کنید.
تمام آهنگهای آپلود شده روی گوگل پلی موزیک بهمحض نصب این اپ روی گوشی جدید در دسترس خواهند بود. حتی میتوانید آنها را دانلود کنید تا بهصورت آفلاین به آنها گوش کنید.
یکی دیگر از گزینههای موجود Send Anywhere است که فایلها را بهگوشی جدید منتقل میکند. این اپ برای اشتراکگذاری هرگونه فایل بین دو گوشی از طریق اتصال وایفای محلی از وایفای دایرکت استفاده میکند. با این روش میتوانید فایلهای موسیقی، پروندهها و اسناد، و حتی عکسها و ویدیوها را جابهجا کنید.
با اینکه راههای زیادی برای این امر وجود دارد، اما در اینجا یک اپ بسیار ساده را معرفی میکنیم. اپ Phone Copier یک اپ خیلی کوچک برای اشتراکگذاری لیست مخاطبان و پیامکها با سایر گوشیها و از طریق بلوتوث است.
1- این اپ را روی هر دو گوشی دانلود و نصب کنید و بلوتوث را هم روشن کنید.
2- حالا در گوشی جدید، روی آیکون بلوتوث ضربه بزنید و Import را انتخاب کنید.
3- گوشی جدید شروع به شناسایی دستگاه بلوتوث مجاور میکند. با انتخاب گوشی هدف میتوانید فرآیند انتقال را آغاز کنید.
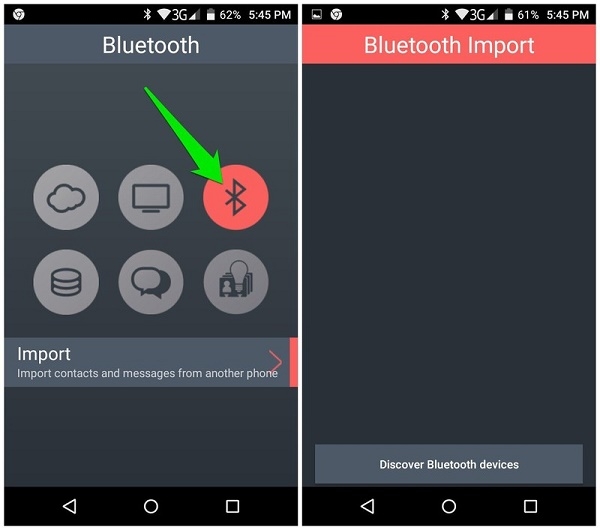
بعد از اتمام انتقال، این اپ بهصورت خودکار لیست مخاطبان و پیامکها را در محل درست روی گوشی جدید قرار میدهد.
بیشتر مرورگرهای مشهور دارای اکانتهای ذخیرهساز کلاود هستند که از آن برای سینک دادههای مرورگر استفاده میشود. بهعنوان مثال، کروم تمام دادهها را در اکانت گوگل سینک میکند و مرورگرهای فایرفاکس و اپرا هم اکانتهای خودشان را ارائه میکنند.
برای انتقال کامل دادهها از گوشی قدیمی به جدید از طریق وایفای، اپ CLONEit گزینه خوبی است. یک اپ کاملا رایگان که فاقد هرگونه تبلیغات درون برنامه است. اما، استفاده از آن به سازنده گوشی جدیدتان بستگی دارد. هرچند که در بیشتر موارد میتوانید از آن استفاده کنید.
با این اپ، تمام اطلاعات اعم از لیست مخاطبین، لاگهای تماس، پیامک، MMS، انواع فایلهای صوتی و تصویری، اپها، دادههای اپ، تنظیمات سیستم، شبکههای وایفای و گذرواژههای آنها، بوکمارکها و بسیاری موارد دیگر جابهجا میشوند.
باید این اپ را روی هر دو گوشی نصب کنید و از گوشی جدید روی "Receiver" و از گوشی قدیمی روی "Sender" ضربه بزنید. از شما خواسته میشود تا داده موردنظرتان را انتخاب کنید. بعد از آن، تمام دادهها با سرعت قابل قبول 20MB/s جابهجا میشوند.
منبع: تمیر موبایل آوافیکس
 نوشته شده توسط avafix در شنبه 97/10/22 و ساعت 4:26 عصر | نظرات دیگران()
نوشته شده توسط avafix در شنبه 97/10/22 و ساعت 4:26 عصر | نظرات دیگران()

ممکن است بارها بعد از گرفتن یک فیلم متوجه شده باشید که گوشی را در هنگام فیلم برداری درست نگرفته اید و در نتیجه در هنگام مشاهده فیلم دچار سردرگمی می شوید و به جای لذت بردن از تماشای فیلم,افسوس میخورید.
در چنین شرایطی اگر به دنبال راهی هستید که بتوانید فیلم را در جهت درست بچرخانید یا rotate کنید در ادامه این مطلب همراه ما باشید.
بهترین راه حل این مشکل در گوشی های اندرویدی استفاده از گوگل فوتوز (Google Photos) می باشد که معمولا این اپ در گوشی های اندروید به صورت پیش فرض وجود و در صورتی که در گوشی شما این اپ وجود نداشت می توانید از مارکت ها آن را دانلود کنید.
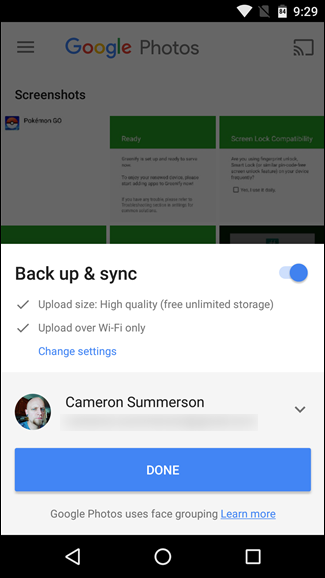
وقتی که این برنامه را نصب و اجرا کردید و در صورت نیاز در آن رجیستر شدید، باید به دنبال ویدیویی بگردید که می خواهید آن را بچرخانید.
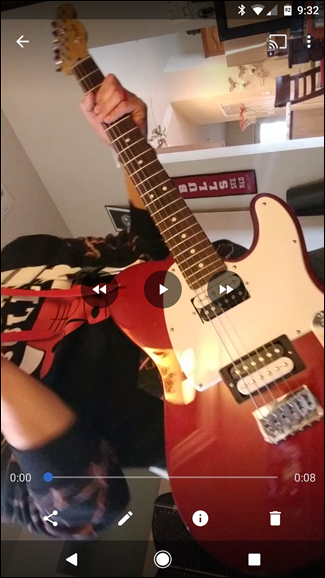
زمانی که فیلم را انتخاب می کنید به صورت اتوماتیک شروع به پخش می کند، اما شما می توانید آن را متوقف کنید و با یک بار ضربه زدن بر روی نمایشگر، ابزار کنترلی ویدیو را فعال کنید. همانطور که در تصور زیر مشاهده می کنید، در نوار کنترلی ویدو می توانید یک مداد کوچک را مشاهده کنید که معمولا علامت ویرایش است. روی آن ضربه بزنید:
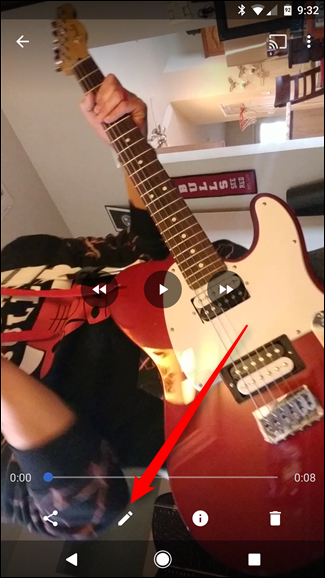
بدین صورت ابزار ویرایش ویدیو باز می شود. در این جا می توانید با کمک trim کردن، ویدیوی خود را ویرایش کنید اما آن چه که ما در این جا با آن کار داریم، چرخاندن ویدیو است.
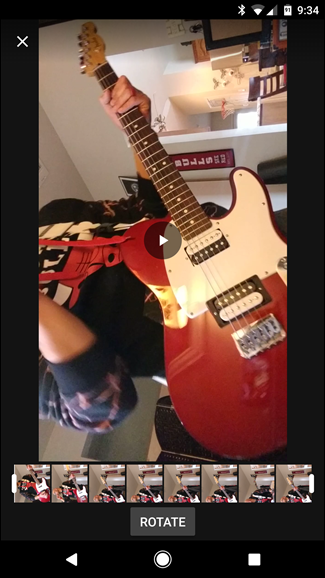
همانطور که مشاهده می کنید در این جا گزینه ای به نام Rotate وجود دارد که دقیقا عملیات چرخاندن را برای شما انجام می دهد.

وقتی که این گزینه را فشار می دهید به راحتی، فیلم چرخانده می شود و این کار را ادامه دهید تا زمانی که فیلم به طور کامل چرخانده شود و در نهایت دکمه save را در بالا و سمت راست بزنید تا تغییرات ذخیره شوند.
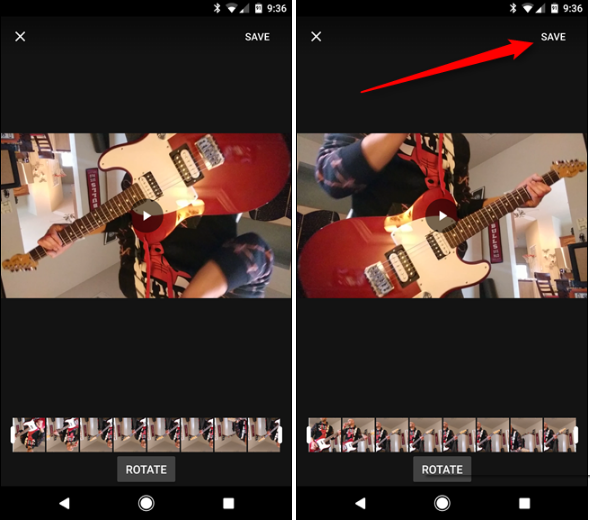
با انجام این کار، نسخه جدیدی از فیلم مورد نظر، به حالت چرخیده شده، ذخیره می شود و تغییرات بر روی ویدیوی اصلی اعمال نمی شود. بدین صورت می توانید نسخه اصلی فیلم را در اختیار داشته باشید و برای ویرایش های بعدی از آن استفاده کنید.
منبع: تعمیر موبایل آوافیکس
 نوشته شده توسط avafix در شنبه 97/10/22 و ساعت 3:6 عصر | نظرات دیگران()
نوشته شده توسط avafix در شنبه 97/10/22 و ساعت 3:6 عصر | نظرات دیگران()
ممکن است با گوشی آیفون خود ویدئویی در جهت نامناسب ضبط کرده باشید و هنگام تماشای فیلم حسرت بخورید که شاید دیگر چنین موقعیتی پیش نیاید و کاش زمان فیلم گرفتن گوشی در جهت درست گرفته بودید.
اگر شما جزو آن درسته از کاربران هستید که فقط حسرت نمیخورید و در جستجوی راهی هستید که فیلم را در جهت دلخواه بچرخانید,در ادامه این مطلب همراه ما باشید.
در ابتدا به معرفی اپلیکیشن iMovie می پردازیم که البته برای برخی پلتفرم ها از سال 2013 پولی شده و لازم است که حدود 5 دلار هزینه کنید! بنابراین بهتر است ابتدا بررسی کنید که آیا با توجه به پلتفرم شما، این اپ برای تان رایکان است یا پولی؟
برای دانلود iMovie اینجا را کلیک کنید.
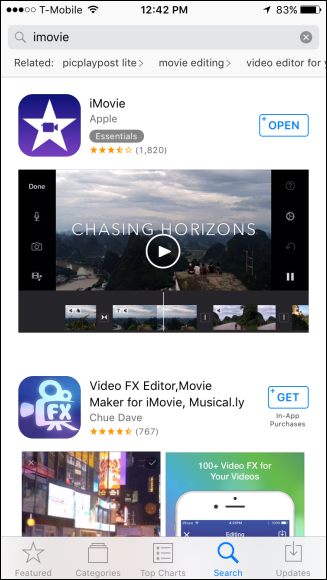
بعد از اینکه iMovie را دانلود کردید و آن را نصب کردید، آن را اجرا کرده و بعد فیلمی را که می خواهید توسط آن ویرایش کنید را انتخاب کنید.
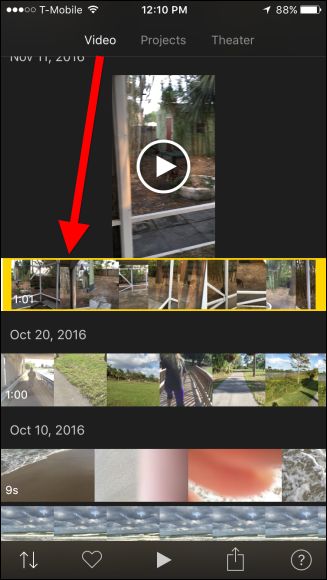
زمانی که فیلم مورد نظر را انتخاب کردید دکمه share را در پایین صفحه لمس کنید:
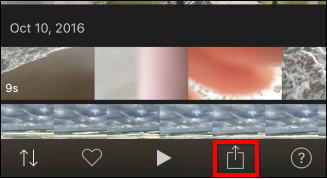
بدین صورت یک گزینه پاپ آپ نمایش داده می شود که در آن باید مطابق آنچه در عکس زیر آمده است، گزینه Create Video را انتخاب کنید:
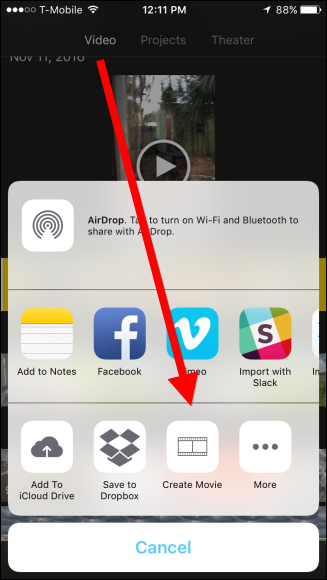
حالا می توانید روی ویدیو انگشت خود را قرار دهید و بچرخانید تا حدی که ویدیو به حالت دلخواه تان بچرخد و ثابت شود.
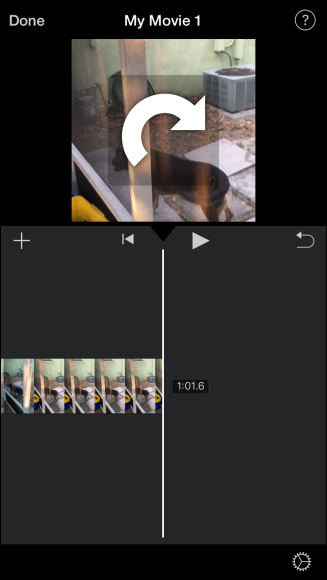
حالا ویدیویی که در حالت عمودی یا پرتره ضبط کرده اید به صورت افقی تبدیل می شود.
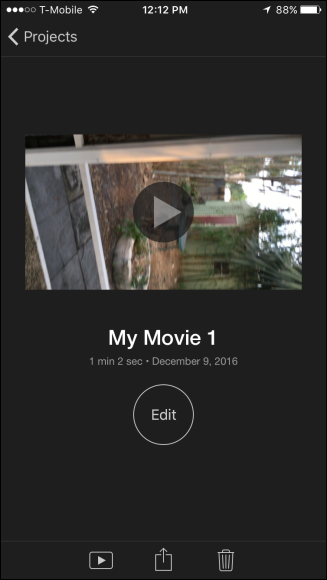
در این مرحله ویدیوی شما حاضر است و کافی است آن را ذخیره کنید. برای ذخیره کردن نیز بر روی آیکون اشتراک گذاری کلیک کنید و گزینه Save Video را انتخاب کنید تا فیلم به حالت افقی سیو شود.

قبل از اینکه فیلم به صورت کامل ذخیره شود، از شما در مورد انتخاب میزان رزولوشن آن سوال می شود. این بخش از ذخیره سازی ویدیو، کامل تر از اپلیکیشن گوگل فوتو در اندروید است که پیش در به آموزش آن پرداختیم. در این حالت بر روی رزولوشن های پیشنهایی این اپلیکیشن کلیک کنید و عملیات ذخیره سازی را به پیش ببرید.
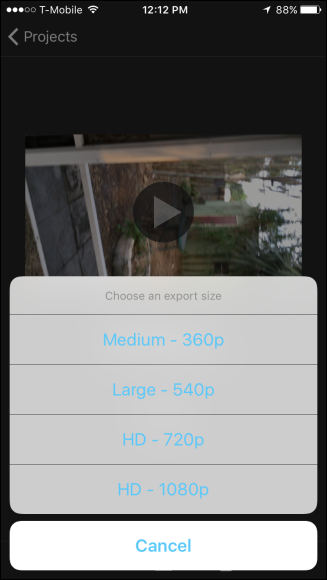
بعد از این که این اپلیکیشن کار خود را به خوبی انجام داد، شما می توانید به راحتی فیلم افقی شده و با کیفیت مشخص شده تان را به صورت ذخیره شده در Photo Library مشاهده کنید
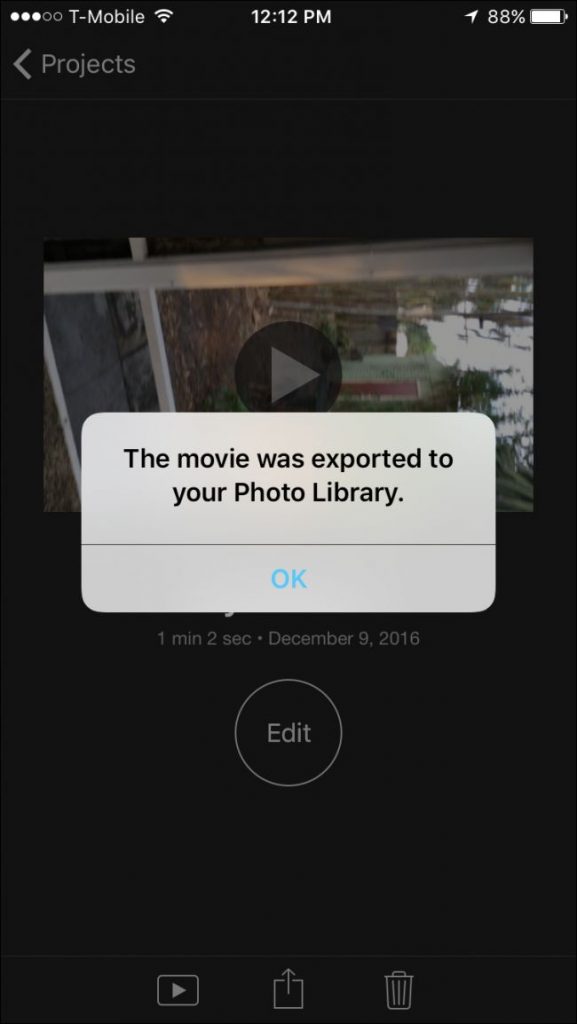
بدین صورت عملیات یاد شده پایان می یابد و باید ok را بزنید و تمام!
روش دوم: Rotate & Flip
اگر شما نمی خواهید برای خرید اپلیکیشن قبلی هزینه پرداخت کنید می توانید از یک ابزار رایگان استفاده کنید که نام آن Rotate & Flip است. این اپلیکیشن دارای دو نسخه اولیه و پولی است. نسخه اولیه مثل تمام اپ های رایگان مبتنی بر تبلیغ است که اگر می خواهید تبلیغات آن را از بین ببرید حدود 3 دلار باید پرداخت کنید و نسخه pro آن را دریافت کنید.
خب حالا کار با Rotate & Flip را شروع می کنیم.
از لینک بالا این اپلیکیشن را دانلود کنید و روی گوشی نصب کنید و بعد آن را اجرا کنید:
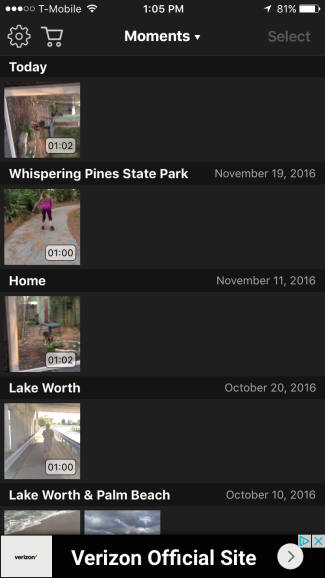
در اینجا باید فیلم مورد نظر را که قصد دارید آن را بچرخانید را انتخاب کنید. برای این کار فیلم را با یک لمس انتخاب کنید تا به حالت زرد رنگ درآید و بعد به کمک گزینه بالا و سمت راست به نام Select آن را انتخاب کنید.
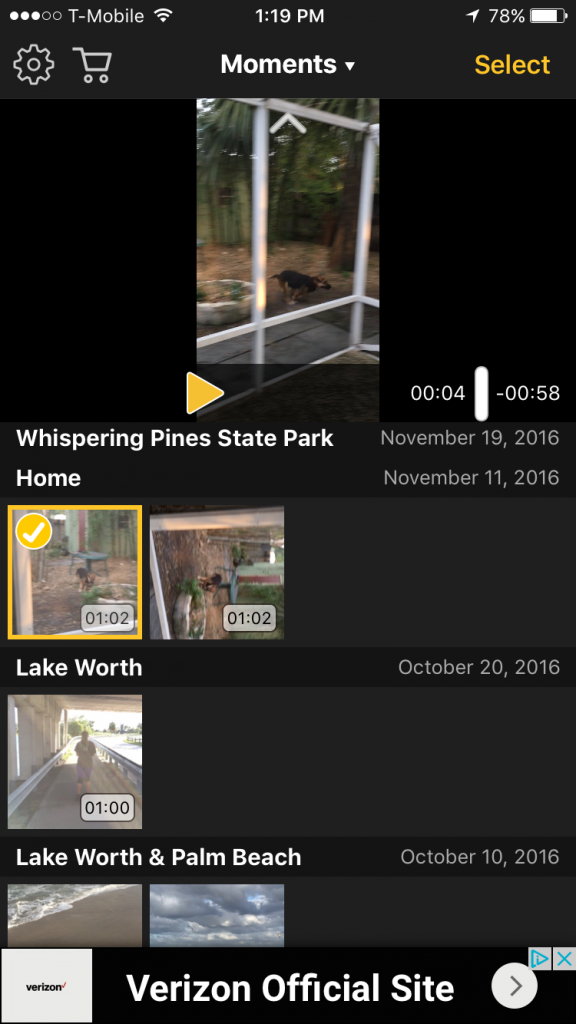
زمانی که این مرحله به خوبی تمام شد وارد صفحه ای می شوید که امکان چرخاندن فیلم را در قسمت انتهایی آن مشاهده می کنید. اپلیکیشن مورد نظر به شما اجازه می دهد که فیلم را به سمت راست و چپ بچرخانید.
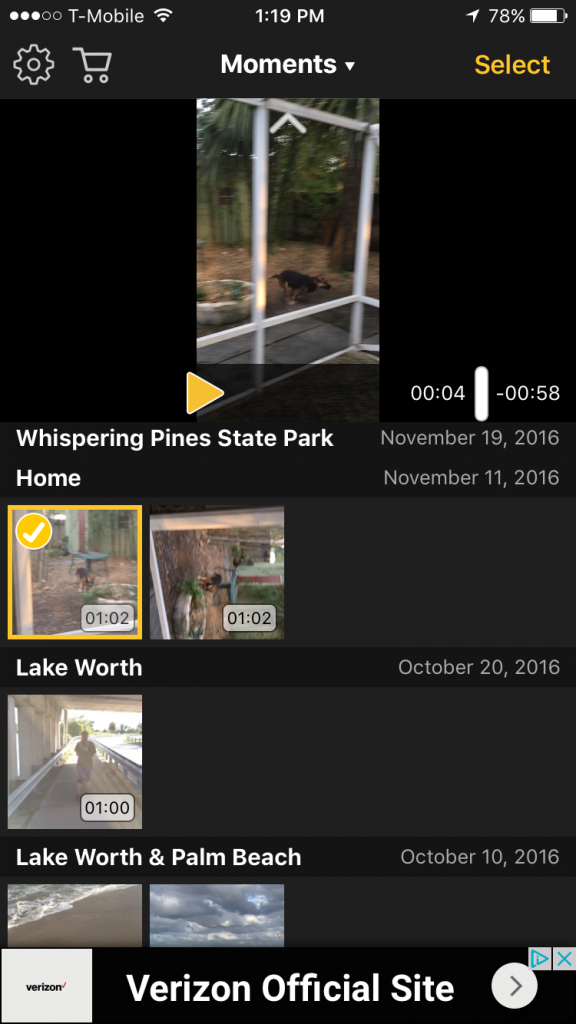
به کمک این ابزار می توانید فیلم را فلیپ کنید و حتی می توانید آن را معکوس کنید.
وقتی که کارشما با اپلیکیشن تمام شد کافی است گزینه Export را در سمت راست و بالای صفحه بزنید تا تغییرات روی فیلم مورد نظر اعمال شود.
بعد از این یک دیالوگ باکس باز می شود که از شما در آن سوال می شود که می خواهید سازگاری فیلم شما با کدام نوع پلیر ها باشد؟ گزینه اول، به معنی سازگاری با کلیه پلیرها است و گزینه دوم به شما کمک می کند که فیلم را فقط با پلیر های ios سازگار کنید. مسلما انتخاب اولین گزینه بهترین انتخاب است.
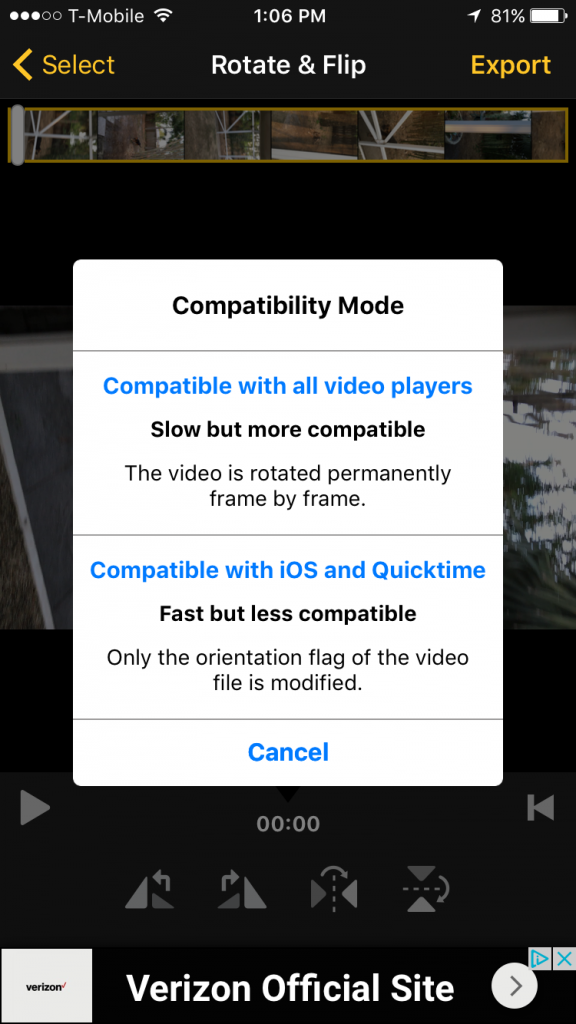
زمانی که پردازش ویدیو به اتمام رسید، به طور اتوماتیک منوی اشتراک گذاری باز می شود و شما باید Save Video را انتخاب کنید. شما می توانید ویدیو را در آیفون خود ذخیره کنید یا اینکه مستقیما آن را در کلود خود ذخیره کنید. حتی می توانید به کمک شبکه های اجتماعی مثل فیس بوک آن را به اشتراک بگذارید.
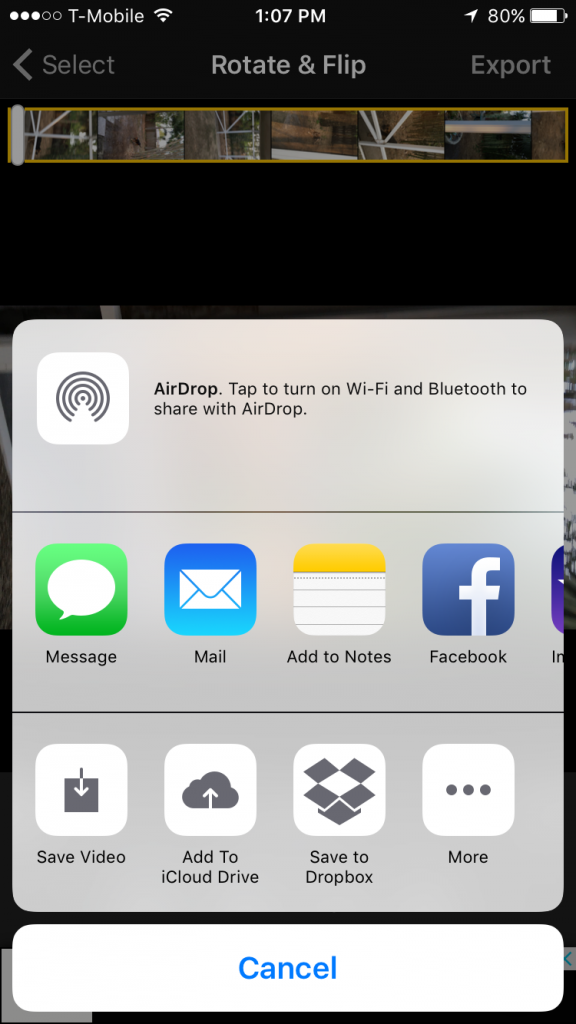
اگر فیلم را در خود گوشی ذخیره کنید می توانید آن را در Photos Library پیدا کنید.
منبع: تعمیر موبایل آوافیکس
 نوشته شده توسط avafix در شنبه 97/10/22 و ساعت 2:29 عصر | نظرات دیگران()
نوشته شده توسط avafix در شنبه 97/10/22 و ساعت 2:29 عصر | نظرات دیگران()
ایرانسل امکان ارتقای غیرحضوری سیمکارت معمولی به سیمکارت نسل چهارم خود با شمارهگیری کد دستوری را فراهم کرد.
به گزارش روابط عمومی ایرانسل، مشترکان این اپراتور که قصد تعویض سیمکارت خود به سیمکارت یوسیم با قابلیت اتصال به آخرین نسل فناوری اینترنت همراه (4G/LTE) را دارند، میتوانند بدون نیاز به مراجعه به مراکز خدمات ایرانسل، کد دستوری #1*2*10*555* (ستاره 555 ستاره 10 ستاره 2 ستاره 1 مربع) را از خط ایرانسل خود شمارهگیری کرده و با تکمیل اطلاعات درخواستی، سیمکارت جدید را در نشانی مورد نظر تحویل بگیرند.
برای فعالسازی سیمکارت جدید، لازم است مشترکان پس از دریافت سیمکارت، کد دستوری #2*2*10*555* (ستاره 555 ستاره 10 ستاره 2 ستاره 1 مربع) را مجدداً از همان سیمکارتی که با آن درخواست تعویض را دادهاند شمارهگیری کنند تا سیمکارت جدید فعال شود.
هزینه استفاده از این سرویس برای متقاضیان در حال حاضر 11هزار تومان است.
ایرانسل پیش از این امکان تعویض سیمکارت از طریق تماس با شماره 7033 از خطوط ایرانسل و یا شماره 09377033000 از شمارههای غیرایرانسلی را نیز فراهم کرده بود.
منبع: تعمیر موبایل آوافیکس
 نوشته شده توسط avafix در شنبه 97/10/22 و ساعت 12:56 عصر | نظرات دیگران()
نوشته شده توسط avafix در شنبه 97/10/22 و ساعت 12:56 عصر | نظرات دیگران()

اپلیکیشن اینستاگرام ویژگی جدیدی برای کاربرانش ارائه داده است و ازین پس کاربران می توانند زمان آخرین فعالیت شما را در دایرکتهایشان ببینند و اگر شما می خواهید زمان آخرین فعالیتتان از دید دیگران مخفی باشد در ادامه این مطلب همراه ما باشید.
برای غیر فعال کردن این ویژگی اینستاگرام ابتدا وارد پروفایل کاربری تان شوید.
وارد قسمت تنظیمات شوید، برای این کار میتوانید بروی منوی سه نقطهای در گوشه سمت راست بالای صفحه پروفایلتان کلیک کنید.
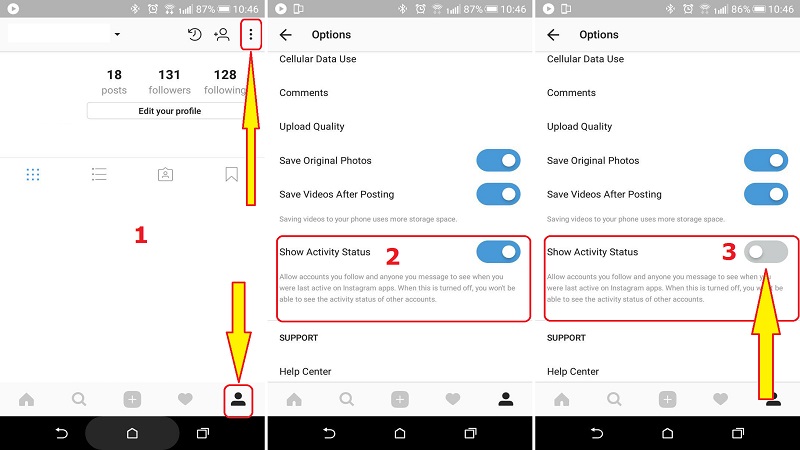
در صفحه تنظیمات به پایین اسکرول کنید تا عبارت Show Activity Status را پیدا کنید؛ این گزینه را غیرفعال نمایید.
البته توجه داشته باشید در اینستاگرام نیز مانند تلگرام اگر زمان آخرین فعالیت خود را از دید دیگران مخفی کنید، شما هم دیگر نمیتوانید زمان آخرین فعالیت دیگران را در دایرکت مشاهده کنید.
منبع: تعمیرموبایل آوافیکس
 نوشته شده توسط avafix در شنبه 97/10/22 و ساعت 12:20 عصر | نظرات دیگران()
نوشته شده توسط avafix در شنبه 97/10/22 و ساعت 12:20 عصر | نظرات دیگران()

امروزه گوشی های هوشمند بسیاری از نیازهای کاربران را رفع می کند.به طور مثال شما می توانید با استفاده از قطب نمای گوشی مسیر مورد نظر خود را پیدا کنید اما ممکن است در این شرایط متوجه شوید که قطب نمای شما مسیر را به درستی نمایش نمی دهد که احتمالا به دلیل تنظیم نبودن قطب نمای گوشی شما می باشد.
اگر شما می خواهید که قطب نمای گوشی خود را کالیبره یا تنظیم کنید در ادامه این مطلب همراه ما باشید.
تلفن همراهتان را چندین بار در محورهای مختلف بچرخانید تا قطبنما را کالیبره کنید
کالیبراسیون قطبنمای گوشی واقعا کار آسانی است. فرض کنید که نقشه گوگل دارید، برنامه را باز کنید و این مراحل ساده را دنبال کنید:
گوشی خود را در حالت معمولی نگه دارید و سپس در حالیکه گوشی هنوز روبروی صورت شما است، بالای گوشی خود را رو به جلو (دور از شما) و پایین آن را به سمت خود کج کنید. هماکنون گوشی را در حالت معمولی نگه دارید، تا بهطور مستقیم با صفحه نمایش روبرو شوید. سپس آن را به سمت چپ و پس از آن به سمت راست خود بچرخانید.
حالا باید گوشی را بهطور صحیح نگه دارید، درست همانطور که در حالت عادی از آن استفاده میکنید. سپس در حالیکه گوشی هنوز مقابل صورت شما قرار دارد قسمت بالای آن را از یک طرف به سمت دیگر بچرخانید، مثلا آن را به حالت افقی تغییر حالت دهید.
شکل عدد 8 برای کالیبره کردن قطبنما
اگر روش گفته شده موثر نباشد، شما میتوانید همان نتیجه را با حرکت گوشی هوشمند خود به روش دیگری دریافت کنید. برای این کار باید با گوشی خود عدد 8 را در هوا بنویسید، فقط نقشههای گوگل را باز کنید. انجام این کار بسیار آسان است هرچند شاید به نظر احمقانه باشد.

استفاده از برنامههای شخص ثالث برای کالیبره کردن قطبنما
اگر هیچیک از راهکارهای بالا شما را به نتیجه نرساند، میتوانید از یک برنامه که برای همین منظور طراحی شده، استفاده کنید. ابتدا آن را از گوگلپلی دانلود کرده و سپس نصب کنید تا موقعیت قطبنما و دیگر سنسورهای گوشی را به شما اطلاع دهد و در صورت نیاز آنها را کالیبره کنید. برای مثال، نرمافزار GPS Essentials، فقط این کار را انجام میدهد.
منبع: تعمیر موبایل آوافیکس
 نوشته شده توسط avafix در شنبه 97/10/22 و ساعت 9:52 صبح | نظرات دیگران()
نوشته شده توسط avafix در شنبه 97/10/22 و ساعت 9:52 صبح | نظرات دیگران()
با وجود اپلیکیشن های جدید مانند توئیتر , تلگرام و خصوصا اینستاگرام و استقبال بسیاری از کاربران شبکه های اجتماعی از آن ها, همچنان فیسبوک نیز کاربران خودش را دارد و بسیاری از کاربران در فیسبوک فعالیت دارند.
اگر شما نیز جزو کاربران فیسبوک هستید و اکنون در جستجوی راهی برای تغییر نام کاربری خود در این شبکه اجتماعی می باشید , در ادامه این مطلب همراه ما باشید.
جهت تغییر نام کاربری خود مراحل زیر را به ترتیب پیش روید :
1.ابتدا وارد تنظیمات حساب کاربری فیسبوک خود شوید.
2. عبارت General Account Settings را انتخاب نمائید و سپس وارد گزینه name شوید و بر روی edit کلیک کنید.
3. در فیلدهای first ،middle و last میتوانید نام خود را وارد کنید سپس عبارت Review Change را برگزینید.
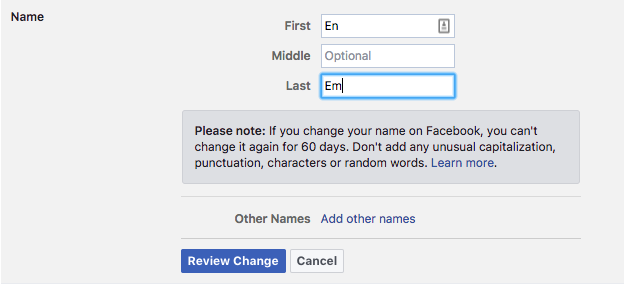
4. فیسبوک به شما اجازه میدهد که نحوه نمایش نام خود را تعیین و انتخاب کنید.
5. پس از انتخاب نحوه نمایش نام خود پسورد را وارد و بر روی Save Changes کلیک کنید.
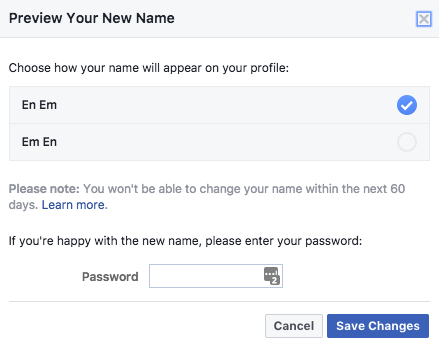
تغییرات انجام شده فورا در فیسبوک اعمال خواهد شد اما در آینده ممکن است فیسبوک این تغییر نام را مشاهده و بررسی کند و از شما علت آن را جویا شود. در برخی شرایط ممکن است فیسبوک به شما اجازه تغییر نام را ندهد که شرایط را در زیر برایتان شرح میدهیم.
اگر نامی را انتخاب کنید که به تایید نیاز داشته باشد فیسبوک گوشزد میکند که در صورت تایید تغییر نام به طور موقت دسترسی به برخی از ویژگیها را از دست خواهید داد. این تایید همچنین از شما تقاضای یک آیدی را خواهد کرد؛ به عنوان مثال یک ایمیل یا مانند آن.
منبع: تعمیر موبایل آوافیکس
 نوشته شده توسط avafix در پنج شنبه 97/10/20 و ساعت 2:40 عصر | نظرات دیگران()
نوشته شده توسط avafix در پنج شنبه 97/10/20 و ساعت 2:40 عصر | نظرات دیگران()