تعمیر موبایل - آوافیکس


نقشه گوگل می تواند در بسیاری از مواقع یک راهنمای خوب برای شما باشد و زمانی که در مکانی ناشناس هستید با استفاده از گوگل مپ می توانید براحتی مسیر یابی کنید و به مقصد خود برسید.
در این مواقع نیز گوگل برای کاربرانش راهکاری دارد و شما می توانید به صورت افلاین از نقشه گوگل استفاده کنید.
در این مطلب به آموزش استفاده از گوگل مپ به صورت آفلاین در گوشی های اندروید می پردازیم.
برای استفاده از گوگل مپ به صورت آفلاین شما ابتدا باید نقشه منطقه مورد نظرتان را دانلود کنید.
وقتی که شما نقشه یک منطقه را دانلود می کنید در هر زمانی شما می توانید به صورت آفلاین از آن استفاده کنید.در واقع هر زمان که اینترنت شما ضعیف باشد یا اصلا اینترنت نداشته باشید گوگل مپ به صورت اتوماتیک به حالت آفلاین می رود.
عملکرد گوگل مپ آفلاین تقریبا مانند حالت آنلاین می باشد اما بهرحال شما نمی توانید اطلاعات ترافیکی و مسیرهای جایگزین را دریافت کنید.
با توجه به توضیحات بالا شما ابتدا باید نقشه گوگل را برای منطقه مورد نظرتان روی گوشی یا تبلت اندروید دانلود کنید و سپس در حالت آفلاین از آن استفاده کنید.
برای دانلود نقشه یک منطقه خاص در گوشی اندروید مراحل زیر را دنبال کنید :
1-برنامه Google Maps را از گوگل پلی دانلود کنید.برای دانلود می توانید از لینک Google Play استفاده کنید.البته اگر این برنامه روی گوشی شما نصب هست از این مرحله گذر کنید.
2-بعد از نصب برنامه روی آیکون گوگل مپ کلیک کنید تا وارد برنامه شوید.
3-در قسمت جستجوی برنامه (مطابق تصویر زیر) نام منطقه مورد نظرتان را تایپ کنید.
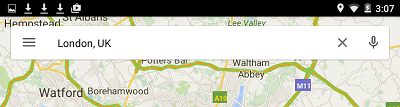
4-روی آیکون سه خط در سمت چپ قسمت جستجو ضربه بزنید.
5-از منوی باز شده گزینه Offline Areas را انتخاب کنید.
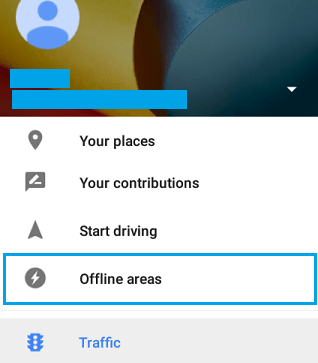
6-سپس روی آیکون + در قسمت پایین سمت راست صفحه ضربه بزنید (مطابق تصویر زیر)
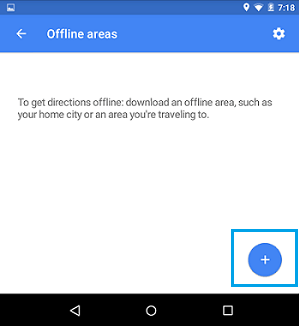
7-در صفحه بعد شما می توانید منطقه ای را که می خواهید دانلود شود را انتخاب کنید.
8-بعد از مشخص کردن محدوده مورد نظرتان گزینه Download در پایین صفحه سمت راست را انتخاب کنید.
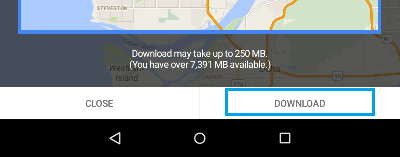
9-در این مرحله یک نام برای منطقه بنویسید و سپس روی گزینه Save ضربه بزنید.
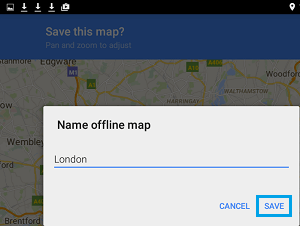
10-اکنون صبر کنید تا نقشه مورد نظرتان دانلود شود.
توجه داشته باشید هیچ محدودیتی برای تعداد مناطقی که شما نقشه ی آنها را دانلود می کنید , وجود ندارد.
در صورتی که شما طبق مراحل بالا نقشه یک منطقه را دانلود می کنید , می توانید هر زمان که می خواهید به صورت آفلاین از آن استفاده کنید. برای این کار کافیست مراحل زیر را دنبال کنید:
1-روی آیکون Google Map در گوشی تان ضربه بزنید تا برنامه باز شود.
2-در قسمت جستجو منطقه ای را که می خواهید بروید , تایپ کنید.(مطابق تصویر زیر)
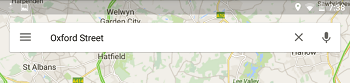
3-روی آیکون Route در پایین صفحه سمت راست ضربه بزنید.
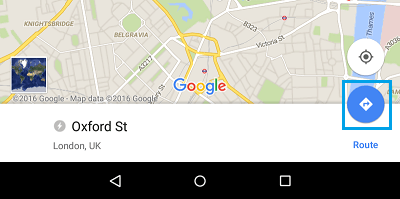
توجه داشته باشید که آیکون route در بعضی دستگاه ها ممکن است یک آیکون ماشین باشد.
4-در صفحه بعد نقطه شروع مسیرتان را تایپ کنید یا اگر قبلا به صورت دستی مکان های را ذخیره کردید,از بین آنها انتخاب کنید.
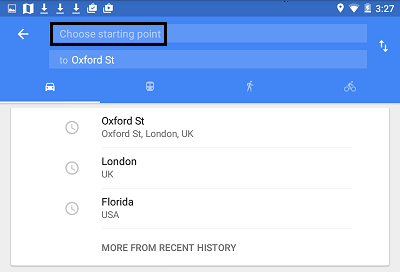
5-گوگل سریعا یک مسیر از مبدا به مقصد را به شما معرفی خواهد کرد.
6-برای مسیر یابی نقطه به نقطه روی آیکون دو فلش مطابق تصویر زیر ضربه بزنید.
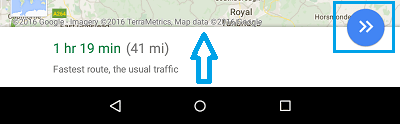
شما می توانید لیست نقشه های آفلاینی را که تا کنون دانلود کرده اید , مطابق مراحل زیر ببینید و هر کدام را ویرایش یا حذف کنید.
1-برنامه Google Maps را باز کنید.
2-روی آیکون سه خط منو ضربه بزنید.
3-از منوی باز شده گزینه Offline Areas را انتخاب کنید.
4-در صفحه بعد شما می توانید لیست نقشه های آفلاین را مشاهده کنید.
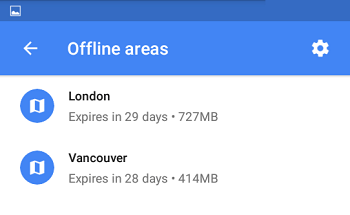
5-روی هر کدام از نقشه ها که می خواهید آن را ویرایش یا حذف کنید ضربه بزنید.
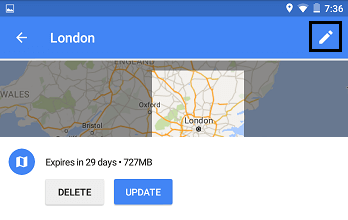
در این صفحه شما می توانید نقشه را حذف کنید یا محدوده منطقه را بروز رسانی کنید.همچنین می توانید با استفاده از آیکون مداد در بالای صفحه سمت راست , نام آن را تغییر بدهید.
منبع: تعمیر موبایل آوافیکس
 نوشته شده توسط avafix در یکشنبه 97/10/16 و ساعت 12:37 عصر | نظرات دیگران()
نوشته شده توسط avafix در یکشنبه 97/10/16 و ساعت 12:37 عصر | نظرات دیگران()
در شرایط مختلف مانند زمانی که قصد فروش گوشی تان را دارید یا می خواهید به دلایلی گوشی تان را ریست فکتوری کنید و در نتیجه اطلاعات شما از بین خواهد رفت , بسیار مهم است قبل از شروع فرایند یک فایل بکاپ از اطلاعات مهم گوشی تهیه کنید .
قبلا به آموزش بکاپ گرفتن از گوشی سامسونگ و در این مطلب به صورت اختصاصی نحوه بکاپ گرفتن از گوشی گلکسی S9 را آموزش خواهیم.
برای گرفتن بکاپ و تهیه نسخه پشتیبان از برنامه ها , عکس ها , مخاطبین و سایر اطلاعات در گوشی سامسونگ S9 و S9 plus (s9+) سه بخش خواهیم داشت :
1-در قسمت خالی صفحه اصلی دستتان را به سمت بکشید تا نرم افزارها برای شما ظاهر شود.
2-مسیر Settings -> Cloud and accounts -> Backup & restore بروید.
3-روی Back up my data ضربه بزنید تا آن شود تا از اطلاعات حسابتان, رمز وایفای و سایر تنظیمات سرور گوگل بکاپ بگیرید
4-روی Automatic restore ضربه بزنید تا زمانی که شما یک برنامه را دوباره نصب میکنید , تمامی اطلاعات و تنظیمات آن به صورت خودکار بازگردانی شود.
شما می توانید به دو صورت از مخاطبین خود یک بکاپ بگیرید.اولین روش انتخاب یک اکانت جیمیل شما و سپس سینک کردن مخاطبینتان با آن است که در این روش به محض اینکه مجددا به اکانت جیمیلتان وارد شوید , مخاطبین شما به صورت اتوماتیک بازگردانی می شوند.برای این روش مراحل زیر را دنبال کنید :
1-در قسمت خالی صفحه اصلی دستتان را به سمت بکشید تا نرم افزارها برای شما ظاهر شود.
2-مسیر Settings -> Cloud and accounts -> Accounts بروید.
3-اکانتی را که می خواهید با آن سینک شوید , انتخاب کنید و سپس گزینه Sync account ضربه بزنید.
شما می توانید یک نسخه پشتیبان از مخاطبینان روی کارت حافظه نیز داشته باشید.برای انجام این کار کافیست مراحل زیر را دنبال کنید :
1-در قسمت خالی صفحه اصلی دستتان را به سمت بکشید تا نرم افزارها برای شما ظاهر شود.
2-مسیر Contacts -> Menu -> Settings بروید.
3-مسیر Contacts to display -> All contacts را دنبال کنید.
4-سپس مسیر Import / Export contacts -> Export to SD card را طی کنید.
5-در این مرحله شما یک پیام مشاهده می کنید که نام لیست مخاطبین را به شما نشان میدهد و برای ادامه فرایند و دریافت خروجی روی OK کلیک کنید.
6-در پایان یک پیام در بالای صفحه مشاهده خواهید کرد که نشان میدهد مخاطبین شما منتقل می شود.
پیشنهاد می شود بخوانید : تست سالم بودن گوشی سامسونگ
برای بکاپ گرفتن از عکس ها , فیلم ها و سایر فایل های چند رسانه ای در گوشی s9 به دو طریق می توانید عمل کنید :
1-در قسمت خالی صفحه اصلی دستتان را به سمت بکشید تا نرم افزارها برای شما ظاهر شود.
2-مسیر Samsung -> My Files -> Internal storage بروید.
3-سپس مسیر Menu > Share را طی کنید.
4-فایل های موردنظرتان را انتخاب کنید و سپس Share را انتخاب کنید.
5-محلی که می خواهید محتوای مورد نظرتان را با آن Share کنید , انتخاب کنید و سپس اجازه دهید تا این فرایند تکمیل شود.
1-برنامه Samsung Smart Switch را از طریق لینک http://www.samsung.com/us/support/smart-switch-support/#!/ دانلود و سپس نصب کنید.
2-گوشی را از طریق کابل USB به کامپیوتر وصل کنید.
3-برنامه Smart Switch را روی کامپیوتر باز کنید و اجازه دهید متصل شود.
4-اگر لازم است مراحل زیر را دنبال کنید :
1.گزینه Status را انتخاب کنید و به سمت پایین بکشید.
2.روی Connected as a media device ضربه بزنید.
3.تیک Media device (MTP) را بزنید.
5-در کامپیوتر روی گزینه Open device to view files کلیک کنید.
6-گزینه مورد نظرتان را بین Card (کارت حافظه یا رم) و Phone (حافظه داخلی گوشی) انتخاب کنید.
7-فولد مورد نظرتان را از گوشی بگیرید و در قسمت مشخص شده رها کنید (Drag and drop)
8-به محض اینکه فرایند به پایان رسید می توانید ارتباط گوشی تان را قطع کنید.
منبع: تعمیر موبایل آوافیکس
 نوشته شده توسط avafix در یکشنبه 97/10/16 و ساعت 12:17 عصر | نظرات دیگران()
نوشته شده توسط avafix در یکشنبه 97/10/16 و ساعت 12:17 عصر | نظرات دیگران()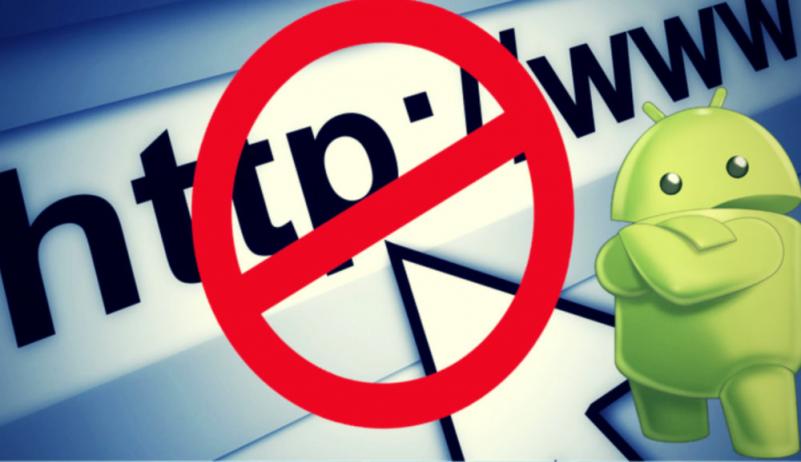
امروزه گوشی و تبلت تقریبا در دسترس همه گروه های سنی قرار دارد و گاهی ممکن است نگران باشیم فرزندانمان به سایت های دسترسی داشته باشند که محتوای آنها مناسب رده سنی فرزندان ما نباشد و بنابراین بخواهیم دسترسی به این سایت ها را در گوشی فرزندمان مسدود کنیم.
البته بلاک کردن یک سایت ممکن است دلایل دیگری نیز داشته باشد , بهرحال در این مطلب به آموزش بلاک کردن سایت در گوشی های با سیستم عامل اندروید می پردازیم.
متاسفانه اندروید بر خلاف آیفون برای پاسخ به این سوال هیچ راهی در تنظیمات دیوایس هایش قرار نداده است بنابراین برای بلاک کردن سایت در گوشی و تبلت های اندروید باید یک نرم افزار نصب کنیم.
در این مطلب به معرفی نرم افزار Mobile Security & Antivirus می پردازیم که برای بلاک کردن سایت ها بسیار کاربردی می باشد.
این نرم افزار علاوه بر قابلیت بلاک کردن یک سایت یک ویژگی دیگر برای کنترل والدین بر گوشی فرزندانشان نیز دارد.
برای مسدود کردن یک سایت با استفاده از این نرم افزار مراحل زیر را دنبال کنید.
ابتدا نرم افزار را از طریق لینک زیر دانلود و سپس نصب کنید.
دانلود برنامه Mobile Security & Antivirus
1-پس از نصب نرم افزار , آن را در گوشی یا تبلت تان باز کنید و سپس روی گزینه Safe Surfing ضربه بزنید.
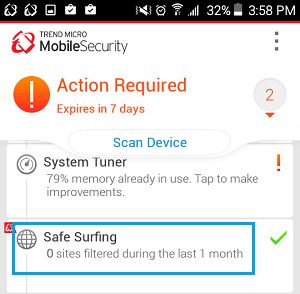
2-سپس روی آیکون لیست سایت های بلاک شده در بالای صفحه سمت راست ضربه بزنید.

3-در صفحه بعد روی گزینه Add ضربه بزنید.
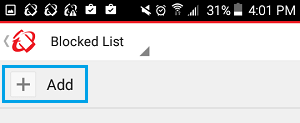
4-در صفحه باز شده در قسمت اول نام سایت و در قسمت دوم آدرس سایت را وارد کنید.
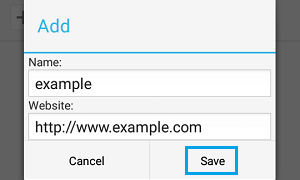
5-در پایان روی گزینه Save کلیک کنید.
به این ترتیب سایت مورد نظر شما در گوشی تان مسدود می شود و برای مسدود کردن سایت های بیشتر کافیست مراحل 3 تا 5 را تکرار کنید.
همانطور که پیشتر اشاره کردیم این نرم افزار یک قابلیت دیگر نیز دارد که شما می توانید با فعال کردن آن روی گوشی فرزندتان کنترل داشته باشید.
برای فعال کردن قابلیت کنترل والدین شما باید به صورت رایگان در این اپلیکیشن عضو شوید و برای عضو شدن کافیست مراحل زیر را دنبال کنید.
1-برنامه را در گوشی یا تبلت تان باز کنید و سپس روی گزینه Safe Surfing ضربه بزنید.
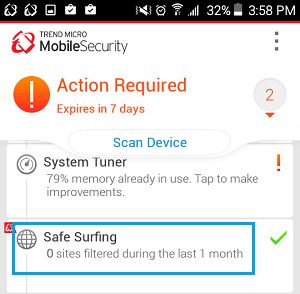
2-روی گزینه Parental Controls ضربه بزنید تا فعال شود.
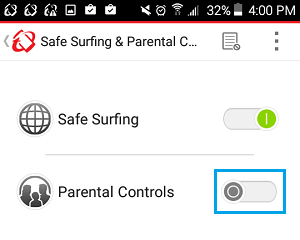
3-در صفحه بعد روی لینک Create an Account در پایین صفحه ضربه بزنید.
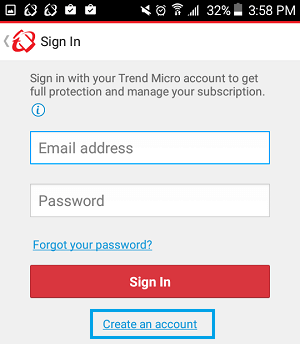
4-در صفحه بعد از شما ایمیل , نام و کشورتان درخواست می شود.
5-سپس برای تایید کاربری تان از طریق لینک موجود در ایمیلتان وارد حساب کاربری تان شوید.
6-بعد از تایید هویت شما مجددا روی گزینه Parental Controls ضربه بزنید تا فعال شود.

7-سپس با توجه به سن فرزندتان یکی از گزینه های کودک,نوجوان و جوان را انتخاب کنید تا قابلیت کنترل والدین با توجه به رده سنی فرزندتان تنظیم شود.
پیشنهاد می شود بخوانید : نظارت کامل بر موبایل فرزندان با استفاده از اپلیکیشن Family Link گوگل
منبع: تعمیر موبایل آوافیکس
 نوشته شده توسط avafix در یکشنبه 97/10/16 و ساعت 11:55 صبح | نظرات دیگران()
نوشته شده توسط avafix در یکشنبه 97/10/16 و ساعت 11:55 صبح | نظرات دیگران()
تهیه فایل های pdf از صفحات وب در آیفون به لطف ویژگی جدید نسخه های ios 11 به بالا با عنوانcreate pdf , حالا راحت تر از گذشته است. هر آیفون یا آیپدی که از نسخه 11 یا جدیدتر استفاده می کند توانایی تهیه فایل pdf از هر صفحه ی وب را در safari از طریق create pdf دارد.
برای استفاده از این روش که سریع ترین و ساده ترین روش برای ذخیره صفحات وب به صورت pdf می باشد , کافیست طبق مراحل زیر اقدام نمایید :
1.safari را در آیفون یا آیپد باز کنید.
![]()
2.صفحه ی مورد نظرتان را باز کنید.
3. بر روی دکمه sharing مطابق تصویر زیر ضربه بزنید.
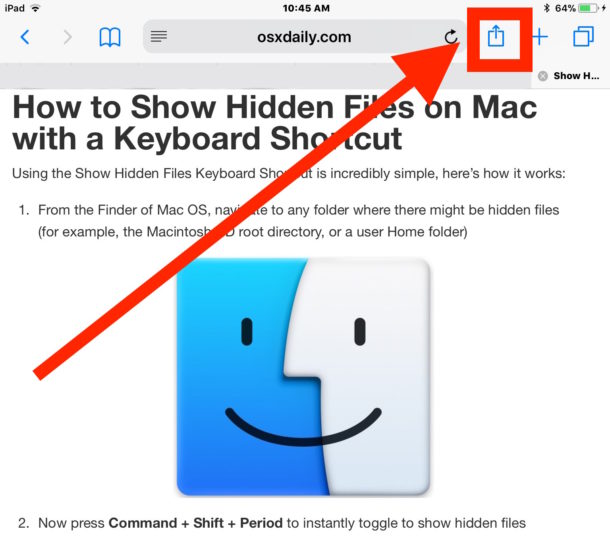
4.از منوی باز شده گزینه Create Pdf را انتخاب کنید.
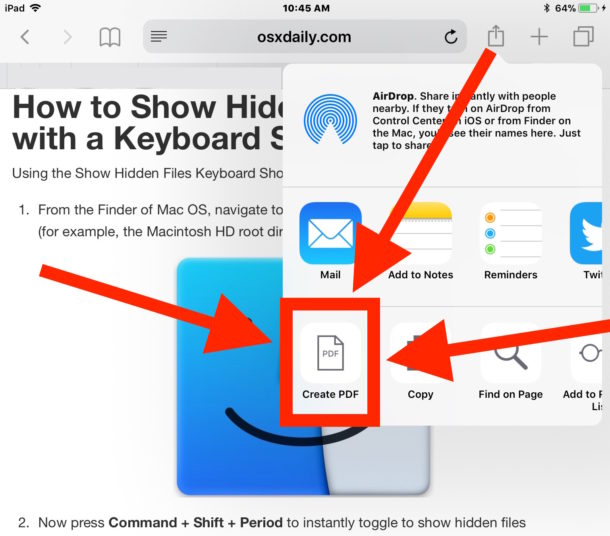
5.در صفحه ی جدیدی که فایلpdf شما در آن قابل مشاهده است , گزینهDone را انتخاب کنید.
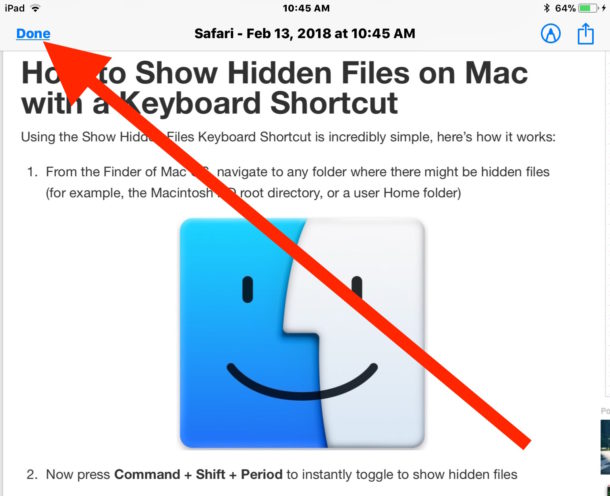
6. در این مرحله مطابق تصویر زیر گزینه Save File to را انتخاب کنید.
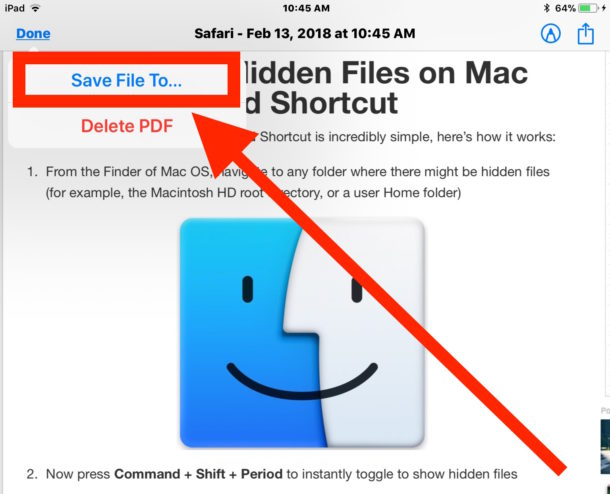
7. محل یا پوشه ای را که قرار است فایل pdf را در آن ذخیره کنید انتخاب کنید و در نهایت گزینه Add را انتخاب کنید.

شما می توانید با مراجه به قسمت فایل ها و سپس انتخاب پوشه Icloud Drive و یا محلی که قبلا انتخاب کرده اید از صحت ذخیره شده فایل pdf مطمئن شوید.
اگر مایل باشید می توانید قبل از انتخاب گزینه done بر روی گزینه little marker و از markup برای نقاشی کشیدن یا نوشتن بر روی فایل pdf استفاده کنید.
پیشنهاد می شود بخوانید : تعویض ال سی دی آیفون در منزل
نام پیش فرضی که برای فایل pdf ایجاد شده منظور می شود به صورت " . pdf (تاریخ تولید) _(زمان تولید)-safari" است اما شما می توانید همیشه نام فایل های pdf را تغییر دهید.
به دلیل اینکه Files app نیز iCloud Drive است , شما می توانید به فایل های ذخیره شده از طریق هر دستگاه ios و mac با همین Apple ID از طریق Files app در ios و یا icloud Drive در Mac دسترسی داشته باشید.
در اینجا نکته ای هست که باعث می شود فایل های pdf گرفته شده از safari بهتر شوند :اگر یک فایل pdf ذخیره شده از یک صفحه وب به هم ریخته است و یا شما بخواهید هرگونه استایل اضافه ای را حذف کنید می توانید از reader mode برای پرینت کردن صفحه ها و مقاله ها بدون وجود تبلیغات از safari استفاده کنید و سپس از روش create pdf استفاده کنید.
reader حالتی است که شما می توانید صفحه ای بدون هیچ استایل اضافه و تبلیغات داشته باشید.
منبع: تعمیر موبایل آوافیکس
 نوشته شده توسط avafix در یکشنبه 97/10/16 و ساعت 11:41 صبح | نظرات دیگران()
نوشته شده توسط avafix در یکشنبه 97/10/16 و ساعت 11:41 صبح | نظرات دیگران()
حتما یکی از مسایل مهم بعد از تعویض گوشی این است که مطمعن شویم مخاطبینمان را از دست نمی دهیم و می توانیم تمام آن ها را در گوشی جدید داشته باشیم.
ما در این مطلب به آموزش انتقال مخاطبین از آیفون به اندروید از طریق 4 روش زیر خواهیم پرداخت :
به این طریق می توانید تعویض گوشی خود را بدون از دست دادن حتی یکی از مخاطبین انجام دهید.
این روش بسیار ساده است شما طبق مراحل زیر اول تمام مخاطبین خودتان را از icloud در کامپیوتر دانلود می کنید و به گوشی اندروید خود منتقل می کنید.
1.در ابتدا مطمعن شوید که icloud در گوشی آیفون شما فعال است و با مخاطبین شما همگام سازی می شود.
به این ترتیب فعال کنید:
setting -> icloud -> contacts -> on
2.درکامپیوترتان به آدرس icloud.com بروید و به اکانتتان وارد شوید.
3.روی contacts کلیک کنید و سپس رو آیکون تنظیمات که در سمت چپ پایین صفحه است کلیک کنید.
4.مطابق تصویر زیر select all را انتخاب کنید که تمام مخاطبین شما انتخاب شوند.

5.مطابق تصویر دوباره روی آیکون تنظیمات کلیک کنید و Export vCard را انتخاب کنید.
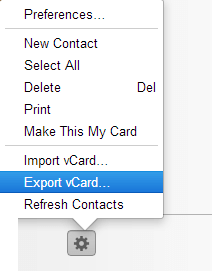
6.کامپیوتر یک فایل vCard حاوی مخاطبین شما دانلود می کند.
شما مخاطبین را دانلود کرده اید حالا مراحل زیر را برای انتقال این مخاطبین به گوشی اندروید خود دنبال کنید.
7.گوشی اندرویدتان را به کامپیوتر وصل کنید و فایل vCard را روی CDcard گوشی اندرویدتان کپی کنید.
8.برنامه contacts را در گوشی اندرویدتان باز کنید.
9.روی آیکون سه نقطه در گوشه بالا سمت چپ ضربه بزنید.
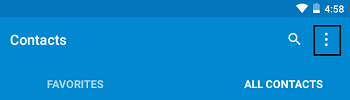
10.مطابق تصویر زیر در منوی کشویی باز شده روی impot/export ضربه بزنید.
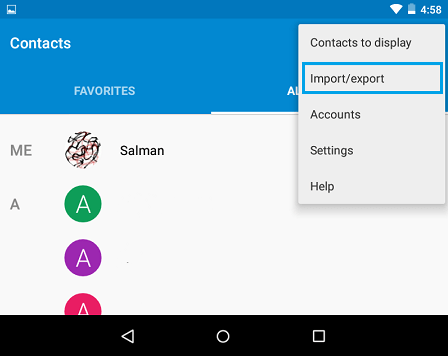
11.روی گزینه import from stronge کلیک کنید که مخاطبین وارد شوند.
مطمعن شوید که تمام مخاطبین وارد شده اند.
از آنجا که شما در حال تغییر گوشی خودتان به اندروید هستید به یک حساب Gmail نیاز خواهید داشت که در گوشی اندریدتان فعال باشد در این روش شما ابتدا مخاطبین را از icloud دانلود می کنید و به اکانت Gmail منتقل می کنید.
1.طبق مراحل روش اول که تحت عنوان دانلود از icloud آموزش داده شد , مخاطبین خود را از icloud دانلود کنید.
سپس مراحل زیر را برای انتقال فایل خروجی Vcard حاوی مخاطبین به Gmail خود دنبال کنید.
2.در کامپیوترتان وارد اکانت Gmail که در گوشی اندرویدتان هم فعال است , بشوید.
3.روی آیکون Gmail که در سمت چپ بالای صفحه قرار دارد کلیک کنید و contacts را انتخاب کنید.
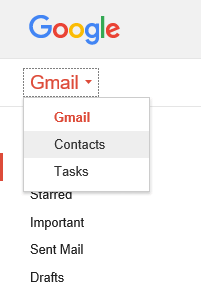
کلیک روی contacts شما را به پیش نمایش مخاطبین در Gmail می برد.
4.مطابق تصویر زیر روی More کلیک کنید و import را انتخاب کنید.
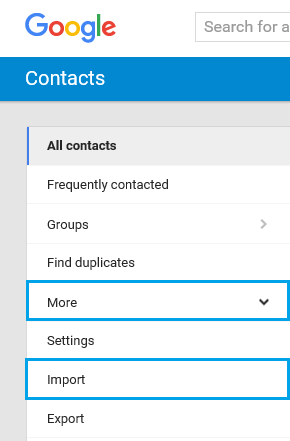
در صفحه نمایش با سوال ?impot from old google contacts روبرو می شوید.
5.مطابق تصویر روی go to old contacs کلیک کنید تا به مخاطبین وارد شوید.
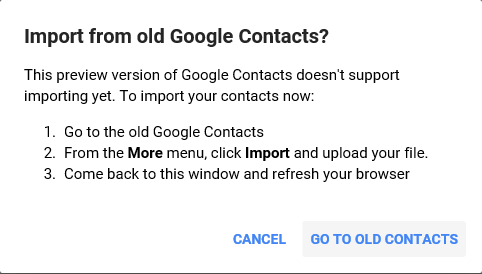
6.وقتی به مخاطبین وارد شدید روی More و بعد import کلیک کنید.
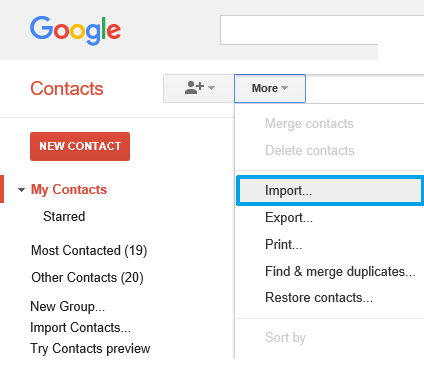
مطابق تصویر زیر در پنجره باز شده از شما خواسته می شود فایل Vcard را برای وارد کردن انتخاب کنید.
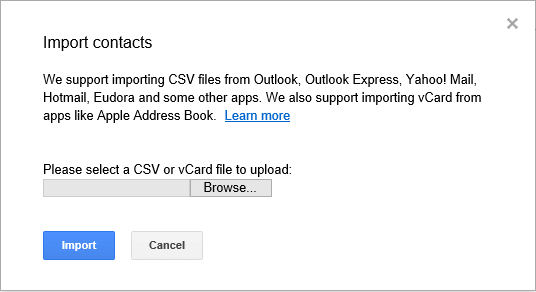
7.روی Browse کلیک کنید و فایل Vcard حاوی مخاطبین را آپلود کنید.
8.روی import کلیک کنید تا همه ی مخاطبین را به حساب گوگلتان وارد کنید.
حالا که مخاطبین را به Gmail وارد کرده اید مراحل زیر را دنبال کنید که آنها را به گوشی اندرویدتان وارد کنید.
1.در گوشی اندرویدتان وارد تنظیمات شوید.
2.گزینه account را انتخاب کنید.
3.روی Google ضربه بزنید و Google account را انتخاب کنید.
4.مطابق تصویر به sync contact بروید و آن را روی on تنظیم کنید.
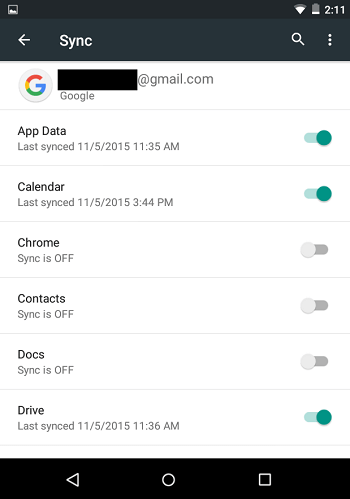
5.در عرض چند ثانیه مخاطبین آیفون خود را روی گوشی اندرویدتان مشاهده می کنید.
مطمعن شوید تمام مخاطبین به گوشی اندرویدتان وارد شده اند.
پیشنهاد می شود بخوانید : تعویض ال سی دی آیفون در منزل
1. iTunes را دانلود کنید و روی کامپیوترتان راه اندازی کنید.
2. گوشی آیفونتان را با کابل USB به کامپیوتر وصل کنید.
3.iphone را در منوی iTunes انتخاب کنید.
4. روی info tab و سپس روی synce contact with کلیک کنید و google contact را انتخاب کنید.
5. نام کاربری و رمز اکانت گوگل خود را وارد کنید.
6. روی Apply کلیک کنید. iTunes مخاطبین آیفون شما را به حساب گوگلتان صادر می کند.
وقتی که مخاطبین را به Gmail خود انتقال دهید , آنها روی اندرویدتان قابل مشاهده هستند.
این روش فقط وقتی قابل اجراست که سیم کارت مورد استفاده در گوشی اندروید از نظر سایز قابل استفاده در آیفون شما باشد.
1.اول تمام مخاطبین خودتان را در آیفون روی سیم کارت ذخیره کنید.
2.بعد سیم کارت را به گوشی اندروید وارد کنید.
3. contact را باز کنید.
4.روی آیکون سه نقطه کلیک کنید.
5.در منوی کشویی باز شده روی import/Esxport ضربه بزنید.
6.بعد روی گزینه import from sim card ضربه بزنید.
اگر قصد فروش آیفون خود را دارید آن را به تنظیمات کارخانه برگردانید که تمام اطلاعاتتان حذف شوند.شما برای انجام این کار می توانید مقاله زیر را مطالعه فرمایید.
البته توجه ذاشته باشید قبل از انجام ریست فکتوری از اطلاعات گوشی تان بکاپ بگیرید.پیشنهاد میکنیم مظلب آموزش بکاپ گرفتن از گوشی آیفون مطالعه کنید.
منبع: تعمیر موبایل آوافیکس
 نوشته شده توسط avafix در یکشنبه 97/10/16 و ساعت 11:25 صبح | نظرات دیگران()
نوشته شده توسط avafix در یکشنبه 97/10/16 و ساعت 11:25 صبح | نظرات دیگران()
برخی از کاربران گلکسی s8 به تازگی با این مشکل که چرخش خودکار گوشی آنها متوقف شده است و نمی توانند آن را درست کنند مواجه شده اند.
این مشکل برای بعضی ها به دلیل تغییر تنظیمات به وجود آمده است و با برگرداندن آنها حل می شود ولی برای برخی دیگر این مشکل عمیق تر است و توسط یک برنامه مزاحم ایجاد شده است.
در این مطلب به معرفی 6 راه حل برای حل مشکل چرخش خودکار s8 پرداخته ایم :
اگر اولین بار است که با این مشکل روبرو می شوید , گزینه auto-rotate را چک کنید شاید به طور تصادفی غیرفعال شده است.گاهی اوقات شما به سادگی با خاموش و روشن کردن گزینه auto-rotate می توانید مشکلتان را حل کنید. اگر auto_rotate خاموش باشد شما آیکون آن را در پنل نوتفیکیشن نمی بینید.در عوض شما کلمه portrait را در زیر آیکون آن خواهید دید.
1.پنل نوتفیکیشن گوشی خود را پایین بکشید.
2.آیکون auto-rotate و portrait را پیدا کنید و روی آن ضربه بزنید.
3.اگر portrait فعال نباشد شما باید در حال حاضر قادر به استفاده از چرخش خودکار باشید. اما اگر auto-rotate فعال بود و چرخش خودکار کار نکرد , قفل portrait را فعال کنید. 5 ثانیه صبر کنید و دوباره آیکون را به auto-rotait تغییر دهید و چک کنید شاید مشکل حل شده باشد.
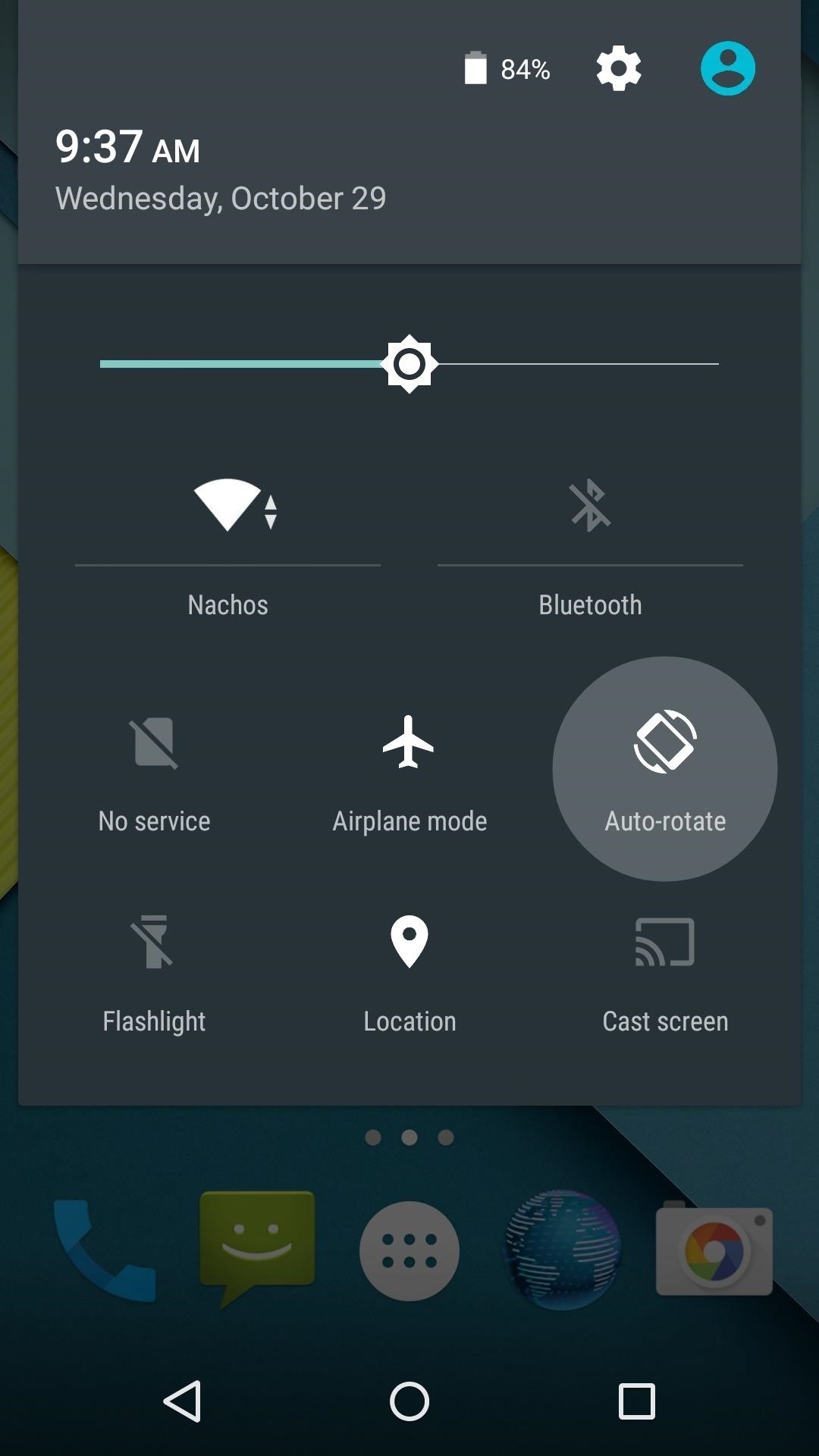
این یک راه حل سریع برای گوشی s8 است که به صورت کلی با این مشکل مواجه هستند.به هر حال اگر با انجام راه حل قبلی این مشکل همچنان برای شما وجود دارد راه حل های زیر را امتحان کنید.
1.دکمه پاور را بگیرید و نگه دارید تا منوی پاور نمایش داده شود.
2.روی آیکون سبز ری استارت ضربه بزنید.
3.دوباره روی ری استارت ضربه بزنید.
اجازه بدهید گوشی شما خاموش و دوباره روشن شود , پنل نوتفیکیشن را پایین بکشید و چک کنید که گزینه auto-rotate روشن باشد. اگر روشن بود , چک کنید که مشل شما حل شده باشد.
بیشتر بخوانید : شکایت کاربران از هنگ کردن گلکسی اس 8 سامسونگ
عملکرد auto-rotate به شدت به شتاب سنج گوشی و G-sensor بستگی دارد. برای تنظیم آنها شما می توانید گوشی خود را کالیبراسیون کنید.کالیبراسیون را می توان با گزینه کالیبراسیون داخلی یا یک برنامه خارجی مثل GPS status و Toolbox که به صورت رایگان در Play Store هست , انجام دهید.
1.پنل نوتفیکیشن s8 خودتان را پایین بکشید و مطمئن شوید که auto-rotate غیر فعال باشد یعنی در واقع قفل portrait گوشی فعال باشد.
2.به منوی تنظیمات گوشی خود بروید.
3.گوشی خود را روی یک صفحه صاف قرار دهید.
4.روی Calibrate ضربه بزنید.
گوشی خود را تا زمانی که کالیبراسیون کامل نشده , تکان ندهید. بار دیگر با ضربه زدن روی آیکون portrait , گزینه auto-rotate را فعال کنید و عملکرد آن را با چرخاندن گوشی چک کنید.
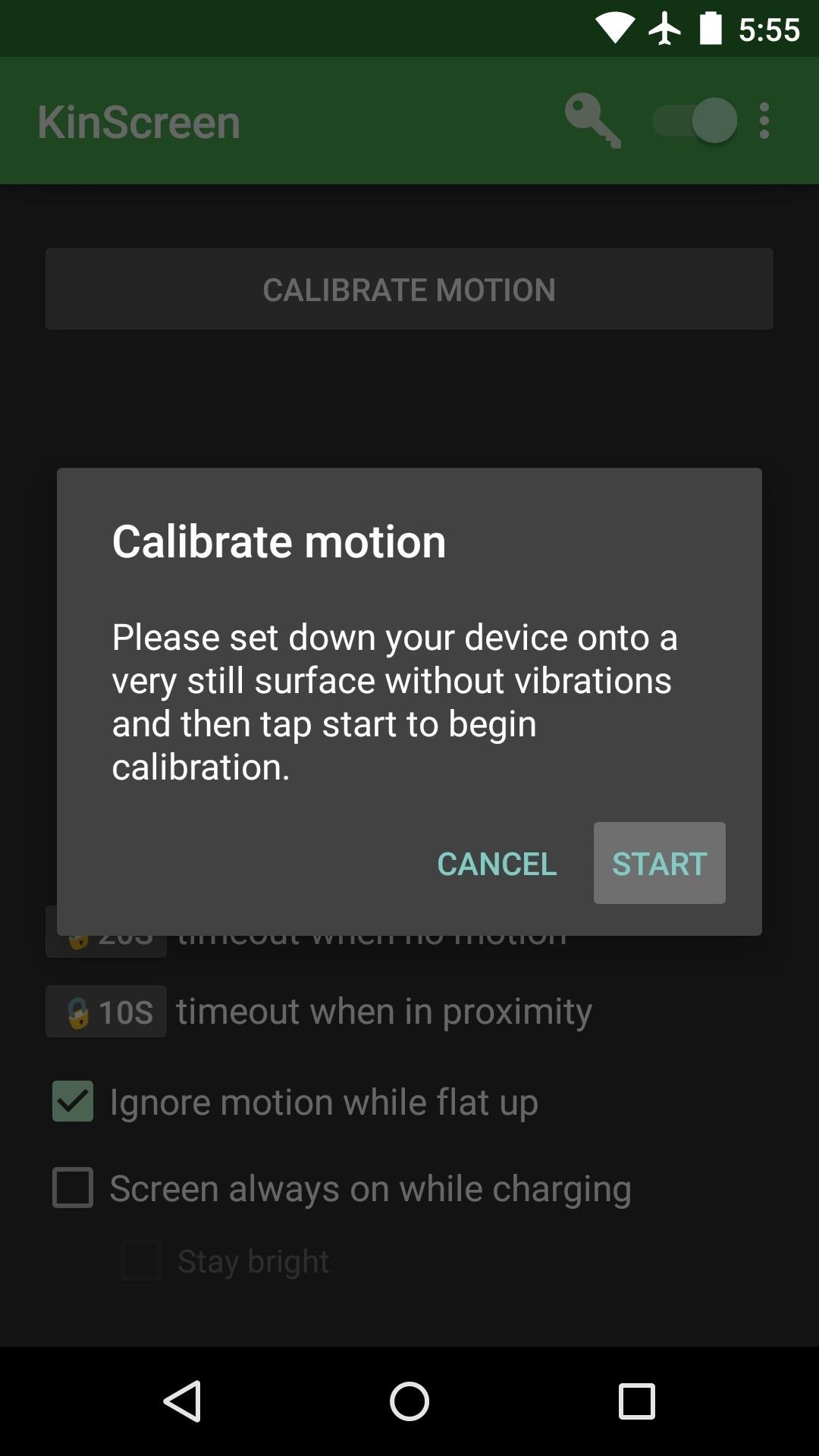
گاهی اوقات ممکن است علت مشکل عملکرد چرخش خودکار شما این باشد که TouchWizکار نمی کند.از آنجا که بسیاری از عملکرد های گوشی سامسونگ s8 شما به TouchWiz متکی است.شما با ری استارت کردن گوشی می توانید این مشکل را حل کنید.با این حال اگر متوجه شدید که TouchWiz روی بیشتر عملکرد های گوشی شما تاثیر مثبت دارد اما چرخش خودکار همچنان مشکل دارد می توانید دیتا و کش خود را برای برنامه TouchWiz پاک کنید.
1.به منوی تنظیمات گوشی s8 خود بروید.
2.روی Application ضربه بزیند.
3.روی Application Manager ضربه بزنید.
3.دنبال TouchWiz بگردید و روی آن ضربه بزنید.
روی Clear Cache ضربه بزنید که همه ی فایل های کش ایجاد شده در برنامه حذف شوند.بعد دیتاهای برنامه را با ضربه زدن روی Delete Data حذف کنید.هشداری در مورد حذف دیتا داده می شود OK را بزنید تا پروسه کامل شود.گوشی خود را مجددا ری استارت کنید , انتظار می رود که چرخش خودکار گوشی شما عمل کند.چک کنید که auto-rotate در پنل نوتفیکیشن فعال باشد.
پیشنهاد می شود بخوانید : تعویض ال سی دی s8 در منزل
از آنجا که بسیاری از مشکلات ناشی از اشکالات موجود در نرم افزار است,گوشی خود را همیشه آپدیت نگه دارید تا مطمئن شوید مشکلات قبلی و دیگر مشکلات نرم افزاری به طور موثر توسط سامسونگ رسیدگی می شوند.چک کنید که گوشی شما آپدیت باشد و اگر آپدیت نبود بررسی کنید که مشکل چرخش خودکار از اشکال در نرم افزار دیگر نباشد.
1.به منوی تنظیمات بروید.
2.روی About Device ضربه بزنید.
3.روی Check Updates Manually ضربه بزنید.
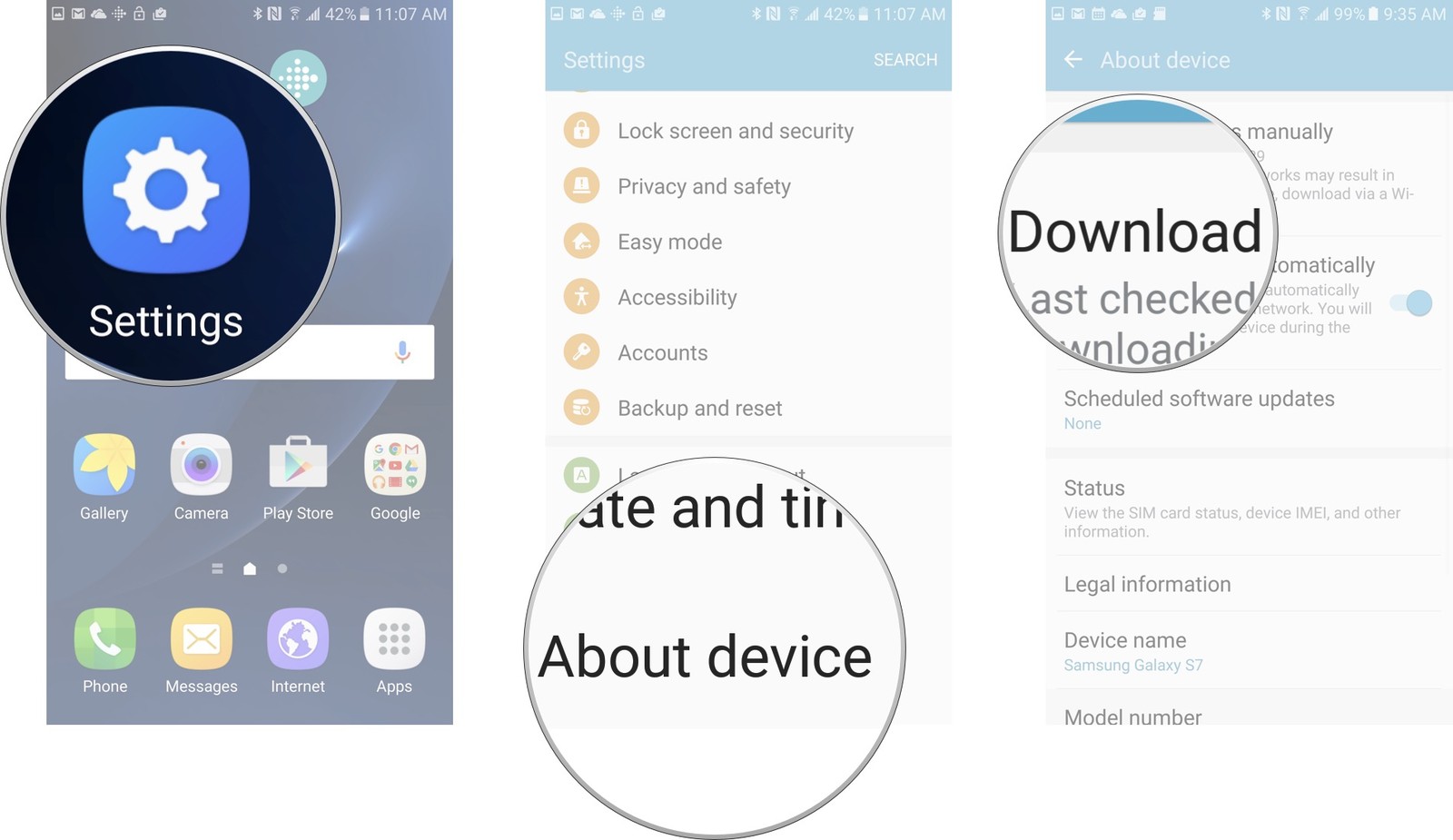
تلفن شما بررسی میکند که اگر آپدیتی برای گوشی شما وجود داشته باشد به شما این فرصت را بدهد که آن را دانلود و نصب کنید.نصب آپدیت را کامل کنید و چک کنید که مشکل چرخش خوکار گوشی s8 شما حل شده باشد.
برخی از برنامه ها برای چرخش خودکار گوشی و تغییر حالت آن از عمودی به افقی دارای مجوز هستند.اگر برنامه ای با چنین مجوزی باشد ممکن است شما را به زحمت بیاندازد.برنامه هایی که به تازگی نصب کرده اید شناسایی کنید.اینها برنامه هایی هستند که ممکن است دلیل مشکل شما باشند.برنامه را حذف کنید و ببیند که مشکل حل شده است یا خیر , اگر با مشکل مواجه نشدید می توانید آن برنامه را علت مشکل بدانید.
اگر مطمئن نیستید که مشکل از برنامه است یا خیر می توانید گوشی را در حالت Safe Mode چک کنید که آیا بدون مشکل کار می کند یا خیر.Safe Mode یک حالت امن است که کاربران در آن حالت قادر خواهند بود از تمام امکانات و عملکردهای داخلی استفاده کنند اما تمام برنامه های خارجی غیر فعال خواهند شد.این کار به ما کمک می کند که اگر برنامه خارجی علت مشکل است شناسایی شود.
1.گوشی خود را خاموش کنید.
2.پنج ثانیه صبر کنید بعد دکمه پاور را فشار دهید و نگه دارید.
3.نگه داشتن را ادامه دهید تا زمانی که نوشته های سامسونگ را روی صفحه مشاهده کنید.
4.دکمه پاور را رها کنید و دکمه ولوم پایین را فشار دهید.
5.دکمه ولوم را تا زمانی که گوشی ری استارت شود نگه دارید.
6.شما عبارت Safe Mode را در پایین صفحه مشاهده خواهید کردید.
حالا شما به طور موفقیت آمیز حالت Safe Mode گوشی خود را راه اندازی کرده اید.بررسی کنید که گوشی شما در این حالت بدون مشکل کار می کند یا خیر. اگر مشکل حل شده باشد علت آن یک برنامه خارجی بوده است.گوشی خود را ری استارت کنید تا به حالت عادی برگردد و بعد حدف برنامه های خارجی را یک به یک تا حل مشکل ادامه دهید.
منبع: تعمیر موبایل آوافیکس
 نوشته شده توسط avafix در شنبه 97/10/15 و ساعت 3:6 عصر | نظرات دیگران()
نوشته شده توسط avafix در شنبه 97/10/15 و ساعت 3:6 عصر | نظرات دیگران()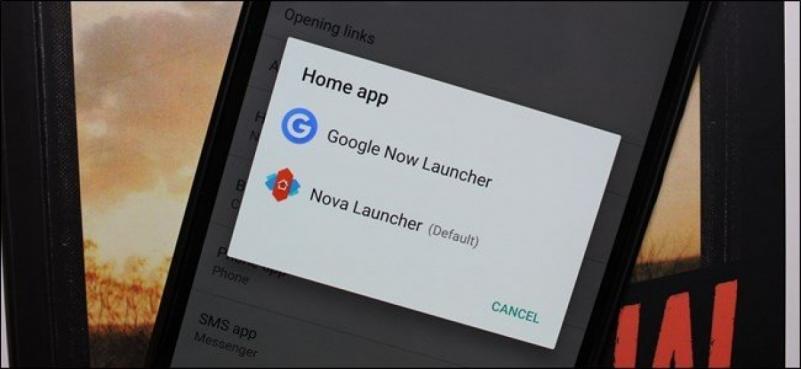
امروزه Google Now Launcher یکی از مشهورترین و پرکاربردترین لانچرهاست.اما این لانچر همیشه به درستی در گوشی s8 کار نمی کند و تا به حال کاربران زیادی با مشکلاتی در مورد گوگل لانچر گلگسی s8 مواجه شده اند.فرض بر این است که پلت فرم امنیتی KNOX موجود در سامسونگ گلکسی s8 دلیل مشکل ایجاد شده در گوگل لانچر باشد.
این مشکل معمولا زمانی اتفاق می افتد که از هر دوی آنها در یک زمان استفاده شود و خیلی عجیب نیست که شما هم با مشکلاتی در این مورد روبرو شده باشید باشید چون این مشکل در سامسونگ s8 عادی است.
اگر گوگل لانچر در گوشی s8 شما هم دچار مشکل شده است , در این مطلب چند راه حل ساده برای آن در اختیارتان قرار داده ایم.
اگر شما گوگل لانچر را در گوشی s8 خود دانلود کرده و همزمان از ویژگی های امنیتی KNOX به هر روشی , حتی از محتوی سیستم جدید پوشه امینتی آن استفاده می کنید, ممکن است همین دلیل مشکل شما باشند.
یکی از مشکلات رایج این است که گوگل لانچر قادر به تشخیص همه ی برنامه های سیستم نمی باشد , بنابراین کشوی برنامه برای کاربران خالی نمایش داده می شود و کاربران نمی توانند برنامه های خود را در این حالت در صفحه اصلی پیدا کنند.اگر شما هم چنین مشکلاتی با گوگل لانچر در گوشی خودتان دارید, می توانید با روش های زیر آن ها را حل کنید :
اولین قدم برای حل مشکل گوگل لانچر سامسونگ s8 متوقف کردن استفاده از KNOX است.
با دنبال کردن مراحل زیر می توانید پوشه امنیتی را غیر فعال کنید :
1.صفحه تنظیمات را باز کنید.
2.روی گزینه Lock Screen and Security ضربه بزنید.
3.به بخش Secure Folder بروید.
4.اگر می خواهید تاریخ ذخیره شده در پوشه ایمن را نگه دارید, روی گزینه Backup and Uninstall ضربه بزنید.
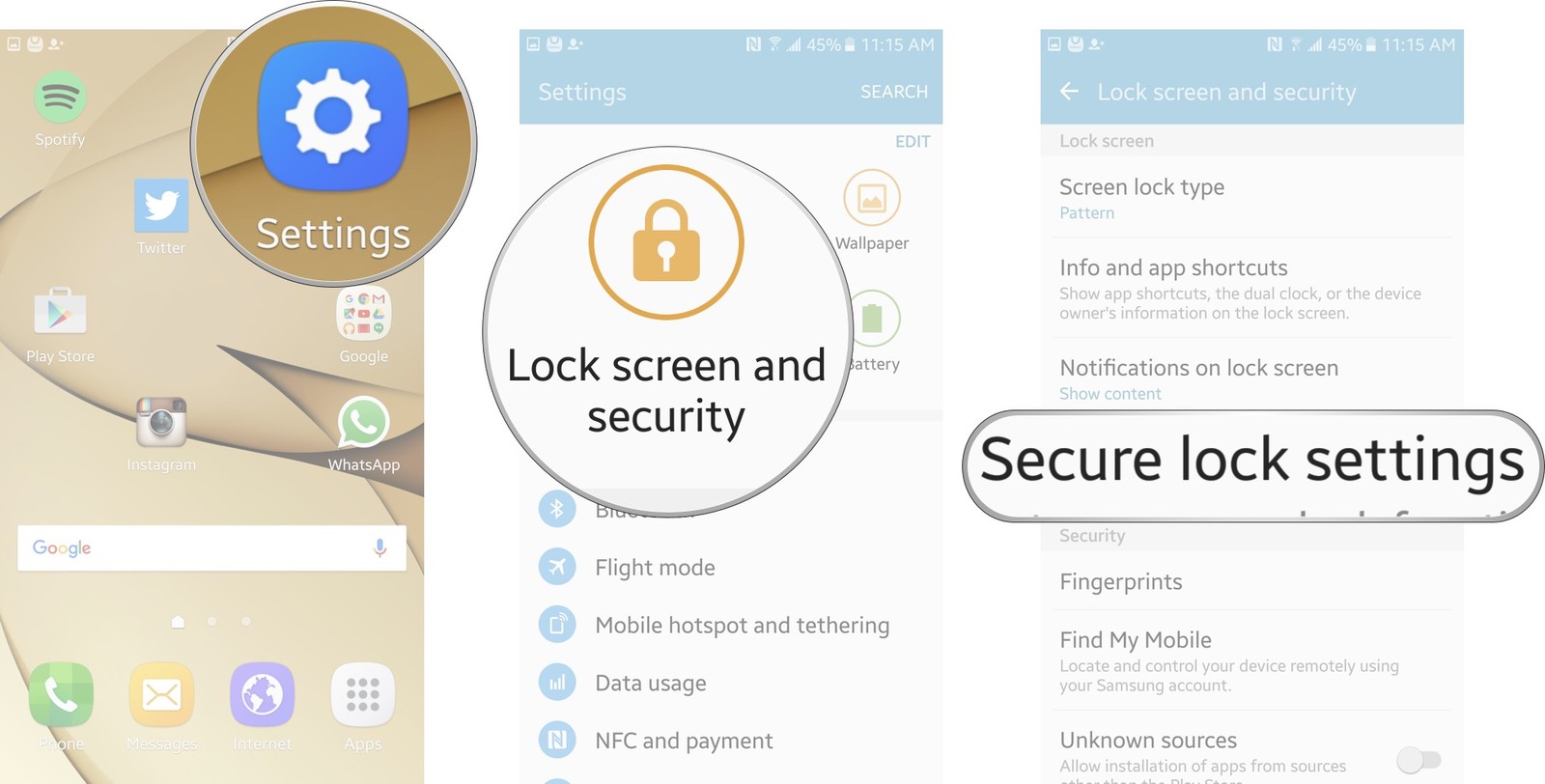
بعد از غیر فعال کردن NKOX و حذف پوشه امنیتی آن , حالا شما می توانید گوگل لانچر را در گوشی خودتان نصب کنید.
کارشناسان توصیه می کنند که برای جلوگیری از مشکل , گوگل لانچر را حذف و دوباره نصب کنید.برای انجام این کار مراحل زیر را دنبال کنید:
1.وارد برنامه Google Play شوید.
2.برنامه Google Now Launcher را در قسمت سرچ جست و جو کنید.
3.این برنامه را با استفاده از گزینه Install نصب کنید.
4.بعد از نصب برنامه روی آیکون Home ضربه بزنید.
حالا که شما برنامه ی گوگل لانچر را بدون فعال بودن ویژگی های امنیتی KNOX نصب کرده اید, قاعدتا باید بتوانید از این لانچر بدون مشکل استفاده کنید و می توانید لیست برنامه های مختلف خود را مشاهده و از آنها استفاده کنید.
توصیه می شود که پوشه امنیتی را دوباره فعال کنید و به استفاده کردن از گوگل لانچر ادامه دهید , به احتمال زیاد مشکل شما با گوگل لانچر حل شده باقی می ماند.
البته همچنان به صورت همزمان از گوگل لانچر و پوشه امنیتی استفاده نکنید و اگر این امکان برای شما وجود ندارد , شما می توانید همیشه آن را غیر فعال نگه دارید.
شما می توانید برای فعال کردن پوشه امنیتی از طریق مراحل زیر اقدام کنید :
1.وارد منوی تنظیمات شوید.
2.روی گزینه ی Security and Lock Screen ضربه بزنید.
3.روی گزینه ی Secure Folder کلیک کنید.
4.اکنون میتوانید دستورالعمل های روی صفحه را برای فعال شدن پوشه امنیتی دنبال کنید.
5.حالا شما یک میانبر پوشه امنیتی در صفحه و همچنین در لیست برنامه ها دارید.
وقتی که شما پوشه امنیتی را فعال کنید , می توانید مثل دیگر برنامه ها به راحتی به آن دسترسی داشته باشید و برای مدیریت تنظیمات پوشه امنیتی می توانید از طریق بخش Security and Lock Screen در تنظیمات اقدام کنید.
 نوشته شده توسط avafix در شنبه 97/10/15 و ساعت 2:52 عصر | نظرات دیگران()
نوشته شده توسط avafix در شنبه 97/10/15 و ساعت 2:52 عصر | نظرات دیگران()
در گوشی های رده های قبلی آیفون اسکرین شات ها با فشردن همزمان کلیدهای Home و Power گرفته می شد. در حالی که در گوشی مدل iPhone X شرکت اپل دکمه Home را حذف کرده است این سوال پیش می آید که چگونه می توان بدون دکمه Home اسکرین شات گرفت.در این مطلب به برخی از این روش ها اشاره شده است.
1.صفحه ای که می خواهید از آن اسکرین شات بگیرید را باز کنید.
2.صفحه نمایش را دقیفا همان طور که می خواهید از آن اسکرین شات بگیرید تنظیم کنید.
3.برای گرفتن اسکرین شات دکمه ی بغل (Power) و دکمه زیاد کردن صدا(Volume Up) را به طور همزمان فشار داده و نگه دارید.
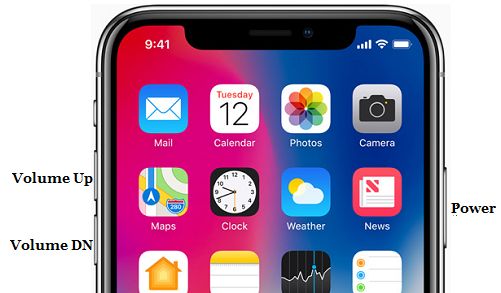
4.زمانی که شما دکمه های گفته شده در بالا را به طور همزمان فشار دهید،صفحه نمایش گوشی شما به صورت چشمک زن یا فلاش در می آید و همچنین صدایی همانند صدای شاتر دوربین خواهید شنید که در واقع نشان دهنده این است که از صفحه مورد نظر اسکرین شات گرفته شده و در گوشی شما ذخیره شده است.
پیشنهاد می شود که بخوانید : تعویض ال سی دی آیفون x در منزل شما
بعد از گرفتن اسکرین شات شما می توانید حتی بر روی آن یادداشت نوشته و آن را با دیگران به اشتراک بگذارید.
اسکرین شات های که شما با گوشی خود می گیرید در قسمت عکس های شما قابل مشاهده است.با انجام دادن مراحل زیر می توانید اسکرین شات های گرفته شده خود را مشاهده نمایید و آن ها را به اشتراک نیز بگذارید:
1.به برنامه Photos در گوشی خود بروید.
2.در برنامه Photos بر روی گزینه Albums ضربه زده و آلبوم Screenshots را با ضربه زدن بر روی آن باز کنید.
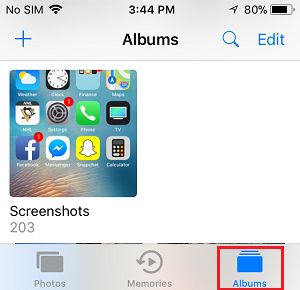
3.در این آلبوم شما تمام اسکرین شات های را که تا به حال با گوشی خود گرفته اید مشاهده می کنید.
4.برای به اشتراک گذاری یک اسکرین شات،بر روی اسکرین شات مورد نظر خود ضربه زده و سپس بر روی آیکون اشتراک که در قسمت پایین و سمت چپ صفحه نمایش گوشی شما قرار دارد نیز ضربه بزنید.

5.در صفحه ظاهر شده برنامه ای را که می خواهید با استفاده از آن اسکرین شات مورد نظر خود را با دیگران به اشتراک بگذارید انتخاب کنید(مانند عکس زیر)
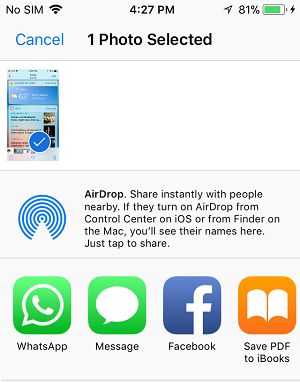
1.به قسمت Setting و سپس General رفته و گزینه Accessibility را انتخاب کنید.
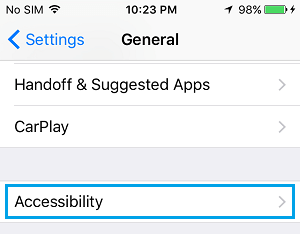
2.در صفحه Accessability به سمت پایین آمده و در قسمت Interaction بر روی گزینه AssitiveTouch ضربه بزنید.
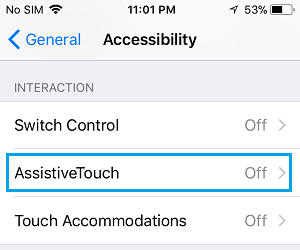
3.در صفحه نمایشی که ظاهر می شود، وضعیت AssitiveTouch را تغییر دهید.(مانند عکس زیر)
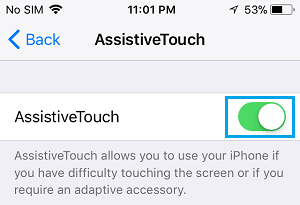
زمانی که این گزینه فعال باشد با طی کردن مراحل زیر می توانید در گوشی خود اسکرین شات بگیرید.
1.صفحه مورد نظر خود را باز کنید.
2.بر روی AssitiveTouch خود ضربه زده تا منوی آن نمایش داده شود.
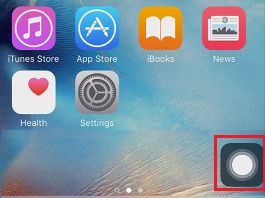
3.در منوی AssistiveTouch بر روی گزینه Deviceضربه بزنید.(مانند عکس زیر)
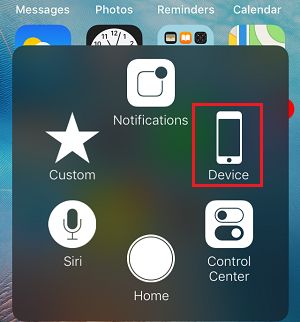
4.سپس بر روی گزینه More ضربه بزنید.
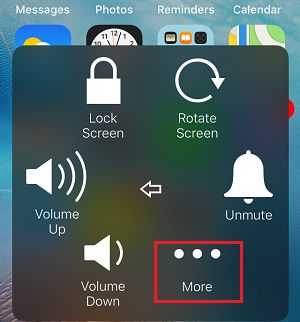
5.بر روی گزینه Screenshot ضربه بزنید تا از صفحه مورد نظرتان اسکرین شات گرفته شود.
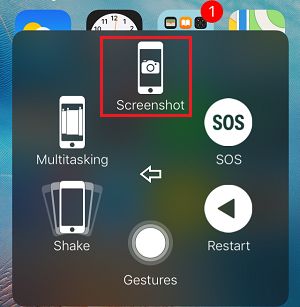
در نهایت صفحه نمایش گوشی شما به حالت چشمک زن در آمده و همچنین صدای شاتر شنیده می شود که این علائم نشان دهنده این است که در گوشی آیفون X شما از صفحه مورد نظرتان با موفقیت اسکرین شات گرفته شده است.
بیشتر بخوانید : آشنایی با بهترین کاورها و قاب های آیفون 10 (آیفون ایکس)
منبع: تعمیر موبایل آوافیکس
 نوشته شده توسط avafix در شنبه 97/10/15 و ساعت 2:23 عصر | نظرات دیگران()
نوشته شده توسط avafix در شنبه 97/10/15 و ساعت 2:23 عصر | نظرات دیگران()
سامسونگ گلگسی s8 بی شک یکی از بهترین گوشی های سامسونگ است اما کاربران s8 به تازگی در مورد مشکل صدا شکایت دارند.با توجه به توضیح کاربران , صدا در هنگام پخش فیلم , تماشای ویدیو , بازی یا هنگام پخش موزیک, قطع می شود. در این مطلب برخی از روش های مفید برای حل این مشکل را برای شما توضیح داده ایم اما قبل از آن بررسی کنید گوشی را در حالت بی صدا قرار نداده باشید یا اینکه اگر از هدفون استفاده می کنید آن را در حالت صحیح قرار داده باشید.
آنچه لازم است انجام دهید نگه داشتن دکمه پاور و ولوم پایین به صورت همزمان به مدت 10_7 ثانیه است. گوشی ارتعاش خواهد کرد و خاموش می شود.سپس گوشی را روشن کنید و چک کنید که مشکل صدا حل شده است یا خیر.اگر به دلیل برخی مشکلات نرم افزاری بوده باشد مشکل شما حل شده است ولی اگر حل نشده بود , روش بعدی را امتحان کنید.

این روش کمی عجیب و غریب است که درآن نیازی به باز کردن تنظیمات یا هرکار دیگری در گوشی نیست . با انگشتتان به طور نسبتا محکم در حدود 2 اینچ بالا تر از اسپیکر فشار وارد کنید. این روش به عنوان یک روش مفید برای بسیاری از کاربران ثابت شده است زیرا برخی ادعا کرده اند که بعد از انجام این روش مشکل صدای گوشی s8 آنها حل شده است.احتیاط کنید که با فشار دادن زیاد به اسپیکر صدمه نزنید.
بیشتر بخوانید : شکایت کاربران از هنگ کردن گلکسی اس 8 سامسونگ
اگر دو روش بالا برای شما موثر واقع نشده است , این روش را دنبال کنید. در اینجا Developer را با انجام این مراحل فعال کنید: به منوی تنظیمات بروید , گزینه About Device را انتخاب کنید و 7 بار روی شماره ساخت یا همان build number ضربه بزنید. وقتی که Develop فعال شد به گزینه Developer بروید و Media را انتخاب کنید. در آنجا شما گزینه “Prevent USB audio routing” را مشاهده خواهید کرد. این گزینه را فعال کنید. این روش برای بسیاری از کاربران کاربردی بوده است بنابراین شما هم می توانید آن را امتحان کنید.
اگر بعد از امتحان کردن همه ی روش های قبلی مشکل شما حل نشده است جک یا سر هدفون خود را بررسی کنید. گرد و غبار جمع شده در جک هدفون می تواند باعث به وجود آمدن مشکلاتی در صدا شود , بعد از بررسی در صورت وجود هر کثیفی و گرد و غباری آن را تمیز کنید.
اگر اسپیکر شما در وضعیت خوبی نباشد , هیچ کدام از روش های دیگر برای حل مشکل صدای گوشی شما کاربردی نخواهند بود. بنابراین اگر مشکل شما هنوز حل نشده است بررسی کنید که اسپیکرتان سالم است یا خیر. این کار را می توان با شماره گیری *#0*# و انتخاب Speaker انجام دهید.
پیشنهاد می شود بخوانید : تست سالم بودن گوشی سامسونگ
اگر اسپیکر شما به درستکی کار می کند ممکن است مشکل صدا توسط یک برنامه خارجی ایجاد شده باشد. بنابراین برای امتحان کردن این موضوع گوشی خود را در حالت ایمن قرار دهید. مراحل زیر را برای انجام دادن این کار دنبال کنید :
1.ابتدا گوشی خود را خاموش کنید.
2.بعد کلید پاور را برای چند ثانیه نگه دارید تا زمانی که لوگوی سامسونگ را مشاهده کنید.
3.کلید پاور را رها کنید و دکمه ی ولوم پایین را تا زمانی که گوشی کاملا ری استارت شود و عبارت Safe Mode را در گوشه سمت چپ پایین صفحه مشاهده کنید , نگه دارید. اگر در این حالت متوجه مشکل صدا نشدید , پس یک برنامه ی خارجی دلیل این مشکل بوده است. برنامه های خارجی را به ترتیب تا زمان حل مشکل حذف کنید , پیشنهاد ما این است که این کار را ابتدا با حذف کردن برنامه هایی که اخیرا ,یعنی درست از زمانی که مشکل موجه شده اید , شروع کنید.

ریست فکتوری آخرین گزینه برای حل انواع مشکلات صدا در s8 است. برای انجام این کار مسیر زیر را دنبال کنید :
Settings -> Backup & reset -> Factory data reset -> Erase all data
چند ثانیه صبر کنید چون پاک کردن همه اطلاعات روی دستگاه , مقداری طول می کشد و بعد از آن لازم است شما دوباره گوشی خود را از نو راه اندازی کنید.
 نوشته شده توسط avafix در شنبه 97/10/15 و ساعت 2:8 عصر | نظرات دیگران()
نوشته شده توسط avafix در شنبه 97/10/15 و ساعت 2:8 عصر | نظرات دیگران()
ممکن است شما بر روی گوشی اندروید خود یک رمز عبور قرار داده باشید ولی با این حال این رمز باعث نمی شود که کسی به عکس های شما دسترسی نداشته باشد.در این مطلب ما به شما طریقه مخفی کردن عکس ها در گوشی های اندرویدی و تبلت ها را آموزش خواهیم داد.در حقیقت در گوشی های سامسونگ و ال جی ابزارهایی وجود دارند که با استفاده از آن ها می توان تصاویر را مخفی نمود.
در زیر 4 روش متفاوت برای مخفی کردن تصاویر ارائه شده است.
1.مخفی کردن در اندروید با استفاده از برنامه App Lock
2.مخفی کردن در اندروید با استفاده از Vaulty App
3.مخفی کردن در گوشی های سامسونگ با استفاده از Private Mode
4.مخفی کردن با در گوشی های ال جی با استفاده از Content Lock
1.1.Google Play Store را در گوشی خود باز کرده و برنامه AppLock را در آن جستجو نمایید.
1.2.بر روی AppLock که در نتایج جستجوی شما ظاهر شده است ضربه زده و آن را دانلود نمایید.
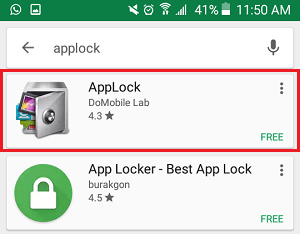
بعد از دانلود برنامه،قبل از استفاده از این برنامه نیاز است تا تنظیمات این برنامه را بر روی گوشی خود انجام دهید.
2.1.بعد از دانلود برنامه،برنامه AppLock را در گوشی خود باز کنید.
2.2.در این مرحله از شما خواسته می شود تا یک رمزعبور الگویی ایجاد کنید.با کشیدن الگو بر روی صفحه نمایش آن را ایجاد نمایید.
2.3.دوباره از شما خواسته می شود تا رمز عبور الگویی را که در مرحله قبل بر روی صفحه نمایش کشیده اید دوباره با کشیدن آن بر روی صفحه نمایش تایید کنید.
2.4.در صفحه ظاهر شده بعدی از شما خواسته می شود تا یک ایمیل امنیتی ایجاد نمایید.البته شما می توانید بدون انجام این کار وارد مرحله بعدی شوید.
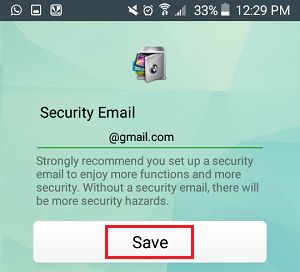
اکنون که تنظیمات این برنامه بر روی گوشی شما به پایان رسیده است شما می توانید با انجام دادن مراحل زیر از تصاوبر خود با استفاده از یک رمز عبور محافظت کنید.
3.1.بعد از انجام تنظیمات شما وارد صفحه اصلی برنامه می شوید.
3.2.در صفحه اصلی بر روی گزینه Privacy Tab ضربه بزنید.
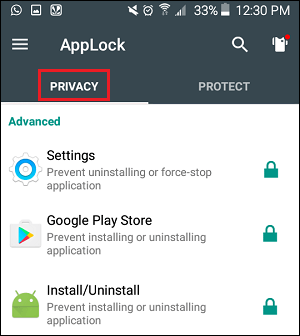
3.3.سپس به سمت پایین صفحه آمده و بر روی آیکون قفل که در کنار Photos واقع شده است ضربه بزنید.(مانند عکس زیر)
![]()
3.4.صفحه ای ظاهر می شود و در این صفحه بر روی گزینه Permit ضربه بزنید تا AppLock بتواند به اطلاعات شما دسترسی داشته باشد.

3.5.در صفحه بعدی با تغییر وضعیت دادن AppLock به حالت ON به این برنامه اجازه دسترسی به اطلاعات خود را بدهید.(مانند عکس زیر)
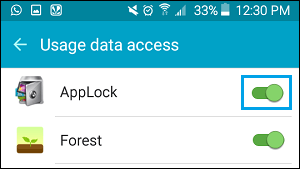
3.6.بعد از انجام مراحل بالا به صفحه اصلی برنامه بازگشته و دوباره بر روی آیکون قفل که در کنار Photos قرار دارد ضربه بزنید تا به وسیله رمزی که ایجاد نمودید بتوانید از تصاویر خود محافظت کنید.
![]()
نکته:اگر شما برنامه ی دیگری برای تصاویر خود دارید می توانید به وسیله الگوی رمزی خود با ضربه زدن بر روی آیکون قفل که در کنار نام برنامه مد نظر شما قرار دارد از تصاویر خود محافظت کنید.
از الان به بعد دیگر کسی توانایی دیدن تصاویر شما را بدون وارد کردن رمز عبور ایجاد شده توسط شما ندارد.
برخلاف روش ایجاد رمز برای برنامه Photos که از تمام عکس های شما محافظت می کند، با استفاده از برنامه Vaulty دیگر نیاز نیست که از تمام عکس های خود محافظت کنید و می توانید به تنهایی فقط ازعکس های شخصی خود محافظت کنید.
مزیت این روش این است که به وسیله آن شما می توانید تمام عکس های خود را به جز عکس های شخصی که مایل نیستید کسی آن ها را ببیند،به هر کسی که می خواهید نشان بدهید.
1.1.Google Play Store را باز کرده و Vaulty را جستجو کنید.
1.2.بر روی گزینه Hide Pictures & Videos – Vaulty که در نتایج جستجو ظاهر می شود ضربه زده و برنامه را روی گوشی خود دانلود کنید.
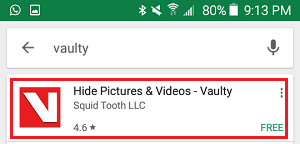
2.1.برنامه Vaulty را روی گوشی خود باز کنید.
2.2.سپس جهت قبول شرایط و ضوابط استفاده از این برنامه بر روی گزینه Accept ضربه زنید.
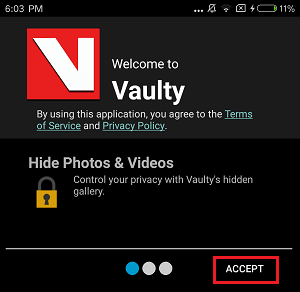
2.3.در این مرحله شما می توانید ایمیلی را جهت بک آپ گرفتن اتوماتیک عکس هایتان ایجاد نمایید و یا می توانید با انتخاب گزینه No Backup از این مرحله رد شوید.
2.4.در صفحه بعد از بین دو گزینه PIN PASSWORD یا TEXT PASSWORD یک گزینه را انتخاب کنید.
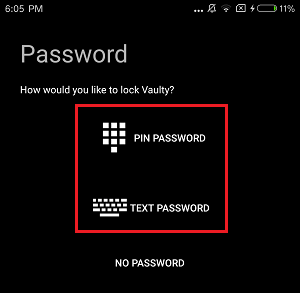
2.5.بعد از ایجاد رمز شما به صفحه اصلی برنامه منتقل خواهید شد.حال بر روی گزینه Hide Pictures & Videos ضربه بزنید. (مانند عکس زیر)

2.6.در صفحه بعد بر روی پوشه ای که تصاویر شخصی شما در آن موجود است ضربه بزنید.
2.7.با ضربه زدن بر روی پوشه مورد نظر تمام عکس های موجود در آن نمایش داده می شوند.حال عکس هایی را مایل به مخفی کردن آن ها هستید انتخاب کرده و بر روی آیکون قفل که در قسمت سمت راست بالای صفحه نمایش شما قرار دارد ضربه بزنید.(مانند عکس
زیر)
![]()
نکته:تمام عکس های انتخاب شده به صورت اتوماتیک از برنامه شما حذف شده و به برنامه Vaulty انتقال داده می شوند.از الان به بعد تمام عکس های شما در این برنامه محافظت می شوند و شما می توانید عکس های شخصی بیشتری را جهت محافظت به این برنامه
اضافه کنید.
دو برنامه Gallery Vault و Keep Safe Vault نیز دو برنامه شناخته شده دیگر شبیه Vaulty App هستتند.
پیشنهاد می شود بخوانید:تعویض باتری سامسونگ در منزل
همان گونه که در بالا ذکر شد،گوشی های سامسونگ دارای یک گزینه داخلی برای مخفی کردن عکس ها با استفاده از یک ویژگی به نام Private Mode هستند.
1.به قسمت Setting در گوشی خود بروید.
2.در صفحه تنظیمات بر روی Privacy & Safety ضربه بزنید.(مانند عکس زیر)
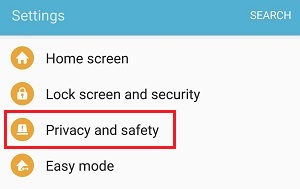
3.در صفحه Privacy & Safety با تغییر وضعیت Private Mode به حالت ON آن را فعال کنید. بعد از فعال سازی Private Mode نیاز است یک رمز برای این حالت تعیین کنید.این عمل باعث می شود که تمام تصاویر موجود در پوشه شخصی ناپدید شوند.
4.برنامه Gallery را روی گوشی سامسونگ خود باز کنید.
5.سپس بر روی عکس مورد نظر خود ضربه زده و انگشت خود را نگه دارید تا عکس مورد نظرتان انتخاب شود.بقیه عکس ها را نیز به همین صورت می توانید انتخاب نمایید.
6.زمانی که تمام عکس های مورد نظر خود را که می خواهید مخفی کنید،انتخاب کردید بر روی گزینه More که در قسمت راست بالای صفحه نمایش شما قرار دارد ضربه زده و از منوی باز شده Move to Private را انتخاب کنید.(مانند عکس زیر)
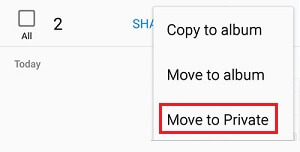
با انجام این عمل عکس های مورد نظرتان به یک پوشه مخفی منتقل می شوند.
همانند گوشی های سامسونگ گوشی های ال جی نیز دارای قابلیت های داخلی برای مخفی کردن عکس ها هستند.
1.به قسمت Setting گوشی ال جی یا تبلت خود بروید.
2.در صفحه مربوطه بر روی Security ضربه بزنید.
3.در صفحه Security بر روی Content Lock ضربه بزنید.
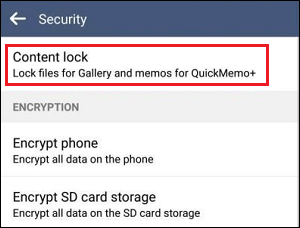
4.در صفحه بعد از بین گزینه های Pattern یا Password یک گزینه را انتخاب کنید.
5.در صفحه بعد یک رمز عبور تعیین کنید و سپس ان را تایید نمایید.
6.اگر گزینه pattern lock Password را انتخاب کرده اید نیاز است تا یک پین بازیابی (Recovery Pin)نیز تعیین کنید.بعد از تعیین این پین جهت ادامه بر روی گزینه Next ضربه بزنید.
7.در مرحله بعد باید اکانت گوگل خود را نیز تعیین کنید تا به وسیله آن بتوانید با استفاده از ان رمز عبور خود را بازنشانی کنید.
8.حال برنامه Gallery را بر روی گوشی خود باز کرده و عکس مورد نظر خود را انتخاب کنید.
9.زمانی که عکس مورد نظر خود را انتخاب کردید بر روی آیکون سه نقطه که در گوشه چپ بالای صفحه نمایش تان قرار دارد ضربه زده و از منوی باز شده گزینه Lock را انتخاب کنید.
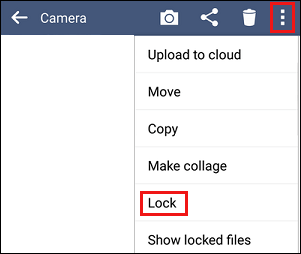
منبع: تعمیر موبایل آوافیکس
 نوشته شده توسط avafix در شنبه 97/10/15 و ساعت 1:33 عصر | نظرات دیگران()
نوشته شده توسط avafix در شنبه 97/10/15 و ساعت 1:33 عصر | نظرات دیگران()