تعمیر موبایل - آوافیکس


خطای شبکه تلفن همراه موجود نیست ممکن است در برخی از مدل های گوشی سامسونگ گلکسی رخ دهد، وعملکرد گوشی را مختل کند و باعث شود کاربران تصمیم به تعویض گوشی همراه خود بگیرند.
اما پیشنهاد میشود قبل از عملی کردن تصمیم خود، روش های ارائه شده را یکبار امتحان کنید.
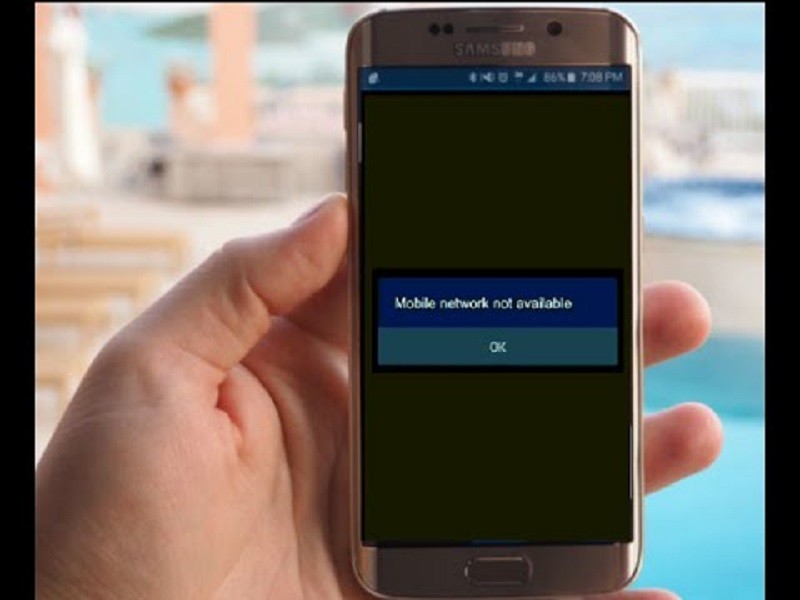
این روش برای همه ی وژن های اندروید قابل استفاده است.
این مراحل را دنبال کنید:
Setiings تنظیمات
Wireless and network شبکه و اینترنت بی سیم
Mobile Network شبکه تلفن همراه
Network oprators شبکه اپراتورها
Select automatically انتخاب به صورت اتوماتیک
این یکی راه ساده برای حل این مشکل است. اگر جواب نداد روش دوم را امتحان کنید.
باتری را عوض کنید. گوشی خود را با یک باتری دیگر امتحان کنید. این میتواند برای حل این مشکل موثر باشد. اگر این راه جواب داد به این معنی است که باتری گوشی شما گرما تولید می کند.
ممکن است مشکل از سیگنال رادیویی باشد که بطور صحیح پخش نمی شود.
#*#4636#*#* را شماره گیری کنید.
شما یک منو جدید میبینید.
روی اطلاعات تلفن/دستگاه "phone/device" کلیک کنید.
تست پینگ را انجام دهید.
GMS Auto (PRL) را از لیست انتخاب کنید
روی گزینه خاموش کردن رادیو Turn off کلیک کنید.
و دوباره مجدد دستگاه را راه ندازی کنید Restart
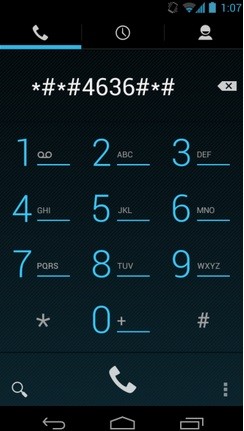
اگر سه روش بالا برای گوشی شما جواب نداد سیستم عامل گوشی را به روز کنید.
مراحل به روز رسانی به این ترتیب است:
تنظیمات Setiings
درباره دستگاه About device
به روز رسانی نرم افراز Software update
بررسی به روز رسانی Check for update
این یک راه آسان برای حل مشکل پیغام شبکه تلفن همراه موجود نیست Mobile Network Not Available در سیستم عامل اندروید برای اکثر مردم است.
تنظیم مجدد کارخانه را انجام دهید:
تنظیمات Setiings
پشتیبان گیری و راه اندازی مجدد Backup and Reset
تنظیم مجدد کارخانه Factory Data Reset
یا
دستگاه خود را خاموش کنید.
بعد، Home، power و دکمه Volume up را هم زمان برای چند ثانیه نگه دارید تا زمانی که لوگوی اندروید روی صفحه، نمایش داده شود.
دکمه ها را رها کنید، دکمه Volume down را برای انتخاب گزینه ها و از کلید power برای تایید آن استفاده کنید .
گزینه تنظیم مجدد کارخانه را انتخاب و آن را با استفاده از دکمه power تایید کنید.
مرحله بعدی حذف تمام داده های کاربر delete all user data انتخاب و تایید کنید.
چند لحظه صبر کنید تا گزینه Reboot system now نمایش داده شود، آن را انتخاب و تایید کنید.
تلفن همراه شما دوباره راه اندازی می شود و شما باید مجدد تنظیمات آن را انجام دهید.
منبع: تعمیر موبایل آوافیکس
 نوشته شده توسط avafix در چهارشنبه 98/3/8 و ساعت 12:32 عصر | نظرات دیگران()
نوشته شده توسط avafix در چهارشنبه 98/3/8 و ساعت 12:32 عصر | نظرات دیگران()
اگر در استفاده از اینترنت محدودیت دارید و از Skype برای برقراری ارتباط با خانواده و دوستان استفاده می کنید، برای محدود کردن یا متوقف کردن Skype در استفاده از اینترنت سیم کارت آیفون شما، انجام مراحل زیر میتواند به شما کمک کند.
برای متوقف کردن برنامه Skype در استفاده از اینترنت سیم کارت مراحل زیر را دنبال کنید:
settings را باز کنید، روی Cellular کلیک کنید.
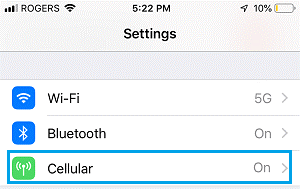
در صفحه بعد، پایین صفحه، Cellular Data را برای Skype غیرفعال کنید.
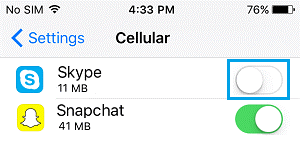
انجام این مراحل، استفاده ی Skype از اینترنت سیم کارت را متوقف میکند، و بعد از این برای استفاده از Skype باید به wifi متصل شوید.
شما قادر به برقراری تماس رایگان Skype تنها در زمانی هستید که iPhone خود را به شبکه WiFi متصل کرده اید.
در مواقع ضروری، شما میتوانید با تغییر وضعیت روی اینترنت سیم کارت برای برنامه skype در هر زمان بر روی iPhone خود با رفتن به: setting و بعد Cellular و تغییر وضعیت روی برنامه skype از آن استفاده کنید.
زمانی که تماس تصویری برقرار میکنید یا اینکه در Skype ویدئویی را ارسال یا دانلود میکنید، Skype حجم زیادی از اینترنت سیم کارت را مصرف میکنید.
ارسال پیام های متنی ساده با استفاده از برنامه Skype حجم زیادی از اینترنت را استفاده نمیکند.
برای محدود کردن Skype در برقراری تماس تصویری ویا دانلود ویدئو با استفاده از wifi مراحل زیر را دنبال کنید. این کار باعث میشود استفاده زیاد و پر هزینه اینترنت سیم کارت از طریق Skype در دانلود پیغامهای تصویری جلوگیری شود.
برنامه skype را روی iPhone خود باز کنید.
بعد، روی صفحه My Info در پایین صفحه کلیک کنید.
در صفحه My Info روی Settings کلیک کنید.
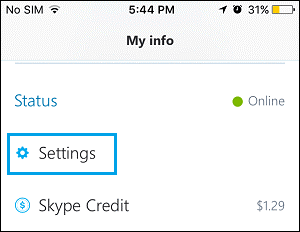
در صفحه Setting، به پایین بروید و روی گزینه دانلود پیامهای ویدئویی کلیک کنید.
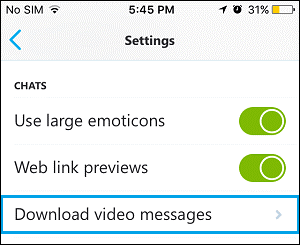
در صفحه بعد، روی گزینه WiFi Only کلیک کنید
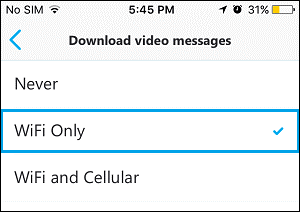
بعد از این تنظیمات شما زمانی قادر به دانلود ویدئو از skype هستید که متصل به شبکه wifi باشید.
به غیر از Skype، رسانه های اجتماعی مانند فیس بوک و توییتر نیز ممکن است حجم زیادی از اینترنت سیم کارت را بر روی iPhone شما مصرف می کنند.
منبع: تعمیر موبایل آوافیکس
 نوشته شده توسط avafix در شنبه 98/3/4 و ساعت 2:36 صبح | نظرات دیگران()
نوشته شده توسط avafix در شنبه 98/3/4 و ساعت 2:36 صبح | نظرات دیگران()

وجود اطلاعات، سرگرمی و موارد آموزشی در اینترنت بدون تبلیغات ممکن نخواهد بود. در حالی که سایتها باید انواع اطلاعات صحیحی که کاربران به دنبال آن هستند رو در سایت قرار دهند، وب سایتهای زیادی هستند که الویت و تمرکزشان روی خدمات تبلیغاتی است و بازدیدکنندگان را ناخواسته با پاپ آپهای تبلیغاتی بمباران میکنند.
همچنین مزاحمهایی که از شبکه های تنبلیغاتی استفاده میکنند، از روشهایی دیگری برای هدایت سایتـهای معتبر به سایتهای مزاحم استفاده میکنند که بیشتر آنها مزاحمهایی از نوع پاپ آپهای تبلیغاتی است.
خوشبختانه متوقف کردن پاپ آپهای تبلیغاتی در اندروید با دو روش متفاوت امکان پذیر است.
مرورگر Chrome را باز کنید روی گزینه Chrome menu که در بالا سمت راست صفحه قرار دارد کلیک کنید.
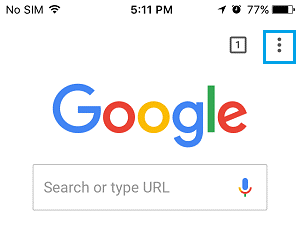
گزینه Settings رو انتخاب کنید.
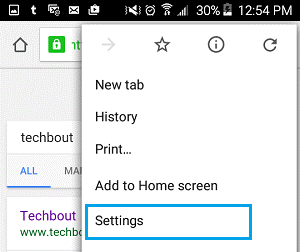
در صفحه Settings گزینه Site Settings را انتخاب کنید.
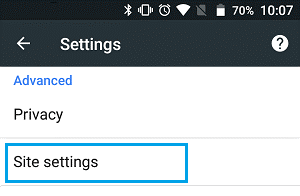
در صفحه بعدی گزینه Pop-Ups And redirects رو انتخاب کنید.
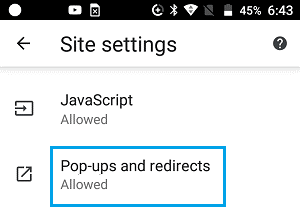
در صفحه Pop-Ups And redirects گزینه Pop-Ups And redirects را خاموش کنید.
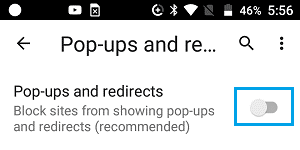
بعد از این مراحل شما دیگر Pop-Up تبلیغاتی را روی گوشی اندروید خود نمیبینید.
فعال کردن صرفه جویی در داده ها در مرورگر Chrome به شما درمصرف اینترنت کمک می کند و باعث می شود پاپ آپ های تبلیغاتی و هدایت کننده ها به سایتهای ناشناس مسدود شوند.
مرورگر Chrome را باز کنید.
از قسمت منو Chrome آیکون 3 نقطه را باز کنید و بعد گزینه Settinge را انتخاب کنید.
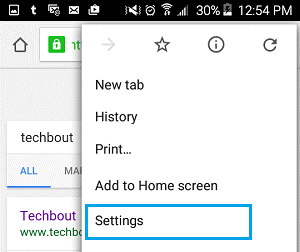
در صفحه Settings گزینه data saver را انتخاب کنید.
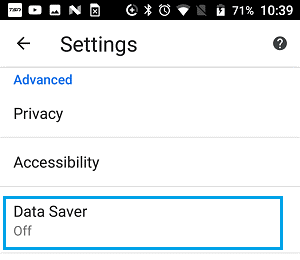
در صفحه بعد گزینه ی Data Saver در Chrome را با تغییر دادن آن به حالت On فعال کنید.
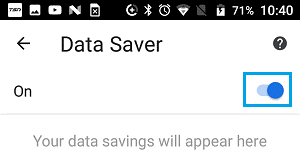
هنگامی که حالت صرفه جویی داده در گوشی اندروید شما فعال میشود مرورگر Chrome شروع به فشرده سازی سایتها می کند در نتیجه منجر به صرفه جویی در داده ها و کاهش قابل توجه در تبلیغات پاپ آپ میشود.
منبع: تعمیر موبایل آوافیکس
 نوشته شده توسط avafix در شنبه 98/3/4 و ساعت 2:3 صبح | نظرات دیگران()
نوشته شده توسط avafix در شنبه 98/3/4 و ساعت 2:3 صبح | نظرات دیگران()
پیام ها در WhatsAPP به راحتی قابل دسترسی برای دیگران است، اگر بصورت اتفاقی گوشی خود را بدون قفل و امنیت جا بگذراید به دیگران اجازه استفاده از گوشی خود را داده اید. به این دلیل بهتر است WhatsAPP را روی گوشی آیفون با استفاده از Touch ID، Face ID و یا Lock screen قفل کنید و از دسترسی دیگران به پیامهای شخصی خود در WhatsAPP جلوگیری کنید.
بعد از قفل کردن WhatsAPP، گوشی برای باز کردن قفل از شما کد احراز هویت میخواهد و شما تنها کسی هستید که میتواند به آن دسترسی داشته باشد.
این روش نیاز به فعال کردن Face ID و یا Touch ID روی گوشی دارد. اگر Touch ID و Face ID هنوز روی گوشی شما تنظیم نشده است، شما نیاز به فعال کردن آنها دارید. با کلیک روی settings و بعد روی Touch ID & Passcod و با جواب دادن به پرسشها Touch ID روی گوشی شما فعال می شود.
بعد از فعال کردن Touch ID یا Face ID شما میتوانید مراحل زیر را برای قفل کردن WhatsAPP روی گوشی خود طی کنید:
WhatsAPP را باز کنید رو settings کلیک کنید.
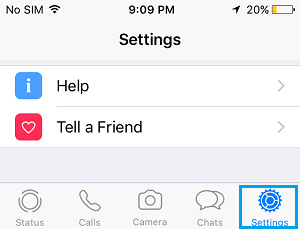
در صفحه settings روی گزینه Account کلیک کنید.
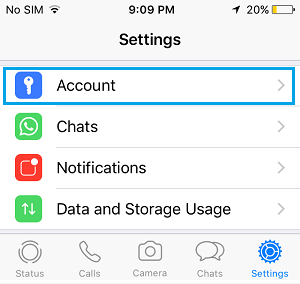
در صفحه Account روی Privacy کلیک کنید.
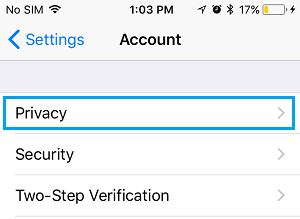
در Privacy روی گزینه Screen lock کلیک کنید.
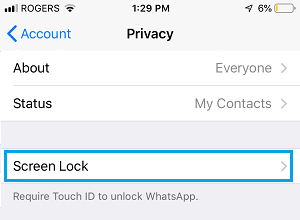
در صفحه بعد روی گزینه ID Require Touch کلیک کنید.
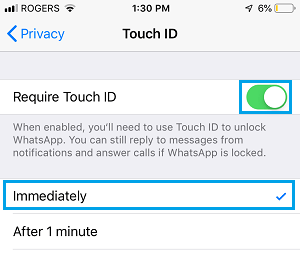
بعد از این WhatsAPP برای تایید هویت و باز کردن قفل از شما Touch ID را میخواهد.
اگر نمیخواهید از Touch ID و یا Face ID استفاده کنید، قفل کردن WhatsAPP به کمک Screen Time Passcode نیز امکان پذیر است.
Setting را باز کنید، روی Screen Time کلیک و سپس روی Turn on Screen Time کلیک کنید.
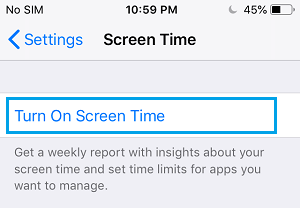
اگر برای اولین است که تنظیمات زمان صفحه نمایش را انجام میدهید، روی Continne سپس This is my iPhone و در آخرUse Screen Time کلیک کنید.
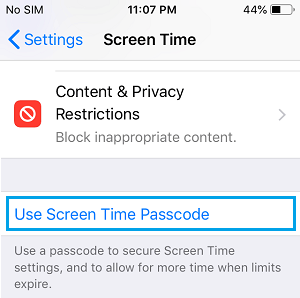
یک کد 4 رقمی را در صفحه Screen Time Passcode وارد و تایید کنید.
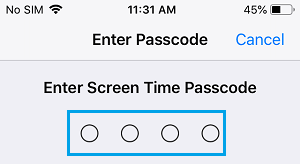
نکته : رمز عبوری که وارد میکنید را فراموش نکنید، زیرا اگراین اتفاق بیافتد شما نمیتوانید WhatsAPP را باز کنید یا رمزعبور را غیرفعال کنید.
مرحله بعدی، روی App limits وبعد add limit کلیک کنید و Social Networking را انتخاب کنید و بعد روی Next کلیک کنید.
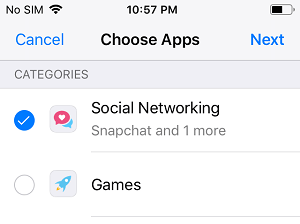
درصفحه بعد، محدودیت زمانی را روی1min تنظیم کنید و Block at End of limit را به حالت روشن تغییر وضعیت دهید و روی گزینه Add در بالای صفحه کلیک کنید.
نکته: وارد کردن رمز عبور Time Screen، اجازه می دهد تا از WhatsApp برای زمان های متفاوتی مثل 15 دقیقه، 1 ساعت یا بقیه روز استفاده کنید.
پس از این، میتوانید برای 1 دقیقه از WhatsAPP استفاده کنید وبعد از آن تا زمانی که رمز Screen Time lock را مجدد وارد نکنید نمیتوانید به WhatsAPP دسترسی داشته باشد.
منبع: تعمیر موبایل آوافیکس
 نوشته شده توسط avafix در شنبه 98/3/4 و ساعت 1:46 صبح | نظرات دیگران()
نوشته شده توسط avafix در شنبه 98/3/4 و ساعت 1:46 صبح | نظرات دیگران()
در حال حاضر گزینه ورود به حساب iCloud فقط از طریق دسترسی به نسخه دسکتاب آن از سایت icloud.com است و شما براحتی می توانید یک مرورگر در کامپیوتر و یا سیستم مک خود باز کنید و وارد سایت iCloud شوید, اما وقتی که برای دسترسی به iCloud از طریق آیفون یا آیپد تلاش می کنید در مرورگر سافاری و یا کروم شما فقط گزینه های Set up iCloud ,find my iphone و find my friends را خواهید دید و هیچ گزینه ای برای به ورود iCloud پیدا نمی کنید که که باعث تعجب کابران در مورد چگونگی ورود به iCloud در iphon وipad می شود.
از این رو ساده ترین راه حل برای ورود به iCloud در iphone و ipad استفاده از گزینه “request desktop site” در مرورگر safari و یا chrome است. به دلیل اینکه سایت iCloud.comبرای گوشی طراحی نشده، شاید سخت تر به منو و محتوای آن دسترسی پیدا کنید. تنها راه حل این مشکل زوم کردن و سپس اسکرول سایت برای پیدا کردن اطلاعات مورد نیاز برای ورود در آیکلود است.
1-در مرورگر safari سایت iCloud.com را باز کنید.
2-یکبار روی آیکون به روز رسانی در قسمت نوار آدرس در گوشه سمت راست بالا ضربه بزنید و نگه دارید.
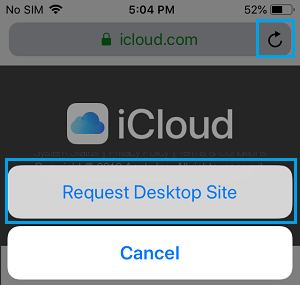
3-در پنجره باز شده گزینه Request Desktop Site را انتخاب کنید.
این گزینه بلافاصله شمارو به نسخه ی دسکتاپ iCloud در iphone وصل میکند.
نکته : ممکن است که این روش شمارو به صفحه دیگری ببرد اگر این اتفاق افتاد با ضربه زدن و نگه داشتن آیکون رفرش، یک بار دیگر صفحه را بروزرسانی کنید.
روش دیگر برای دسترسی به نسخه دسکتاپ iCloud در مرورگر safari کلیک کردن روی آیکون share است.
1-از طریق safari وارد سایت iCloud.com شوید.
2-هنگامی که شما در نسخه موبایل iCloud قرار دارید، روی آیکون share در منو پایین (مطابق تصویر زیر) کلیک کنید.

3-در لیست گزینه ها روی Request Desktop Site کلیک کنید.
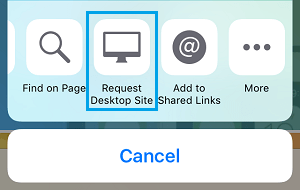
این مراحل میتواند شما رو به صفحه ورود به iCloud در نسخه دسکتاپ iCloud.com هدایت می کند.
برای دسترسی به نسخه دسکتاپ iCloud در مرورگر Chrome گوشی iPhone کافیست مراحل زیر دنبال کنید.
1-مرورگر Chrome را با iPhone یا iPad باز کنید و وارد سایت iCloud.com شوید.
2-هنگامی که در سایت iCloud هستید روی آیکون 3 نقطه کروم در گوشه سمت راست بالای صفحه (مطابق تصویر) کلیک کنید.
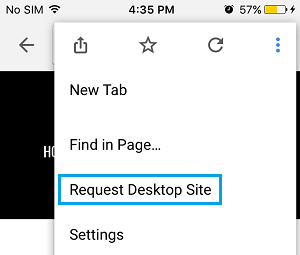
3-از منوی کشویی روی گزینه Request Desktop site را کلیک کنید.(به تصویر بالا نگاه کنید)
نکته: نتایج استفاده از این روش میتواند متناقض باشد. در صورت بروز مشکل شما می توانید مجداْ گام 2/3 را دوباره تکرار تا به نسخه دسکتاپ iCloud در تلفن همراه خود دسترسی پیدا کنید.
منبع: تعمیر موبایل آوافیکس
 نوشته شده توسط avafix در شنبه 98/3/4 و ساعت 1:20 صبح | نظرات دیگران()
نوشته شده توسط avafix در شنبه 98/3/4 و ساعت 1:20 صبح | نظرات دیگران()

ممکن است شما بخواهید در یک سایت یک فایل pdf را دانلود کنید و در گوشی آیفون خودتان نگه دارید و یا ایمیلی دریافت کنید که یه فایل pdf به آن پیوست شده باشد که بخواهید آن را دانلود و ذخیره کنید که در این مطلب به آموزش نحوه دانلود فایل در هر دو مورد پرداخته ایم.
زمانی که شما قصد دارید با مرورگر Safari یک فایل PDF را دانلود کنید، انجام مراحل زیر به شما کمک میکند. فایل PDF می تواند بصورت eBooke (کتاب الکترونیکی)، راهنمای کاربری و یا حتی دستور آشپزی در یک سایت برای دانلود رایگان قرار گرفته باشد.
دانلود فایل pdf از سایت بسیار راحت است و برای دانلود و ذخیره کردن فایل PDF برروی گوشی iPhone خود مراحل زیرا دنبال کنید.
1-مرورگر safari را باز کنید و به هر سایتی که میخواهید از آن فایلی با فرمت PDF دانلود کنید, بروید.
2-فایل مورد نظر را انتخاب کنید و سپس بروری گزینه downloud link کیلیک کنید، فایل PDF درمرورگر safari باز می شود..
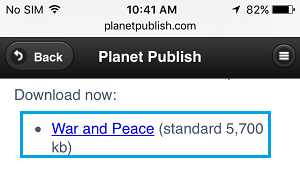
3-فایل PDF را باز کنید، از منو روی گزینه share icon کیلیک کنید. اگر شما نمیتوانید آیکون اشتراک گذاری رو ببینید صفحه را به پایین بیاورید بعد مطمئن شوید که در صفحه مربوط به فایل PDF مورد نظر هستید.
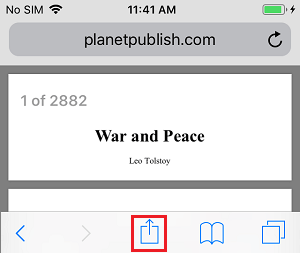
4-از منوی اشتراک گذاری که باز شده است، روی گزینه Copy to Books برای شروع روند دانلود فایل PDF برای برنامه Books روی iPhone کیلیک کنید.
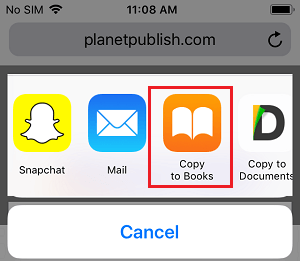
5-شما با باز کردن برنامه Books و انتخاب گزینه library به فایل PDF دسترسی خواهید داشت.
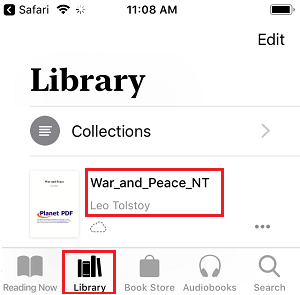
توجه داشته باشید: مدت زمان دانلود به حجم فایل و سرعت اینترنت شما بستگی دارد.
اگر شما می خواستید که تمام یک صفحه از وب را به صورت PDF دانلود کنید پیشنهاد می کنیم مطلب " ذخیره صفحه وب به صورت pdf در آیفون " را مطالعه بفرمایید.
ممکن است شما یک ایمیل دریافت کنید که یک فایل pdf به آن پیوست شده باشد , برای دانلود این فایل کافیست مراحل زیر را دنبال کنید :
1-ایمیلی که حاوی فایل PDF است را باز کنید.
2-روی فایل PDF در پیوست کیلیک کنید.
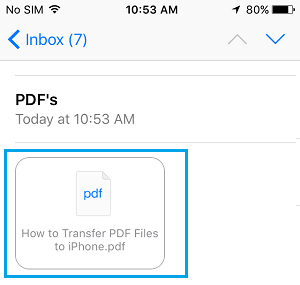
3-یک بار فایل PDF را باز کنید، روی گزینه share icon سمت چپ پایین صفحه (مطابق تصویر) کلیک کنید.
![]()
4-از منوی اشتراک گذاری روی گزینه Copy to eBooks کیلیک کنید.
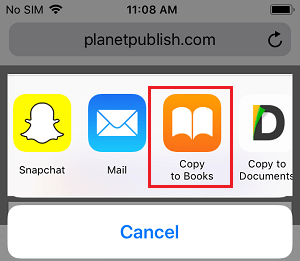
فایل PDF دانلود میشود و در Books library گوشی شما قرار میگیرد.
شما با باز کردن برنامه Books و کیلیک روی گزینه library میتوانید به فایلهای PDF که قبلاً دانلود کرده اید, دسترسی داشته باشید.
منبع: تعمیر موبایل آوافیکس
 نوشته شده توسط avafix در شنبه 98/3/4 و ساعت 1:8 صبح | نظرات دیگران()
نوشته شده توسط avafix در شنبه 98/3/4 و ساعت 1:8 صبح | نظرات دیگران()
برخی از کاربران آیفون هنگام فعال سازی آیفون با مشکلاتی و خطاهایی مواجه می شوند که در این مطلب به ارائه راه حل هایی برای رفع این مشکلات خواهیم پرداخت.
در حالی که اکثر خطاهای فعال سازی آیفون توسط کاربران آیفون X گزارش شده است، مشکل فقط به این مدل از آیفون ختم نمیشود. افرادی که از سایر مدل های آیفون استفاده میکنند، نیز گزارش کرده اند که درفعال سازی گوشی خود زمان زیادی را منتظر میمانند و با یکی از پیام های خطای زیر در دستگاه خود مواجه میشوند.
باتوجه به پیامهای خطا مشکلات ایجاد شده, به علت مشغول بودن سرور اپل, مشکلات شبکه های حامل و یا به علت مشکلات فنی در دستگاه یا سیم کارت است که برای یافتن راه حل رفع خطاها در ادامه مطلب همراه ما باشید :
اگر شما در حال فعال کردن آیفون هستید و این پیام را دریافت کردید "سرور فعال به طور موقت در دسترس نیست (the activation server is temporarily unavailable)".
در این حالت به نظر میرسد که سرور اپل در دسترس باشد و برای حل این مشکل برای مدتی (30 دقیقه) صبر کنید و سپس بدون هیچ گونه مشکلی آیفون شما فعال می شود.
از متصل بودن گوشی به شبکه wifi از طریق باز کردن تنظیمات wifi اطمینان حاصل کنید.
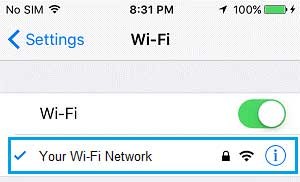
همچنین شبکه Wi-Fi را بر روی مک یا دستگاه دیگری تست کنید تا مطمئن شوید که مشکلی ندارد و شما به اینترنت دسترسی دارید.
ساده ترین راه برای رفع مشکلات نرم افزاری کوچک بر روی آیفون این است که دستگاه خود را با فشار دادن و نگه داشتن کلید Power برای چند ثانیه ری استارت کنید.
برای ری استارت کردن آیفون 10 ثانیه یکی از دکمههای ولوم را تا زمانی که اسلاید خاموش شدن گوشی روی صفحه نمایش ببینید, نگه دارید (مطابق تصویر زیر) روی آن را به سمت راست بکشید و مطمعن شوید که گوشی کاملاٌ خاموش شده است.
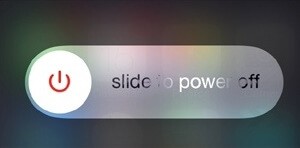
یک دقیقه صبر کنید و دوباره گوشی خود را با نگه داشتن دکمه کنار ری استارت کنید.
ممکن است سیم کارت شما به درستی در سینی سیم کارت قرار نگرفته باشد بنابراین میتوانید سیم کارت را از گوشی خود خارج کنید و دوباره در گوشی خود قرار دهید.
نکته: اگر میخواهید unlocker را تعویض کنید مطمعن شوید که unlocker قبلی بر روی دستگاه قفل نبوده و میتوانید unlocker های دیگری را روی گوشی نصب کنید.
اگر موفق به فعال کردن آیفون خود با یکی از روشهای قبل نشدید میتوانید به کمک iTunse آیفون خود را فعال کنید:
1-مطمعن شوید که آخرین نسخه iTunes را روی کامپیوتر خود نصب کرده اید.
2-کاملاْ گوشی را خاموش کنید و با سیم USB آن را کامپیوتر وصل کنید
3-حالا گوشی خود را روشن کنید بصورت اتوماتیک iTunes برای شما در کامپیوترباز میشود اگر نشد بصورت دستی iTunes را باز کنید.
4-یک بار گوشی شما توسط iTunes شناسایی شده و خیلی سریع از طریق مراحل زیر آیفون شما فعال میشود:
اگر آیفون شما برای اولین بار است که به iTunes متصل می شود, شما روی صفحه پیغام خوش آمد را می بینید, روی گزینه Continue (ادامه) کلیک کنید. اما اگر قبلاٌ گوشی آیفون شما به iTunes متصل شده باشد, روی گزینه Setup option و بعد روی Continue کلیک کنید.
در پایان روی گزینه ی Get Started کلیک کنید و روند فعال سازی را به صورت کامل دنبال کنید.
پس از فعال سازی اولیه آیفون مطالعه مقاله "آموزش تنظیمات اولیه آیفون" را به شما پیشنهاد می کنیم.
منبع: تعمیرات موبایل آوافیکس
 نوشته شده توسط avafix در شنبه 98/3/4 و ساعت 12:59 صبح | نظرات دیگران()
نوشته شده توسط avafix در شنبه 98/3/4 و ساعت 12:59 صبح | نظرات دیگران()