تعمیر موبایل - آوافیکس

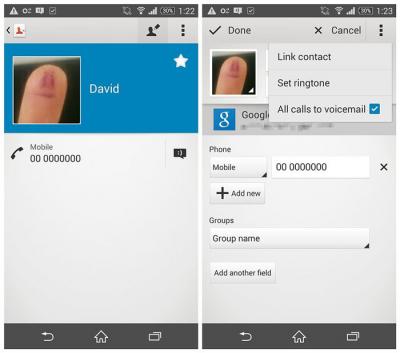
در مقاله قبل به آموزش بلاک کردن شماره در گوشی سامسونگ پرداختیم و در این مطلب قصد داریم به نحوه بلاک یا مسدود کردن شماره های مزاحم در گوشی سونی بپردازیم.
بنابراین اگر شما نیز از کاربران گوشی سونی هستید که از مزاحمت یک شماره به ستوه آمده اید و در جستجوی راهی هستید که این شماره مزاحم را در لیست سیاه تماس هایتان قرار دهید , در ادامه این مطلب همراه ما باشید.
پیشنهاد می شود بخوانید : سامانه پیامکهای مزاحم راهاندازی شد
متاسفانه در گوشی های سونی سری Xperia Z امکان مسدود کردن شماره مانند سامسونگ وجود ندارد اما نگران نباشید برای کاربران گوشی های سونی نیز جهت انجام این کار دو راه وجود دارد :
روش اول : ذخیره کردن شماره به عنوان یک مخاطب
در این روش که البته چندان مطلوب نیست می توانید به ترتیب زیر عمل کنید
پیشنهاد می شود بخوانید : آموزش بلاک کردن در اینستاگرام
روش دوم :می توانید از طریق دانلود و نصب اپلیکیشنهایی را که امکان بلاک کردن شمارهها و مدیریت آنها را به شما میدهد،اقدام نمایید. پیشنهاد ما استفاده از برنامهی Calls Blacklist است که در این زمینه بسیار معروف می باشد.
دانلود Calls Blacklist از گوگل پلی
جالب است بخوانید : تعمیر موبایل سونی
منبع : تعمیر موبایل آوافیکس
 نوشته شده توسط avafix در دوشنبه 96/11/30 و ساعت 3:21 عصر | نظرات دیگران()
نوشته شده توسط avafix در دوشنبه 96/11/30 و ساعت 3:21 عصر | نظرات دیگران()

ممکن است بارها در شرایطی قرار گرفته باشید که یک شماره برای شما ایجاد مزاحمت کرده باشد.
این مزاحمت ها ممکن است از طرف شرکت های تبلیغاتی یا از طرف فرد خاصی باشد که در هر صورت باعث ناراحتی و آزار شما خواهد بود.
در چنین شرایطی پیشنهاد ما این است که شماره مورد نظر را بلاک کنید و به عبارت دیگر یا اینکه شماره را در لیست سیاه قرار دهید.اگر قصد انجام چنین کاری را دارید در ادامه این مطلب همراه ما باشید.
چگونه یک شمارهی خاص را در گوشیهای سامسونگ با اندروید 5 بلاک کنیم؟
1-وراد برنامهی Phone یا تماس شوید و روی گزینه Call Log ضربه بزنید.
2-شماره مورد نظر را انتخاب کنید.
3-روی آیکن سه نقطه یا more و یا بیشتر (این گزینه به مدل گوشی شما و زبان انتخابی در گوشی بستگی دارد) کلیک کنید و سپس روی "Add to auto reject list" و یا "افزودن به فهرست رد کردن خودکار" ضربه بزنید.
پیشنهاد می شود بخوانید : رفع خطای "Camera Failed" در گوشی سامسونگ
شما با انجام این سه مرحله شماره مورد نظر را بلاک میکنید و برای خارج کردن این شماره از لیست سیاه مراحل بالا را تکرار کنید با این تفاوت که در مرحله گزینه "Remove from auto reject" یا "خارج کردن از فهرست رد کردن خودکار" را انتخاب کنید.
پیشنهاد می شود بخوانید : سامانه پیامکهای مزاحم راهاندازی شد
جهت مشاهده و مدیریت شماره های موجود در لیست سیاه می توانید در صفحهی برنامهی Phone روی More یا آیکن سه نقطه که در بالا و سمت راست صفحه است ضربه بزنید، سپس به تنظیمات بروید. گزینه Call rejection و سپس Auto reject list انختاب کنید تا بتوانید تمامی شمارههای موجود در این لیست را ببینید.
در اینجا میتوانید شمارههایی را به صورت دستی به لیست حذف یا اضافه کنید. یا میتوانید با روشن کردن وضعیت Unknown همهی شمارههای ناشناس را بلاک کنید.
پیشنهاد می شود بخوانید : آموزش بلاک کردن در اینستاگرام
منبع : تعمیر موبایل سامسونگ آوافیکس
 نوشته شده توسط avafix در یکشنبه 96/11/29 و ساعت 7:9 عصر | نظرات دیگران()
نوشته شده توسط avafix در یکشنبه 96/11/29 و ساعت 7:9 عصر | نظرات دیگران()

حتما بارها در موقعیتی قرار گرفته اید که نیاز داشتید موقعیت مکانی یا لوکیشن خود را برای کسی ارسال کنید.در چنین شرایطی چندین راه متفاوت وجود دارد که یکی از آن ها از طریق گوگلمپس با یک پیام متنی یا SMS می باشد.
این ویژگی فوق العاده در برنامه پیامهای گوگل شامل SMS/MMS است که بهصورت پیشفرض در دستگاههای Nexus و Pixel فعال می باشد و کاربران سایر گوشی ها می توانند با دانلود برنامه Android Messages از فروشگاه Google Play، از این قابلیت در هر تلفن همراهی با سسیتمعامل اندروید استفاده کنند.
برای بهاشتراک گذاشتن لوکیشن خود با MMS بعد از نصب و فعال سازی برنامه باید برنامه Android Messages باید آن را بهعنوان برنامه پیشفرض جهت ارسال SMS و یا MMS تعیین کنید. در دستگاههای اندرویدی در یک زمان، تنها اجازه دارید از یک برنامه برای ارسال پیامهای متنی استفاده کنید، بنابراین این یک گام ضروری برای تست کردن ویژگیهایی است که درباره آنها صحبت کردیم.


پس از تنظیم برنامه بهصورت پیشفرض، باید یک پیام را باز کنید و در سمت چپ پیام، روی دکمه (+) ضربه بزنید.
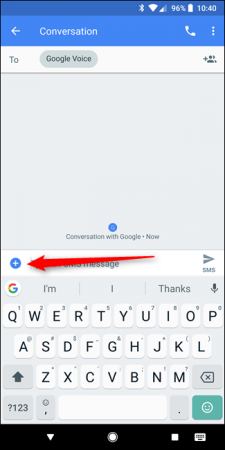
از آنجا، آخرین نماد موجود در لیست را انتخاب کنید.
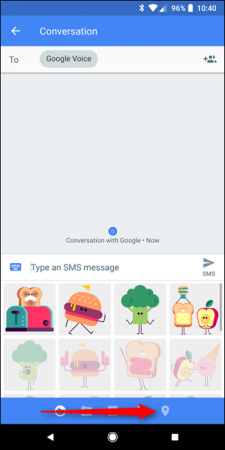
اگر این اولین بار است که از این ویژگی استفاده میکنید، باید مجوز محل را به او ارائه دهید. با این کار بلافاصله مکان شما بهروزرسانی میشود که البته ممکن است انجام این کار چند ثانیه طول بکشد.
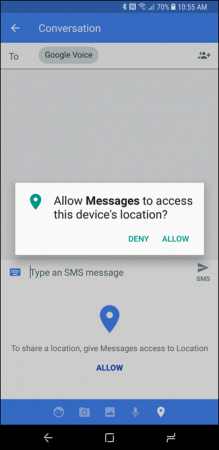
روی Select this location برای اضافه کردن آن به پیام ضربه بزنید. اگر موقعیت نادرست باشد، میتوانید برای نشان دادن لیستی از مکانهای اطراف، مکاننما را به طرفین بکشید.
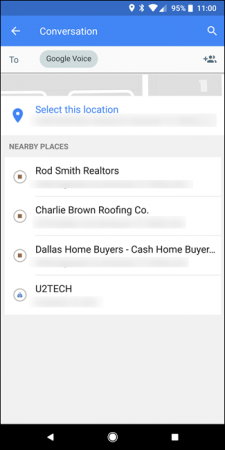
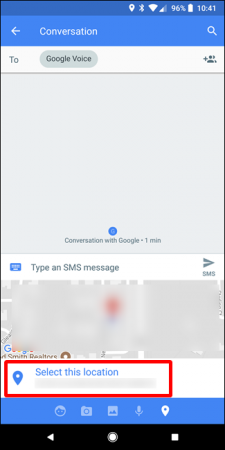
حال بهسادگی میتوانید از آنجا، یک پیام متنی را برای شخص مورد نظر خود ارسال کنید.
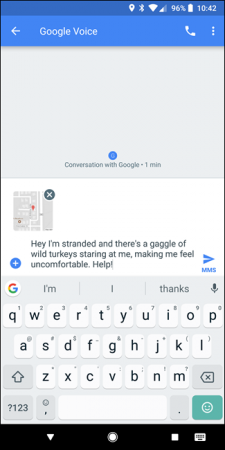
این پیام ارسال خواهد شد و در عرض چند ثانیه، فرد دیگر میداند که موقعیت مکانی دقیق شما کجا است و چگونه باید شما را پیدا کند. هنگامیکه وی روی لینک اضافه شده ضربه بزند، بهطور خودکار، Google Maps Navigator برای او باز میشود.
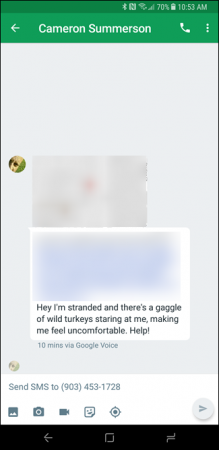
منبع : تعمیر موبایل آوافیکس
 نوشته شده توسط avafix در شنبه 96/11/28 و ساعت 12:44 عصر | نظرات دیگران()
نوشته شده توسط avafix در شنبه 96/11/28 و ساعت 12:44 عصر | نظرات دیگران()

همانطور که می دانید کاربران آیفون می توانند از سه برنامه فتوشاپ استفاده کنند که هرکدام برای هدفی خاص طراحی شده اند.
در ادامه مطلب به آموزش ویژگی های مشترک سه برنامه خواهیم پرداخت اما توجه داشته باشید برای بسیاری از ویژگی ها یک حساب Adobe Creative Cloud نیاز خواهید داشت.
اگر به دنبال یک برنامه ویرایش عکس زیبا و کاربردی هستید، فتوشاپ اکسپرس اولین موردی است که میتوانید با آن شروع کنید. مطمئنا برنامههایی از این دست تنها برای کاربران تلفن همراه نیست و برای استفاده از بعضی از ویژگیهای آن نیاز به یک حساب Cloud Creative دارد. ما در اینجا کارهایی را عنوان میکنیم که شما در این نرمافزار قادر به انجام آنها هستید:
ویرایش پایه (Photo Editing): تصاویر را برش بزنید، به سمت راست یا چپ بچرخانید.
نور (Light): تنظیم نوردهی، کنتراست، برجستهسازی، سایهها، تنظیم میزان سفید و سیاهی در عکسها را میتوانید با کمک این ابزار انجام دهید. کافی است یکبار روی contrast، کلیک کنید تا به صورت خودکار تعادل رنگ تنظیم شود.
رنگ (Color): با این ابزار میتوانید درجه حرارت، رنگ، لرزش و اشباع را تنظیم کنید.
افکتها (Effects): میزان وضوح تصاویر با این ابزار قابل تنظیم است؛ اما توجه داشته باشید که این ویژگی فقط برای مشترکین Adobe Creative Cloud در دسترس است.
جزئیات (Details): تصاویر خود را Sharp کنید. کاربران Adobe Creative Cloud همچنین میتوانند میزان روشنایی و رنگ را کاهش دهند.
اصلاحات (Corrections): اصلاح قرمزی چشم با استفاده از این ابزار امکانپذیر است. اگر به دنبال ویژگیهای پیشرفتهتر هستید، باید از Photoshop Fix کمک بگیرید.
اضافه کردن متن (Add Text): یکی دیگر از ویژگیهای خلاقانه حساب Creative Cloud، این است که شما میتوانید متن دلخواهتان را با استفاده از طرحبندیهای از پیش تعریف شده توسط Adobe به تصاویر خود اضافه کنید. این ویژگی برای ایجاد گرافیک رسانههای اجتماعی جالب و مفید است، اما اگر میخواهید کنترل بیشتری از نحوه اضافه کردن متن به تصاویر خود داشته باشید، میتوانید Photoshop Mix، را انتخاب کنید.
فریمها (Frames): شما میتوانید با استفاده از این ابزار فریمهای مختلف، لبهها و رنگهای متنوع را به تصاویر خود اضافه کنید.
حذف عیوب (Blemish Removal): این ابزار کاربردی یک راهکار خوب برای حذف عیوب ساده محسوب میشود.
فیلترها (Filters): شما میتوانید از میان 45 فیلتر عکس ارائه شده یکی را انتخاب کنید تا بتوانید عکسهای خود را به سرعت ویرایش کنید، از جمله آنها میتوان به فیلترهایی که مربوط به عکاسی طبیعت و یا پرتره هستند، اشاره کرد.
فرمتهای فایل (File Formats): این نسخه از فتوشاپ از فرمتهای RAW و TIFF پشتیبانی میکند.
کولاژ (Collage): شما میتوانید به صورت خودکار کولاژها را با عکسهای ویرایش شده خود در شبکهها و اشکال مختلف ایجاد کنید. همچنین قادر هستید از موارد از پیش تعریف شده در رسانههای اجتماعی دوستانه استفاده کنید. برچسبها و پسزمینهها را به تصاویر خود اضافه کنید.
به اشتراک گذاری در رسانههای اجتماعی (Social Media Sharing): تنها یک کلیک کای است تا بتوانید تصاویرتان را به طور مستقیم از فتوشاپ اکسپرس در اینستاگرام، فیسبوک، توییتر، فلیکر و واتسآپ به اشتراک بگذارید.
علامتگذاری (Watermarking): با استفاده از این ابزار میتوانید علائمی را به تصاویر خود اضافه کنید.
یکپارچه سازی خلاقانه Cloud: تصاویر خود را در حساب Creative Cloud خود ذخیره کنید.
این نسخه از فتوشاپ به طور عمده برای عکاسان پرتره در نظر گرفته شده است، و در بخش رتوش و بهبود تصاویر میتواند کمی بیشتر به شما کمک کند. لازم است بدانید؛ برای استفاده از نسخه نیز باید در یک حساب Adobe Creative Cloud رایگان ثبت نام کنید.
ویرایش پایه (Basic Editing): تنظیم کنتراست، exposure، درجه حرارت، اشباع، سایهها و نکات مربوط به برجستهسازی را میتوانید از طریق ویرایش پایه انجام دهید.
بهبود تصاویر (Healing): با استفاده از این ابزار میتوانید لکهها و نواص موجود در تصاویر را از بین ببرید و با تمبرهای شبیهسازی شده، آنها را بهبود ببخشید. شما همچنین میتوانید با یک کلیک قرمزی چشم را از بین ببرید.
صاف کردن لبهها (Smooth and Sharpen): کافی است با انگشت خود قسمتی از عکس که میخواهید آن را ویرایش کنید را لمس کنید تا لبهها را صاف کنید و تیزیها را از بین ببرید. شما میتوانید اندازه قلممو و میزان سختی آن را تنظیم کنید.
نکته: تغییرات انجام شده را میتوان به طور انتخابی با یک گزینه بازگردانی لغو کنید.
روشن و تاریک کردن تصاویر: برای این منظور کافی است انگشت خود را روی یک منطقه از عکس بکشید تا آن را تیرهتر کنید. همچنین میتوانید تغییرات خود را به طور انتخابی با یک گزینه بازگردانی لغو کنید.
آبگون کردن (Liquify): اگر این گزینه به صورت متعادل مورد استفاده قرار گیرد، میتواند ویژگیهای مبالغهآمیزی را به همراه داشته باشد و در مقابل اگر بیش از حد مورد استفاده قرار گیرد، میتواند یک تصویر را کاملا تخریب کند.
غیرمتمرکز کردن (Defocus): با استفاده از این ابزار میتوانید یک میدان با عمق کم ایجاد کنید. کافی است انگشت خود را روی نواحی از عکس که میخواهید فوکوس یا تاری آن کمتر شود، بکشید.
ذخیره و به اشتراک گذاری (Saving and Sharing): تصاویر نهایی خود را به تلفن یا حساب Creative Cloud و یا کتابخانه Lightroom بسپارید، و در اینستاگرام و فیسبوک به اشتراک بگذارید.
برای استفاده از فتوشاپ میکس، نیز نیاز به یک حساب کاربری رایگان Creative Cloud نیاز خواهید داشت. این نسخه از فتوشاپ برای کاربرانی که به دنبال به اشتراکگذاری آنلاین تصاویر خود در شبکههای اجتماعی هستند، بسیار مناسب است.
کارهایی که میتوان در نسخه Photoshop Mix انجام داد
اضافه کردن متن (Add Text): شما میتوانید با استفاده از طیف وسیعی از فونتهای ارائه شده متون دلخواه را به تصاویر خود اضافه کنید.
شما کنترل کامل بر روی نحوه قرار دادن، اندازه قلم، ارجاع، تراز و رنگ خواهید داشت.
ترکیب عکسها (Combine Photos): با استفاده از این ابزار میتوانید به راحتی دو عکس یا بیشتر را با هم ترکیب کنید. در این برنامه به راحتی می توان یک پس زمینه سفید را از یک تصویر پاک کرد تا بتوان آن را به یک تصویر دوم اضافه کرد و یا از ویژگیهای ترکیبی فتوشاپ برای ترکیب دو عکس با هم استفاده کرد.
حذف اشیا (Remove Objects): با استفاده از ویژگیهای این برنامه همچنین میتوانید برای حذف اشیاء از عکس کمک بگیرید.
ویرایش پایه (Basic Editing): تنظیم رنگ، کنتراست و استفاده از تنظیمات پیش فرض فیلترها از جمله کارهایی است که میتوانید در ویرایش پایه انجام دهید.
نکته: اگر علاقه شما به فتوشاپ بیشتر به ویژگیهای تصویرسازی آن مربوط میشود و نه ویژگیهای ویرایش عکس آن، میتوانید برنامه iOS Photoshop Sketch را نیز مورد بررسی قرار دهید.
منبع : تعمیر موبایل آیفون آوافیکس
 نوشته شده توسط avafix در شنبه 96/11/28 و ساعت 12:30 عصر | نظرات دیگران()
نوشته شده توسط avafix در شنبه 96/11/28 و ساعت 12:30 عصر | نظرات دیگران()

بسیاری از کاربران ایران جهت راحتی کار با گوگل خواهان تغییر زبان گوگل به فارسی هستند اما تغییر زبان گوگل زمانی ضروری تر به نظر می رسد که شما وارد کشوری مانند چین یا ژاپن شوید و به یکباره مشاهده کنید زبان گوگل بسیار عجیب شده است و شما به هیچ وجه نمی توانید با آن کار کنید.
در چنین شرایطی قطعا تغییر زبان گوگل بسیار ضروری به نظر می رسد و می توانید در ادامه این مطلب تغییر زبان گوگل را بیاموزید.
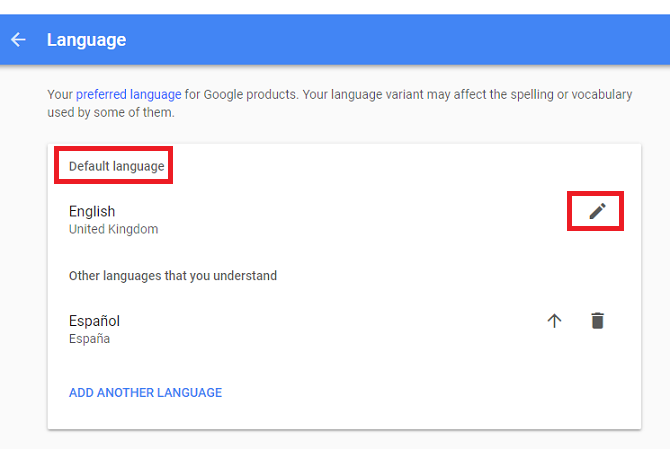
برای تغییر زبان در گوگل کافیست گام به گام همراه ما این مراحل را انجام دهید و زبان دلخواه خود را انتخاب کنید.
آموزش تغییر عکس پروفایل در گوگل
بعد از اتمام انتخابهای شما، باید تمامی خدمات گوگل به زبان پیش فرضی که انتخاب کردهاید تغییر پیدا کند. ممکن است برای اینکه تغییرات را ملاحظه کنید لازم باشد یکبار از اکانت خارج و دوباره وارد شوید تا تغییرات اعمال شود.
منبع : تعمیر موبایل آوافیکس
 نوشته شده توسط avafix در جمعه 96/11/27 و ساعت 6:35 عصر | نظرات دیگران()
نوشته شده توسط avafix در جمعه 96/11/27 و ساعت 6:35 عصر | نظرات دیگران()

گاهی پیش می آید که در اثر ضربه وارد شده به گوشی S7 edge فقط گلس یا تاچ آن شکسته و در واقع ال سی دی دچار آسیب دیدگی نمی شود و مشاهده خواهید کرد که تصویر گوشی هیچ مشکلی ندارد و در اصطلاح عامیه صفحه رویی گوشی S7 edge شما شکسته می شود.
در گوشی S7 edge سامسونگ امکان تعویض گلس به تنهایی وجود دارد که البته انجام این کار بسیار حساس می باشد و می توان گفت فقط تعمیرکاران متخصص و مجرب با استفاده از دستگاه های تخصصی قادر به انجام این کار می باشند.
تکنسین های آوافیکس در حوزه تعویض گلس S7 edge ضمن دیدن دوره های تخصصی از تجربه بالا برخوردار هستند و هنگام تعویض گلس گوشی سایر قطعات گوشی از جمله ال سی دی آسیب نمی بینند.
آوافیکس جهت ارائه بهترین خدمات در حوزه تعویض گلس S7 edge علاوه بر بهره مندی از تکنسین های آموزش دیده و با تجربه , مجهز به تجهیزات پیشرفته جهت تعویض گلس می باشد.
همچنین آوافیکس با اخذ نماد اعتماد الکترونیکی از وزارت صنعت , معدن و تجارت و همچنین مجوز تعمیرات از اتحادیه صنف دستگاه های مخابراتی و ارتباطی یک مرکز معتبر و قانونی می باشد و شما می توانید با آرامش خاطر تعویض گلس S7 edge خود را به آوافیکس بسپارید.
منبع : تعمیر موبایل سامسونگ آوافیکس
 نوشته شده توسط avafix در یکشنبه 96/11/22 و ساعت 5:48 عصر | نظرات دیگران()
نوشته شده توسط avafix در یکشنبه 96/11/22 و ساعت 5:48 عصر | نظرات دیگران()
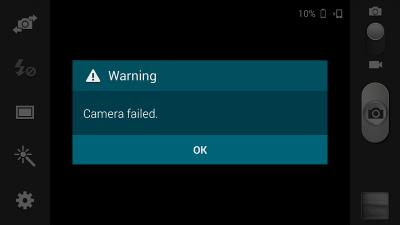
خطای "Camera Failed" باعث نارضایتی بسیاری از کاربران گوشی های گلکسی سامسونگ شده است که خوشبختانه این علت بروز این خطا معمولا یک مشکل نرم افزاری می باشد و ارتباطی با خرابی سخت افزاری دوربین شما ندارد.
بنابراین اگر شما در جستجوی نحوه رفع این مشکل می باشید در ادامه این مطلب همراه ما باشید.
در حالت کلی رفع این مشکل معمولا باعث حذف عکس ها و دیگر اطلاعات شما نخواهد شد اما برای اطمینان خاطر قبل از شروع کار از تمامی اطلاعات خود بکاپ بگیرید مخصوصا در مراحلی که بازگشت به تنظیمات کارخانه (factory reset) مورد نیاز باشد.
در ادامه به روش رفع خطای "Camera Failed" در هریک از مدل های گلکسی سامسونگ خواهیم پرداخت.
تمام مراحل زیر را به ترتیب انجام دهید تا از طریق یکی از آنها موفق به رفع ارور دوربین شوید:

با توجه به شباهت بسیار گلکسی s8 و گلکسی s7 پیشنهاد می شود ابتدا مراحلی را که برای گلکسی s7 بیان شد, بررسی نمایید و در صورت عدم رفع مشکل مراحل زیر را دنبال کنید :
گزارشهای خطا در مورد دوربین گوشیهای گلکسی S6 و گلکسی S6 Edge نادر هستند، اما برخی از کاربران دچار مشکل میشوند. در اغلب موارد خطای دوربین به علت یک اپلیکیشن شخص ثالث به وجود میآید، بنابراین روشن کردن گوشی در حالت safe mode بهترین روش برای پیدا کردن عامل ایجاد مشکل است؛ برای این منظور:
اگر دوربین در این حالت کار میکند، شما مشکل سخت افزاری یا firmware ندارید، اما در غیر این صورت ممکن است نیاز به فرستادن گوشی به نمایندگی خدمات پس از فروش باشد؛ با این وجود، برای این کار عجله نکنید، مراحل بالا را تکرار کنید، در بسیاری از موارد بازگرداندن گوشی به تنظیمات کارخانه میتواند مشکلات یاد شده را برطرف کند.

متاسفانه باید به کاربران گلکسی S5 باید بگوییم این احتمال می رود که علت بروز این خطا در گوشی شما ایراد سخت افزاری باشد که در این صورت برای تعمیر یا تعویض دوربین خود می توانید با کارشناسان فنی آوافیکس تماس بگیرید.
اما نگران نباشید با توجه به نزدیکی گلکسی S5 به S4 به احتمال بیشتر خطای"Camera Failed" در گوشی شما نیز ممکن است با روش های مشابه گلکسی S3 و S4 برطرف می گردد.
در گوشیهای گلکسی S3 و گلکسی S4 این خطا بیشتر به دلیل سنگین شدن اپلیکیشن دوربین رخ میدهد و در اغلب موارد به آسانی قابل رفع است.
اگر کارهای انجام شده موثر نبودند، دومین اقدام پاک کردن پارتیشن cache است؛ به ترتیب زیر اقدام کنید:
اگر بازهم موفق به رفع خطا نشدید , پیشنهاد می شود گوشی را به تنظیمات کارخانه برگردانید یا همان ریست فکتوری کنید.البته توجه داشته باشید که حتما قبل از انجام این کار از اطلاعات خود بکاپ تهیه کرده باشید زیرا بعد از ریست فکتوری تمام اطلاعات شما حذف می شوند.
در نهایت در صورتی که بازهم خطای "Camera Failed" در گوشی شما برطرف نشد پیشنهاد می شود برنامه دوربین را کاملا غیر فعال کنید یا دیگر از آن استفاده نکنید و به جایش یک اپلیکیشن دوربین خوب مانند Google Camera (برای اندروید 4/4 به بالا ) نصب کنید.
منبع : تعمیر موبایل سامسونگ آوافیکس
 نوشته شده توسط avafix در یکشنبه 96/11/22 و ساعت 11:56 صبح | نظرات دیگران()
نوشته شده توسط avafix در یکشنبه 96/11/22 و ساعت 11:56 صبح | نظرات دیگران()

این روزها محبوبیت اینستاگرام در بین تمامای کاربران روز بروز بیشتر می شود اما کاربرانی که به هنر عکاسی علاقمند می باشند توجه ویژه ای به این اپلیکیشن محبوب دارند و قطعا از فیلترهای گوناگونی که اینستاگرام برای تصاویر ارائه میدهد، استفاده کردهاید.
موضوع مورد بحث در این مطلب امنیت اینستاگرام می باشد و این موضوع با شک کاربران به اینستاگرام از سال 2012 شروع شد,یعنی همان زمانی که اینستاگرام توسط فیسبوک خریداری شد.
برای بسیاری از شما کاملا باورپذیر است که اینستاگرام از اطلاعات شما بهمنظور جاسوسی استفاده میکند. برای بررسی این موضوع در ادامه مطلب همراه ما باشید.
1-پیگیری به موقع (Timely Tracking)
به نظر میرسد این ویژگی که بهتازگی به اینستاگرام اضافه شده، کاملا نگرانکننده است؛ بهویژه به دلیل اینکه بهصورت پیشفرض فعال شده است. این ویژگی اجازه میدهد تا دوستان شما آخرین فعالیتتان در اینستاگرام را ببینند.

به نظر میرسد که این ویژگی در مورد همه کاربرانی که با آنها در ارتباط هستید، اعمال نمیشود و خوشبختانه فقط به حسابهایی که شما را دنبال میکنند (بهعنوان مثال لیست پذیرفته شده دوستان شما) اعمال میشود. با این حال، اینستاگرام عادتهای روزانه شما را ردیابی میکند و میتواند به دیگران نیز اجازه دهد تا این کار را انجام دهند.
به نظر شما درباره این مشکل چه کاری میتوان انجام داد؟ خوشبختانه، اکنون که شما در مورد این موضوع اطلاعاتی را بدست آوردهاید، میتوانید آن را غیر فعال کنید. برای انجام این کار کافی است به قسمت تنظیمات (Settings) بروید و گزینه وضعیت نمایش فعالیت (Show Activity Status) را به حالت off تغییر دهید. توصیه میشود به فالورهای خود نیز هشدار دهید؛ چراکه همانطور که پیش از این نیز پیشبینی شده است، بسیاری از افراد بدون شک از حالت پیشفرض آن اطلاعی ندارند.
بهطور مشابه، هنگامیکه برخی مکانهای خاص در اینستاگرام آپلود میشوند، احتمال مشکلساز بودن آنها نیز بیشتر است. سایتهای رسانههای اجتماعی مانند اینستاگرام، فیسبوک و توئیتر بهعنوان یک اقدام امنیتی، در هنگام انتشار محتوا اطلاعات EXIF ??را حذف میکنند.
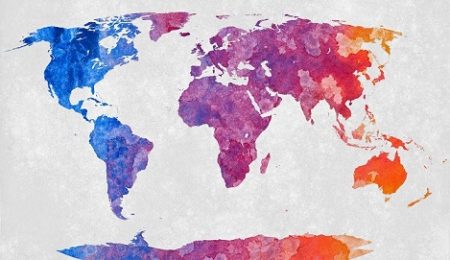
فرمت فایل تصویر قابل تعویض موسوم به Exif، یک استاندارد است که فرمتهای تصویر، صدا و تگهای اضافی مورد استفاده توسط دوربینهای دیجیتال از جمله گوشیهای هوشمند، اسکنرها و سایر سیستمهایی که فایلهای تصویری و… را مشخص میکند. خوشبختانه به هیچوجه نمیتوان فرا دادههای EXIF ??که یکبار حذف کردهاید را بازیابی کنید؛ اما این بدان معنی نیست که اینستاگرام از موقعیت مکانی شما اطلاع ندارد.
اول از همه باید بدانید که انتخاب با شماست که موقعیت مکانی خود را به اشتراک بگذارید یا خیر. پس از اضافه کردن یک عکس، میتوانید روی افزودن محل کلیک کنید، همچنین میتوانید پیشنهادات ارایه شده را نیز بررسی و در نهایت روی گزینه اشتراکگذاری (Share)، ضربه بزنید. شاید انجام این کار برای برخی از کاربران بسیار دلپذیر باشد، اما اگر چنین نیست، باید توجه داشته باشید که ممکن است اینستاگرام به جیپیاس تلفنهمراه و یا تبلت شما دسترسی داشته باشد و یا استوریهای اینستاگرام، شما را از طریق استفاده از هشتگ، به اعلام مکانی که در آن حضور دارید، تشویق کند.
با انجام این کار مجددا، شما نشانههایی را منتشر میکنید که از خانه دور هستید و این کاملا غیر منطقی و خطرناک است. یکبار دیگر میتوانید این گزینه را نیز برای خودتان امتحان کنید. کافی است به سایت iknowwhereyourcatlives.com مراجعه کنید. این یک سایت بهظاهر ساده و غریب است که نشان میدهد چگونه بهراحتی میتوانید به دادههای آنلاین دسترسی پیدا کنید.
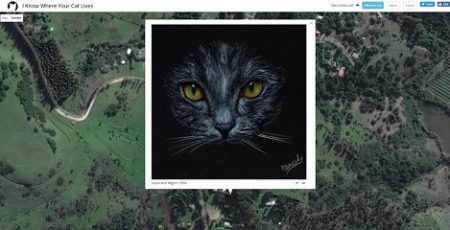
به نظر شما در این شرایط چهکاری میتوانید انجام دهید؟ فقط کافی است کمی دقت کنید که که شما با برچسبگذاریهایی که میکنید، ممکن است چه نوع پیامی را در اختیار غریبهها قرار دهید. اگر از برنامه اینستاگرام استفاده میکنید مطمئن شوید که به جیپیاس شما دسترسی ندارد. بهعنوان مثال، در اپل، کافی است به قسمت تنظیمات (Settings)رفته و از بخش حریم خصوصی (Privacy)، گزینه خدمات (Location Services) را انتخاب کنید. همچنین در دستگاههای اندرویدی کافی است از قسمت General، گزینه Settings و سپس Location را انتخاب کنید.
بررسی کنید و ببینید کدامیک از برنامههای نصب شده روی تلفنهمراهتان میتوانند به موقعیت مکانی شما دسترسی داشته باشد، سپس آن را غیرفعال کنید.
حال که تنظیمات موقعیت مکانی را ویرایش کردید، جالب است بدانید که برنامههایی نیز هستند که به مخاطبین شما دسترسی دارند. بسیاری از آنها این کار را بهصورت غیرمخرب انجام میدهند، و صرفا بهعنوان وسیلهای برای ایجاد یک شبکه از دوستان مورد استفاده قرار میگیرند.

این یک روش ساده است که اینستاگرام برای پیدا کردن مخاطبان شما از آن استفاده میکند، اما در واقع شما اجازه میدهید تا این برنامه تمام جزئیات مربوط به مخاطبینتان را مشاهده کند. بهطور مشابه، شما میتوانید حساب کاربری اینستاگرام خود را با فیسبوک پیوند دهید و اجازه دهید تا هر دو برنامه دادههای محدودی را به اشتراک بگذارند.
اینستاگرام این اطلاعات را با شرکتهایی که بخشی از آن محسوب میشوند به اشتراک میگذارد تا از این طریق محتوای شخصی و اطلاعات شما برای تبلیغات آنلاین یا سایر اشکال بازاریابی مورد استفاده قرار گیرد. شاید این کار از نظر شما هیچ مشکلی نداشته باشد، اما باید این سوال را از خود بپرسید که میخواهید اطلاعات خصوصیتان در اختیار شرکتهای دیگر قرار گیرد؟
به نظر شما برای جلوگیری از این اتفاق چهکاری میتوانید انجام دهید؟ استفاده از گزینه دسترسی به لیست مخاطبین، سرعت شما را افزایش میدهد، اما ضروری نیست. با این حال، اینستاگرام بهطور پیشفرض این کار را انجام میدهد، بنابراین باید به پروفایل خود بروید و سپس روی سهنقطه ضربه بزنید؛ از قسمت مخاطبین (Contacts) تیک گزینه Contacts Connect را غیرفعال کنید. شما مجبور نیستید با فیسبوک وارد حساب کاربری خود شوید؛ بلکه بهسادگی میتوانید دوستان خود را جستجو و یا از یک روش قدیمی کمک بگیرید و حساب کاربریتان را به آنها بدهید.
اصلا تعجبآور نیست اگر تبلیغاتی را مشاهده کنید که قبلا آنها را جستجو کردهاید. این اطلاعات از طریق کوکیهای ذخیره شده در کامپیوتر شما به دست میآید. این ممکن است شما را متعجب کند اگر تبلیغات شخصیسازی شدهای را مشاهده کنید که در گذشته تنها درباره آنها صحبت کردهاید.

باید توجه داشته باشید که هیچکدام از این موارد تأیید نشده است، اما این نگرانی در مورد رسانههای اجتماعی وجود دارد که به میکروفون تلفنهمراه و یا تبلت شما و مکالمههایتان دسترسی دارند و به آنها گوش میدهند. مردم متوجه شدهاند که بحثهای آنها بهعنوان تبلیغات استفاده میشود. این بهطور طبیعی نگرانیهای مربوط به اینستاگرام را افزایش میدهد، بهویژه اگر متوجه باشید که این برنامه بهطور پیشفرض، میتواند به میکروفن شما دسترسی پیدا کند.
لازم به ذکر است که فیسبوک، شرکت مادر اینستاگرام، این موضوع را انکار میکند که این اتفاق در سیستمعاملهایش رخ دهد. فیسبوک همچنین اعلام کرده است برندهای تجاری که براساس اطلاعات جمعآوری شده از طریق میکروفن به تبلیغات میپردازند را مسدود میکند. در واقع این همه میتواند یک تصادف عجیب و غریب باشد!
به نظر شما برای حل این مشکل چه کاری میتوانید انجام دهید؟ اگر از کاربران آیفون هستید کافی است به قسمت تنظیمات (Settings) رفته و از بخش حریم خصوصی (Privacy)، گزینه Microphone را انتخاب کنید.
کاربران اندروید نیز میتوانند با رفتن به تنظیمات و سپس انتخاب Apps، اینستاگرام را پیدا و تب مجوز (Permissions) را انتخاب کنند.
اینستاگرام یک شبکه اجتماعی نسبتا خصوصی است. درست متوجه شدید؛ این برنامه به دوربین شما دسترسی دارد و تنها میتواند به تصاویری که طی 24 ساعت گذشته تهیه کردهاید، دسترسی داشته باشد. علاوهبر این، شما میتوانید عکسهای گذشتهتان را بایگانی کنید، به این معنی که اینستاگرام بهعنوان یک سیستم ذخیره عکس، بسیار خوب عمل میکند که به شما امکان میدهد هر چیزی که نمیخواهید دیگران ببینند، پنهان کنید.
بهطور کلی تا زمانیکه مجوزهای دسترسی خود را مدیریت میکنید و هنگام آپلود تصاویر اقدامات لازم را انجام می دهید، اینستاگرام یک مکان مناسب برای ذخیره و به اشتراکگذاری عکسهای شماست.
منبع : تعمیر موبایل آوافیکس
 نوشته شده توسط avafix در جمعه 96/11/20 و ساعت 11:24 عصر | نظرات دیگران()
نوشته شده توسط avafix در جمعه 96/11/20 و ساعت 11:24 عصر | نظرات دیگران()

در حال حاضر با توجه به همراه داشتن همیشگی گوشی های موبایل قطعا احتمال آسیب دیدگی آنها بیشتر می شود و ممکن است هر لحظه گوشی موبایل از دست شما به زمین بیفتد و یا در اثر اتفاقات ناگوار دیگر آسیب ببیند.
قطعا در چنین شرایطی دغدغه همه افراد پیدا کردن یک مرکز تعمیرات موبایل مطمئن و پس از آن رساندن گوشی , پیگیری و تحویل آن از تعمیرکار می باشد.
کاربران آیفون نیز مانند سایر کاربران گوشی های هوشمند چنین شرایطی را تجربه می کنند و تمامی این دغدغه ها و مشکلات را دارند.
وجود یک مرکز تعمیرات تخصصی آیفون با امکان تعمیر آیفون در محل شما قطعا مشکلات بسیاری از افراد را حل خواهد کرد زیرا دیگر نیازی نیست برای تعمیر آیفون خود خانه یا محل کار را ترک کنند و مجبور به تحمل شلوغی و ترافیک باشند.
به همین منظور واحد تعمیرات آیفون در محل مجموعه آوافیکس راه اندازی شد.
آوافیکس با اخذ نماد اعتماد الکترونیکی از وزارت صنعت , معدن و تجارت و همچنین مجوز تعمیرات از اتحادیه صنف دستگاه های مخابراتی و ارتباطی یک مرکز معتبر و قانونی می باشد و شما می توانید با آرامش خاطر تعمیر آیفون خود را به آوافیکس بسپارید.
تکنسین های واحد تعمیرات آیفون آوافیکس ضمن گذراندن دوره های آموزشی تخصصی جهت تعمیر آیفون در محل , از تجربه بالا برخوردار می باشند و به همین دلیل هنگام تعمیر آیفون شما به سایر قطعات آسیب نمی رسد.
آوافیکس با بهره گیری از دستگاه های تخصصی جهت تعمیر آیفون در محل و استفاده از قطعات اصلی , بهترین شرایط را جهت افزایش کیفیت فراهم کرده است و به شما ضمانت و مهلت تست می دهد که این موضوع در فاکتور ارائه شده نیز قید می گردد.
بنابراین شما می توانید با آوافیکس لذت تعمیرات آیفون در حضور خودتان را بچشید و خبر خوب این است که هزینه ایاب و ذهاب تکنسین آوافیکس به محل شما رایگان می باشد.
منبع : تعمیر آیفون در محل آوافیکس
 نوشته شده توسط avafix در چهارشنبه 96/11/18 و ساعت 6:1 عصر | نظرات دیگران()
نوشته شده توسط avafix در چهارشنبه 96/11/18 و ساعت 6:1 عصر | نظرات دیگران()

طبق آمار اعلام شده از سوی محمد علمداری، رئیس کارگروه واردکنندههای گوشیهای اپل در ایران , سالانه حدود 800 تا یک میلیون آیفون به کشور وارد می شود.
با توجه به آمار ارائه شده تعداد زیاد آیفون و متعاقبا احتمال آسیب دیدگی این گوشی ها وجود مراکز تعمیرات تخصصی آیفون در کشور را ضروری می کند.
واحد تعمیرات آیفون مجموعه آوافیکس جهت رفع مشکل کاربران آیفون که با مشکل شکستگی یا آبخوردگی ال سی دی , شکستگی تاچ,خرابی باتری,خرابی دوربین,خرابی پورت شارژ , هنزفری و یا پورت سیم کارت و رم مواجه شده اند, راه اندازی شده است و با بهترین کیفیت , کمترین هزینه و در سریع ترین زمان ممکن آیفون شما را تعمیر می کند.
آوافیکس با اخذ نماد اعتماد الکترونیکی از وزارت صنعت , معدن و تجارت و همچنین مجوز تعمیرات از اتحادیه صنف دستگاه های مخابراتی و ارتباطی یک مرکز معتبر و قانونی می باشد و شما می توانید با آرامش خاطر تعمیر آیفون خود را به آوافیکس بسپارید.
تکنسین های واحد تعمیرات تخصصی آیفون ضمن دیدن دوره های تخصصی , از تجریه بالا برخوردار هستند و به همین دلیل هنگام تعمیر گوشی شما به سایر قطعات گوشی آسیب نمی رسد .
واحد تعمیرات تخصصی آیفون مجموعه آوافیکس با استفاده از قطعات اورجینال به کاربران ضمانت و مهلت تست می دهد و این موضوع در فاکتور ارائه شده نیز قید می گردد.
همچنین آوافیکس با اعزام نیروهای متخصص جهت تعمیر گوشی آیفون در محل می تواند در سریع ترین زمان ممکن در حضور خودتان آیفون شما را تعمیر کند و خبر خوب این است که هزینه ایاب و ذهاب تکنسین آوافیکس به محل شما رایگان می باشد.
منبع : تعمیر آیفون آوافیکس
 نوشته شده توسط avafix در سه شنبه 96/11/17 و ساعت 7:55 عصر | نظرات دیگران()
نوشته شده توسط avafix در سه شنبه 96/11/17 و ساعت 7:55 عصر | نظرات دیگران()